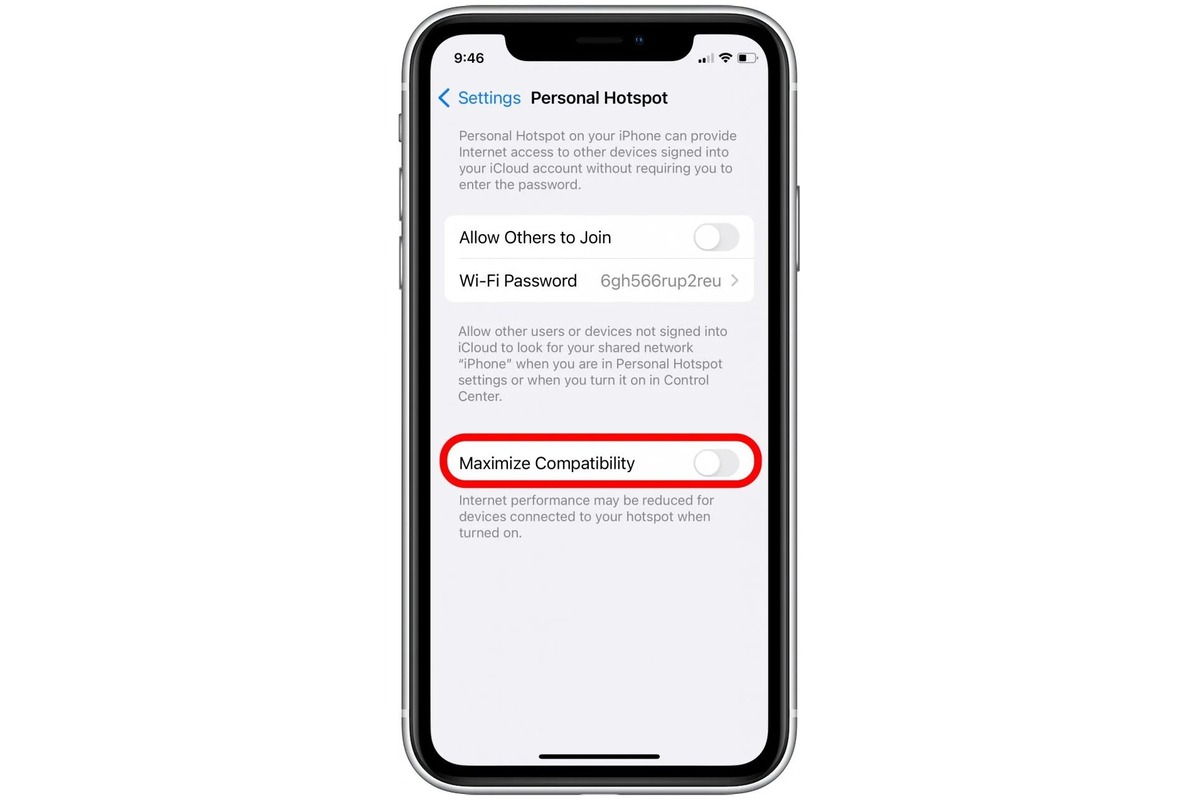
Are you tired of slow internet speeds on your iPhone hotspot? If so, you’re not alone. Using your iPhone as a hotspot can be incredibly convenient, allowing you to connect your other devices to the internet on the go. However, slow speeds can be frustrating, especially when you’re trying to get work done or stream your favorite shows.
The good news is that there are ways to make your iPhone hotspot faster and improve your internet browsing experience. In this article, we’ll explore some tips and tricks to optimize your iPhone hotspot and boost its performance. Whether you’re using a cellular data connection or a Wi-Fi network, these techniques will help you get the most out of your iPhone hotspot and ensure a smoother and faster connection for all your connected devices.
Inside This Article
- Troubleshoot Connectivity Issues
- Check for Software Updates
- Use 5GHz Network
- Limit Connected Devices
- Conclusion
- FAQs
Troubleshoot Connectivity Issues
Having a slow or unreliable internet connection on your iPhone hotspot can be frustrating. However, there are several steps you can take to troubleshoot and improve the connectivity issues. Here are some troubleshooting tips to help you get your iPhone hotspot working faster:
1. Check your signal strength: The first thing you should do is check the signal strength on your iPhone. Weak signal can lead to slower internet speeds. Make sure you are in an area with good network coverage and try moving closer to your Wi-Fi router if possible.
2. Restart your devices: Sometimes, simply restarting your iPhone and the device you’re trying to connect can resolve connectivity issues. Power off both devices, wait for a few seconds, and then turn them back on.
3. Reset network settings: Resetting your network settings can help fix any network-related issues. To do this, go to Settings on your iPhone, select General, then scroll down and tap on Reset. From the Reset menu, choose Reset Network Settings. Keep in mind that this will remove all saved Wi-Fi networks and passwords, so you will need to reconnect to them afterward.
4. Update your iPhone’s software: Outdated software can sometimes cause connectivity problems. Make sure your iPhone is running the latest version of iOS by going to Settings, selecting General, and then tapping on Software Update. If an update is available, follow the on-screen instructions to download and install it.
5. Disable VPN and proxy settings: If you have any VPN or proxy settings enabled on your iPhone, try disabling them temporarily. Sometimes, these settings can interfere with the hotspot functionality and cause connection issues.
6. Clear cache and browsing history: If you’re experiencing slow browsing speeds, clearing the cache and browsing history on your connected devices can help. This can be done through the settings of each individual device.
7. Contact your service provider: If you’ve tried all the above steps and are still experiencing connectivity issues, it may be worth reaching out to your service provider. They may be able to provide further assistance or identify any network issues in your area.
By following these troubleshooting tips, you can improve the connectivity of your iPhone hotspot and enjoy faster internet speeds. Remember, connectivity issues can vary from device to device, so it’s essential to try different solutions and see what works best for you.
Check for Software Updates
One of the simplest and most effective ways to improve the performance of your iPhone hotspot is to ensure that your device has the latest software updates installed. Software updates often include bug fixes, security patches, and performance enhancements, which can significantly improve the speed and stability of your hotspot connection.
To check for software updates on your iPhone, go to the Settings app and tap on “General.” From there, select “Software Update” and wait for your device to check for available updates. If there is an update available, follow the on-screen instructions to download and install it. Make sure you have a stable internet connection, preferably through a Wi-Fi network, to avoid any interruptions during the update process.
By regularly updating your iPhone’s software, you ensure that your device is equipped with the latest optimizations to enhance the performance of your hotspot. This can lead to improved speed and a more reliable connection, ensuring that you can stay connected and productive wherever you are.
Use 5GHz Network
When it comes to creating a hotspot on your iPhone, you can significantly improve the speed and performance by utilizing the 5GHz network. This network operates on a higher frequency band, providing faster data transfer rates compared to the 2.4GHz network.
To make use of the 5GHz network for your iPhone hotspot, follow these steps:
- Check Device Compatibility: Ensure that your device supports the 5GHz network. Most modern smartphones, including iPhones, are equipped with this capability. However, it’s best to double-check your device specifications to confirm if it supports the 5GHz network.
- Change Network Band: Open the Settings app on your iPhone and navigate to the Wi-Fi section. Look for the option to change the network band and switch it to 5GHz if it’s currently set to 2.4GHz.
- Adjust Channel Width: In the Wi-Fi settings, you may also find an option to adjust the channel width. Set it to the maximum available width to optimize the network speed and enhance the performance of your iPhone hotspot.
- Connect Devices: Once you have set up your iPhone hotspot with the 5GHz network, connect your other devices to it. Keep in mind that all connected devices must also support the 5GHz network to benefit from the improved speed.
By using the 5GHz network for your iPhone hotspot, you can experience faster data transfer speeds, reduced latency, and an overall smoother internet browsing experience for connected devices. This is particularly useful when you need to share your iPhone’s internet connection with multiple devices or when you’re engaged in activities that require a high-speed connection, such as online gaming or streaming HD videos.
Remember to periodically check the Wi-Fi settings on your iPhone to ensure that the network band is set to 5GHz for optimal performance. Additionally, keep an eye on any firmware or software updates for your iPhone, as these updates may include improvements to hotspot functionality and network performance.
Limit Connected Devices
Having too many devices connected to your iPhone hotspot can negatively impact its speed and performance. By limiting the number of connected devices, you can ensure that each device receives sufficient bandwidth and improves the overall speed of your hotspot.
Here are a few steps to help you limit connected devices:
- Identify the devices: Begin by identifying all the devices that are currently connected to your iPhone hotspot. This can be done by accessing the hotspot settings on your phone.
- Disconnect unnecessary devices: If there are devices connected that you no longer need or are not actively using, it’s a good idea to disconnect them. This will free up bandwidth for other devices and improve the speed of your hotspot.
- Set a connection limit: Some mobile devices allow you to set a limit on the number of devices that can connect to your hotspot. Check if your iPhone has this option and configure it accordingly. By setting a connection limit, you can prevent unauthorized devices from accessing your hotspot and optimize its performance.
- Enable password protection: Ensure that your iPhone hotspot is protected with a strong password. This will prevent unauthorized users from connecting to your hotspot and consuming your bandwidth, thereby improving the overall speed for your connected devices.
- Consider device prioritization: Certain mobile devices allow you to prioritize specific devices connected to your hotspot. This means that you can allocate more bandwidth to essential devices, such as your laptop or streaming device, while limiting the bandwidth for other less critical devices. Prioritizing devices can help ensure that the most important ones receive a faster and more stable connection.
By following these steps, you can effectively limit connected devices to your iPhone hotspot and improve its speed and performance. Remember to regularly review and manage the devices connected to your hotspot to optimize its performance continuously.
Conclusion
In conclusion, optimizing the performance of your iPhone hotspot can greatly enhance your internet experience on other devices. By following the steps mentioned in this article, such as adjusting settings, managing connected devices, and utilizing Wi-Fi assist, you can ensure a faster and more reliable hotspot connection.
Remember, improving your hotspot speed not only benefits you but also allows you to share a stable internet connection with others, whether at home, on the go, or in a remote location. So, take the time to implement these tips and enjoy seamless internet access wherever you are.
With the right configurations and a little bit of troubleshooting, you can transform your iPhone hotspot into a powerful tool for staying connected and getting work done. So, why wait? Start optimizing your iPhone hotspot today and experience the speed and reliability you deserve.
FAQs
Here are some frequently asked questions about making your iPhone hotspot faster:
1. How can I make my iPhone hotspot faster?
To make your iPhone hotspot faster, you can try the following steps:
- Disable background app refresh: Go to Settings > General > Background App Refresh and turn it off for apps that you do not need to refresh in the background.
- Limit the number of connected devices: If you have multiple devices connected to your iPhone hotspot, try reducing the number of connected devices to improve the speed.
- Position your iPhone and connected devices within close proximity: Keeping your iPhone closer to the connected devices can improve the signal strength and overall hotspot performance.
- Reset network settings: Go to Settings > General > Reset > Reset Network Settings. Note that this will delete your saved Wi-Fi passwords and VPN settings.
- Upgrade your cellular data plan: Consider upgrading to a higher-speed cellular data plan offered by your network provider.
2. Why is my iPhone hotspot slow?
Several factors can contribute to a slow iPhone hotspot. It could be due to poor cellular network coverage, interference from other Wi-Fi networks, too many connected devices, or outdated software on your iPhone.
3. Can I use my iPhone hotspot while on a call?
Yes, you can use your iPhone hotspot while on a call. However, depending on your network provider and cellular signal strength, the call quality may be affected.
4. Can I change the Wi-Fi password for my iPhone hotspot?
Yes, you can change the Wi-Fi password for your iPhone hotspot. To do this, go to Settings > Personal Hotspot > Wi-Fi Password and enter a new password. Make sure to save the new password somewhere secure.
5. Can I connect devices other than iPhones to my iPhone hotspot?
Yes, you can connect devices other than iPhones to your iPhone hotspot. You can connect iPads, Android devices, laptops, and other Wi-Fi enabled devices to your iPhone hotspot as long as they support Wi-Fi connectivity.
