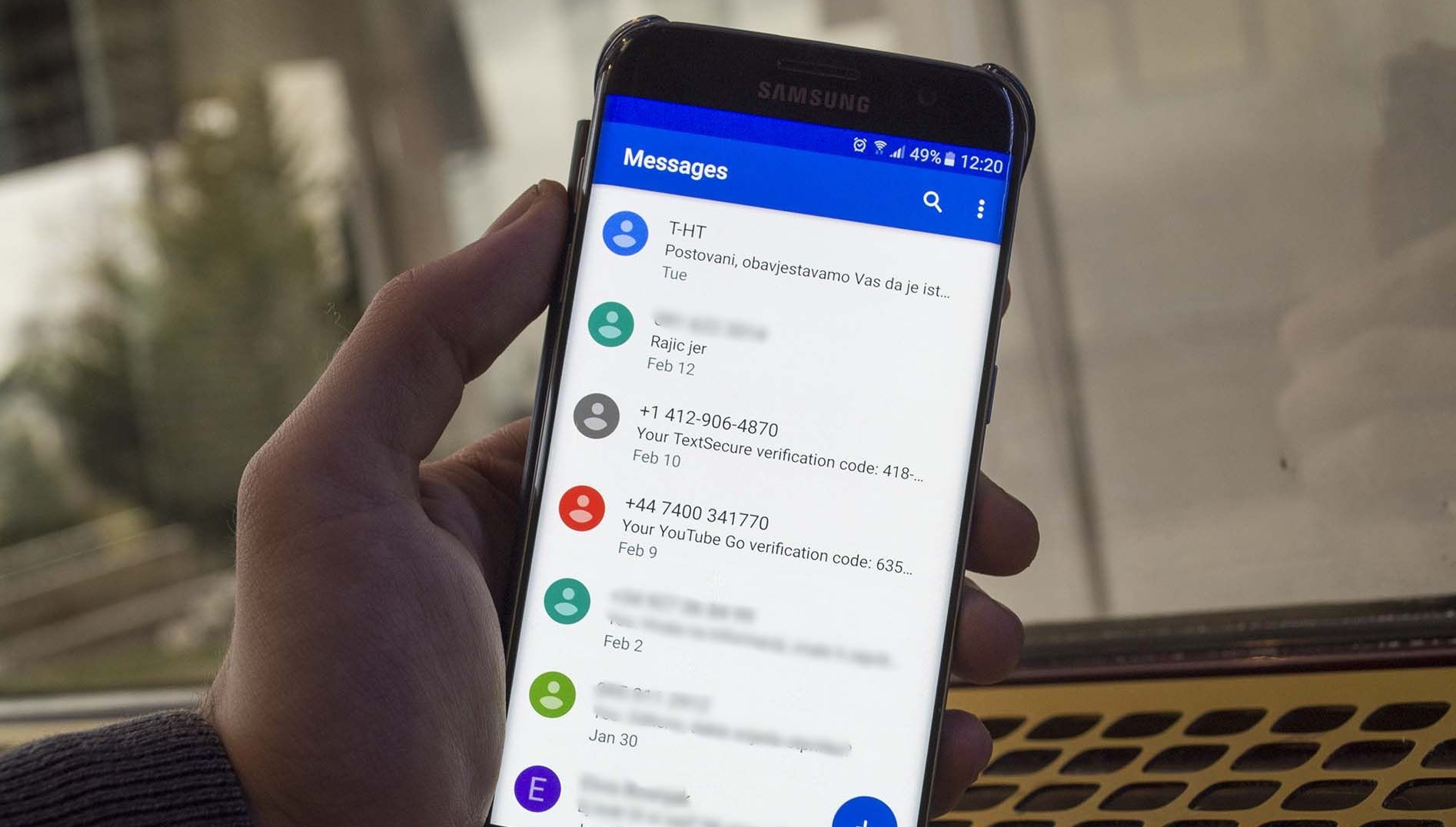
Are you tired of cluttered text message conversations on your Android phone? Deleting text messages is a simple yet essential task that can help you declutter your inbox and free up valuable storage space. But, have you ever wondered if deleting a text message removes it from both your side and the recipient’s side? In this article, we will guide you on how to effectively delete text messages on Android, ensuring that they are removed from both sides of the conversation. Whether you want to delete individual messages or entire conversations, we’ve got you covered. So, let’s dive in and discover the best methods to clean up your text message history on Android.
Inside This Article
- Method 1: Deleting Messages from Your Messaging App
- Method 2: Using a Third-Party App
- Method 3: Clearing the Entire Conversation
- Method 4: Archiving Messages
- Conclusion
- FAQs
Method 1: Deleting Messages from Your Messaging App
One of the simplest ways to delete text messages on your Android device is by using the built-in messaging app. Here’s a step-by-step guide:
1. Open the messaging app on your Android device. The name may vary depending on the device manufacturer, but it is commonly called ‘Messages’ or ‘Messaging’.
2. Locate the conversation or thread containing the text messages you want to delete. Tap on the conversation to open it.
3. Once the conversation is open, long-press on the specific message(s) you want to delete. A pop-up menu will appear with various options.
4. Look for the option to ‘Delete’ or ‘Trash’ the selected messages. Tap on it to delete the messages.
5. If you want to delete multiple messages, you can tap on additional messages to select them, and then choose the ‘Delete’ option.
6. Confirm the deletion when prompted. A confirmation message may appear asking you to confirm the deletion. Tap ‘OK’ or ‘Delete’ to proceed.
7. The selected text messages will now be deleted from your Android device, and they will no longer appear in the conversation thread.
Note: Deleting a message will only remove it from your device. If the recipient has already read the message or if it has been saved on their device, they will still have access to it.
Method 2: Using a Third-Party App
If you want more control over deleting text messages on your Android device, using a third-party app might be the solution for you. There are several apps available on the Google Play Store that offer advanced messaging features, including the ability to delete messages.
One popular option is the “SMS Backup & Restore” app, which not only allows you to back up your messages but also gives you the option to selectively delete them. Here’s how you can use this app to delete unwanted text messages:
- Download and install the “SMS Backup & Restore” app from the Google Play Store.
- Launch the app and follow the prompts to grant the necessary permissions.
- Once the app is set up, tap on the “Backup and Restore” option.
- From the list of backups, select the one that contains the messages you want to delete.
- In the next screen, you will see a list of conversations. Tap on the conversation that contains the messages you would like to delete.
- Once you open the conversation, you will see a list of messages. Select the messages you want to delete by checking the boxes next to them.
- After selecting the messages, tap on the trash bin icon or the delete button to remove them from your device.
Using a third-party app gives you more flexibility when it comes to managing your text messages. Not only can you selectively delete messages, but you can also back them up to ensure you never lose important conversations. Make sure to explore different apps available on the Google Play Store to find the one that best fits your needs.
Method 3: Clearing the Entire Conversation
If you want to clear all the messages in a conversation on your Android device, you can use the “Clear Conversation” feature available in most messaging apps. This method allows you to permanently delete all the messages in a conversation, freeing up storage space and ensuring complete privacy.
To clear an entire conversation, follow these simple steps:
- Open your messaging app and navigate to the conversation you want to clear.
- Tap and hold on the conversation until a menu appears. This menu may vary depending on the messaging app you are using.
- Select the “Clear Conversation” or a similar option from the menu.
- You may be prompted with a confirmation message asking if you want to delete the conversation. Confirm the action.
Once you clear the conversation, all the messages within it will be permanently deleted from your device. It’s important to note that this action cannot be undone, so make sure you have backed up any important messages before proceeding.
Clearing the entire conversation is a quick and efficient way to remove all the messages at once, especially if you want to declutter your messaging app or free up storage space on your device.
Some messaging apps may also provide additional options like deleting media files or attachments within the conversation. Take advantage of these features if you want to remove all traces of the conversation from your device.
Remember, clearing the entire conversation is only applicable to the conversation you select. It will not affect other conversations or messages on your device.
Method 4: Archiving Messages
Archiving messages is a useful feature that allows you to hide certain conversations without permanently deleting them. This can be helpful when you want to declutter your messaging app and keep your inbox organized.
Archiving a message on Android is a straightforward process. Here’s how you can do it:
1. Open your messaging app and navigate to the conversation you want to archive.
2. Long-press on the conversation. This will bring up a menu with various options.
3. Look for an option that says “Archive” or an icon resembling a file folder. Tap on it.
4. Voila! The conversation has been archived and will no longer be visible in your main inbox.
Don’t worry, though. Archiving a conversation doesn’t mean it’s gone forever. It is simply moved to an “Archived” folder that you can access later if needed.
To access your archived conversations, follow these steps:
1. Open your messaging app and look for a menu or settings icon. It is usually located in the top right or left corner of the app.
2. Tap on the menu or settings icon to open the app’s settings.
3. In the settings menu, search for an option that says “Archived messages” or something similar. Tap on it.
4. You should now see a list of all your archived conversations. Simply tap on a conversation to unarchive and bring it back to your main inbox.
Archiving messages is a convenient way to keep your messaging app organized, especially if you have a lot of conversations that you no longer need to see on a regular basis. It provides a clean and clutter-free interface, allowing you to focus on the conversations that matter most.
So, the next time you want to declutter your messaging app, remember the archiving feature and keep your conversations in check.
Conclusion
Deleting text messages on Android can be a simple and straightforward process. Whether you want to free up space on your device, protect your privacy, or simply declutter your messaging app, there are multiple methods to delete text messages on Android for both the sender and recipient. From the native messaging app to third-party solutions, you can choose the method that suits you best.
Remember to consider any important conversations or valuable information before deleting messages, as they cannot be recovered once they are gone. Additionally, regularly managing your text messages by archiving or deleting them can help keep your device organized and running smoothly.
Now that you know how to delete text messages on Android for both sides, you can take control of your messaging app and keep it clutter-free. Start applying these methods today and enjoy a clean and organized texting experience on your Android device.
FAQs
1. Can I delete text messages on Android for both sides?
Yes, you can delete text messages on Android for both sides. Android provides various methods to delete messages, including individual messages or entire conversations, ensuring that they are removed from your device and the recipient’s device.
2. How do I delete a single text message on Android?
To delete a single text message on Android, follow these steps:
– Open the messaging app on your Android device.
– Locate the conversation containing the message you want to delete.
– Long-press the message until a menu appears.
– Tap on the “Delete” or “Trash” icon to remove the message.
3. Can I delete an entire conversation on Android?
Yes, you can delete an entire conversation on Android. To do this:
– Open the messaging app on your Android device.
– Find the conversation you want to delete.
– Long-press the conversation until a menu appears.
– Select the option to delete or archive the entire conversation.
4. How can I ensure deleted messages are removed from the recipient’s device as well?
When you delete a message on your Android device, it is only deleted from your device. To ensure it is also removed from the recipient’s device, you need to delete the message before it is read. Once the message is read by the recipient, you cannot guarantee its deletion from their device.
5. What happens when I delete a text message on Android?
When you delete a text message on Android, it is typically removed from your device, making it inaccessible. However, it is important to note that the message may still be present on the recipient’s device if they have not yet read or deleted it.
