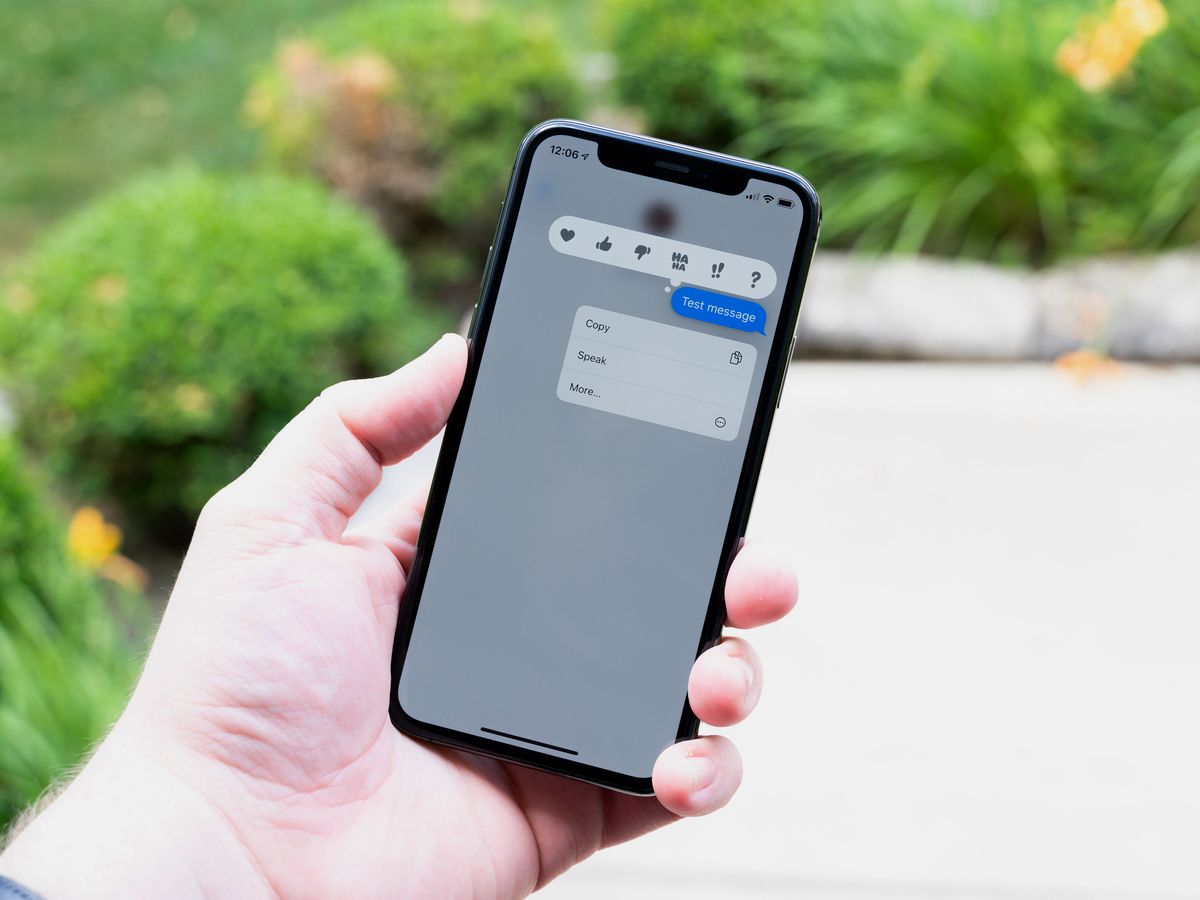
Have you ever sent a text message and immediately regretted it? We’ve all been there. Whether it’s a typo, an unintended recipient, or a message sent in the heat of the moment, it’s a sinking feeling when you realize you can’t take it back. But what if there was a way to unsend a text on your iPhone 13? Luckily, Apple has introduced a feature that allows you to do just that. In this article, we’ll explore how to unsend a text on your iPhone 13, offering a step-by-step guide to help you navigate this handy feature. So, let’s dive in and discover how you can undo your text message blunders and avoid any unnecessary embarrassment or misunderstandings!
Inside This Article
- How to Unsend a Text on iPhone 13
- Enabling the Message Recall Feature
- Steps to Unsend a Text Message
- Using Third-Party Apps to Unsend Texts
- Best Practices for Avoiding the Need to Unsend Texts
- Conclusion
- FAQs
How to Unsend a Text on iPhone 13
Mistakes happen, and sending a text message that you later regret is something we can all relate to. Fortunately, if you own an iPhone 13, you have the option to unsend a text and save yourself from any potential embarrassment or misunderstanding. In this article, we’ll explore multiple methods that allow you to revoke a sent message on your iPhone 13.
Using the Advanced Tap and Hold Method
If you want to quickly unsend a text on your iPhone 13, you can use the tap and hold feature in the Messages app. Simply follow these steps:
- Open the Messages app on your iPhone 13.
- Navigate to the conversation containing the message you want to unsend.
- Tap and hold on the message you want to revoke.
- A pop-up menu will appear with various options.
- Select “More…” from the menu to access additional options.
- Tap on the circle icon next to the message you want to unsend to select it.
- Tap on the trash can icon (delete) located at the bottom left corner of the screen.
- A confirmation prompt will appear asking if you want to delete the message.
- Tap on “Delete for Everyone” to unsend the message.
Using the Editing Features in the Messages App
The Messages app on iPhone 13 also allows you to edit the content of a sent message and replace it with a new one. Here’s how you can do it:
- Open the Messages app on your iPhone 13.
- Go to the conversation where you sent the message you want to unsend.
- Find the message and swipe left on it.
- You’ll see the “Edit” button appear on the right side of the message.
- Tap on “Edit.”
- The message will open for editing, allowing you to make changes.
- Revise the text as needed.
- Tap on the send button to replace the original message with the edited version.
Using Third-party Apps to Unsend Texts
If you are looking for alternative methods to unsend texts on your iPhone 13, there are third-party apps available on the App Store that provide this functionality. These apps allow you to recall or delete a sent message even after it has been delivered to the recipient. Simply search for “message recall” or “unsend message” in the App Store to find suitable options.
It’s important to note that the effectiveness of these third-party apps may vary, and some may require a subscription or in-app purchase to unlock all the features. Make sure to read the reviews and ratings before choosing an app.
Enabling the Message Recall Feature
Have you ever sent a text message and immediately regretted it? Perhaps you accidentally sent it to the wrong person or realized there was a glaring typo in your message. Fortunately, the iPhone 13 offers a feature that allows you to recall or unsend a text message. Let’s explore how you can enable this message recall feature to regain control over your sent texts.
To enable the message recall feature on your iPhone 13, you’ll need to follow these simple steps:
- First, ensure that your iPhone is running on the latest iOS update. Go to the Settings app on your device and tap on “General.”
- Next, scroll down and tap on “Software Update.” If there is an available update, download and install it.
- Once your iPhone is updated, open the Messages app. Create a new message or select an existing conversation.
- Compose your message as usual, and before sending it, press and hold the send button. This will open up a variety of options.
- Look for the “Send with Effect” menu and tap on it.
- In the menu that appears, you’ll see different message effects. Swipe left until you find the “Reactions” option. Tap on it.
- A disclaimer will appear, informing you that this feature will notify you when someone responds to your message. Tap on “Cancel” to proceed.
- Tap on the send button, and your message will be sent with the recall feature enabled.
Now, if you ever need to recall a sent message, follow these steps:
- Open the Messages app on your iPhone 13.
- Select the conversation where you sent the message that you want to recall.
- Locate the message and tap and hold on it.
- In the menu that appears, tap on “Recall Message.” A prompt will ask if you want to recall the message. Tap on “Recall.”
- The message will be removed from the recipient’s device, and they will receive a notification that the message has been deleted.
Please note that the message recall feature only works if the recipient has not yet read the message. Once the message is read, it cannot be recalled. Additionally, this feature is only available for text messages sent within the Messages app and does not apply to other messaging apps or platforms.
By enabling the message recall feature on your iPhone 13, you can avoid embarrassing or regretful text message situations. It’s always reassuring to have the ability to undo a message and maintain better control over your communication. Give it a try and enjoy the peace of mind that comes with the option to unsend a text.
Steps to Unsend a Text Message
Sending a text message can sometimes lead to immediate regret. Whether it’s a typo, an embarrassing autocorrect mishap, or sending a message to the wrong person, we’ve all been there. Fortunately, if you own an iPhone 13, you have the ability to unsend a text message and save yourself from potential embarrassment or misunderstandings. Here are a few simple steps to help you unsend a text message on your iPhone 13:
- Using the Advanced Tap and Hold Method:
- Using the Editing Features in the Messages App:
- Using Third-party Apps to Unsend Texts:
If you have just sent a text message and realized it was a mistake, the first method you can try is the advanced tap and hold method.
To do this, simply locate the message you want to unsend in the Messages app, and then tap and hold on the message bubble. A menu will appear with several options.
Tap on “More” from the menu, and your message will be highlighted with a blue checkmark. Now, tap on the trash can icon in the bottom left corner of the screen.
A pop-up confirmation will appear, asking if you want to delete the message. Tap “Delete Message” to confirm. Your message will now be deleted, and a note will appear in the chat thread stating that the message has been removed.
If you want to unsend a text message without using the tap and hold method, you can also utilize the editing features in the Messages app.
Simply open the Messages app and navigate to the chat thread containing the message you want to unsend. Tap and hold on the message bubble itself until a menu appears.
From the menu, choose the “More” option. Once selected, you will enter the editing mode, where you can select multiple messages by tapping on them.
After selecting the message(s) you want to unsend, tap on the trash can icon in the bottom left corner of the screen. Confirm the deletion by tapping “Delete Message.”
If you want more advanced features and control over your text messages, you can consider using third-party apps to unsend texts on your iPhone 13.
Several apps, such as Telegram and Signal, offer a self-destruct feature for messages, allowing you to set a specific time limit for the message to be automatically deleted from both your phone and the recipient’s device.
By using these apps, you can have peace of mind knowing that your message will be automatically removed after a certain period, giving you the ability to retract messages and maintain privacy.
With these methods at your disposal, you can now confidently send text messages on your iPhone 13 and have the power to unsend them if needed. Remember to act swiftly when you realize you’ve made a mistake, as the ability to unsend a message may only be available for a limited time.
Using Third-Party Apps to Unsend Texts
If you wish to have more control over your text messages and the ability to unsend them, third-party apps can be a game-changer. These apps offer additional features and functionality that go beyond the standard messaging app on your iPhone 13. Here are a few popular third-party apps that allow you to unsend texts:
-
Signal: Signal is a popular messaging app known for its strong focus on privacy and security. In addition to end-to-end encryption, Signal allows you to unsend messages within a certain time frame after sending. Simply tap and hold on the message you want to unsend, select “Unsend,” and the message will be deleted from both your device and the recipient’s device.
-
Telegram: Telegram is another messaging app that offers the ability to unsend messages. Similar to Signal, you can tap and hold on a message, select “Delete,” and choose to remove it for yourself or for everyone in the chat. It’s important to note that everyone involved in the conversation must be using Telegram for this feature to work.
-
WhatsApp: WhatsApp, one of the most popular messaging apps in the world, also allows you to unsend messages. Tap and hold on the message, select “Delete,” and choose the “Delete for Everyone” option. This will remove the message from both your device and the recipient’s device. However, there is a time limit of within 1 hour, 8 minutes, and 16 seconds to unsend the message.
-
Google Messages (Android): If you’re using an Android device, you can take advantage of the “Delete for Everyone” feature in Google Messages. Similar to WhatsApp, you have a limited window of time to unsend the message. Simply tap and hold on the message, select the trash bin icon, and choose “Delete for Everyone.”
These are just a few examples of third-party apps that offer the ability to unsend texts on your iPhone 13. It’s important to note that both you and the recipient must have the same app installed for the unsend feature to work properly. Choose an app that aligns with your messaging needs and take advantage of the added control it provides over your messages.
Best Practices for Avoiding the Need to Unsend Texts
Sending a text message is a quick and convenient way to communicate with others, but it can also lead to misunderstandings or regrets. To avoid the need to unsend texts on your iPhone 13, here are some best practices to keep in mind:
- Think before you send: Before hitting that send button, take a moment to consider the content of your message. Make sure it conveys your intended meaning and doesn’t come across as offensive or inappropriate.
- Double-check recipients: It’s easy to accidentally send a text to the wrong person, especially if you have multiple contacts with similar names. Always verify the recipient’s name before sending a message to ensure it reaches the intended person.
- Avoid sensitive topics: Be cautious when discussing sensitive topics via text. Text messages lack tone and context, which can lead to misinterpretation. If the conversation is important or emotionally charged, consider having a face-to-face or phone conversation instead.
- Proofread your messages: Typos and autocorrect mishaps can sometimes change the meaning of your message. Take a moment to proofread your texts for any errors before sending them, ensuring that your message accurately reflects what you want to convey.
- Use emojis and punctuation: Emojis and punctuation marks can help clarify the tone and intent of your message. When appropriate, consider using emojis or punctuation to add context and avoid potential misunderstandings.
- Consider the timing: Be mindful of the time when sending texts, especially if it’s late at night or early in the morning. Sending messages during inappropriate hours could disturb the recipient and lead to regrettable exchanges.
- Communicate important information in person: If the information you need to convey is critical or complex, it’s best to have a conversation in person or over the phone. This will ensure clear communication and minimize the chances of misinterpretation.
By following these best practices, you can greatly reduce the need to unsend texts on your iPhone 13. Remember, prevention is always better than having to undo a message you wish you hadn’t sent.
The ability to unsend a text on iPhone 13 is a valuable feature that can save you from embarrassing or regretful situations. With the advancements in technology, Apple has made it possible for users to retract their messages and prevent them from being seen by the recipient. Whether you accidentally send a text to the wrong person, make a typo, or simply change your mind about sending a message, the undo feature on iPhone 13 can come to your rescue.
The process of unsending a text on iPhone 13 is simple and convenient, allowing you to quickly rectify any messaging mishaps. By following the steps mentioned earlier in this article, you can safeguard your privacy, maintain professional communication, and avoid unnecessary misunderstandings. Remember to act fast, as the time window for unsending a text is limited. So, the next time you find yourself in a texting dilemma, take a deep breath and remember that iPhone 13 has your back with its unsend feature.
FAQs
1. Can I unsend a text message on iPhone 13?
Unfortunately, there is no built-in feature on iPhone 13 that allows you to unsend a text message once it has been sent. Once you tap that send button, the message is out of your control.
2. Is there any way to recall a text message on iPhone 13?
No, the ability to recall or retract a sent message is not available in the default messaging app on iPhone 13. It’s always a good idea to double-check your messages before sending them to avoid any unwanted consequences.
3. Are there any third-party apps that enable message recall on iPhone 13?
Yes, there are some third-party messaging apps available on the App Store that offer the ability to unsend or recall messages. One such app is “Signal.” However, it’s important to note that both you and the recipient would need to have the same messaging app installed for this feature to work.
4. Can I use the “Do Not Disturb” feature to prevent a text message from getting delivered?
The “Do Not Disturb” feature on iPhone 13 allows you to mute notifications and calls, but it does not prevent an already sent text message from being delivered. It only suppresses the notifications on your device while the recipient still receives the message.
5. How can I minimize the risk of sending a wrong message on iPhone 13?
To minimize the risk of sending a wrong or unintended message on iPhone 13, it’s advisable to take a moment and review the content of your message before hitting that send button. You can also enable the “Confirm before Sending” option in your messaging settings, which prompts you for confirmation before sending a message.
