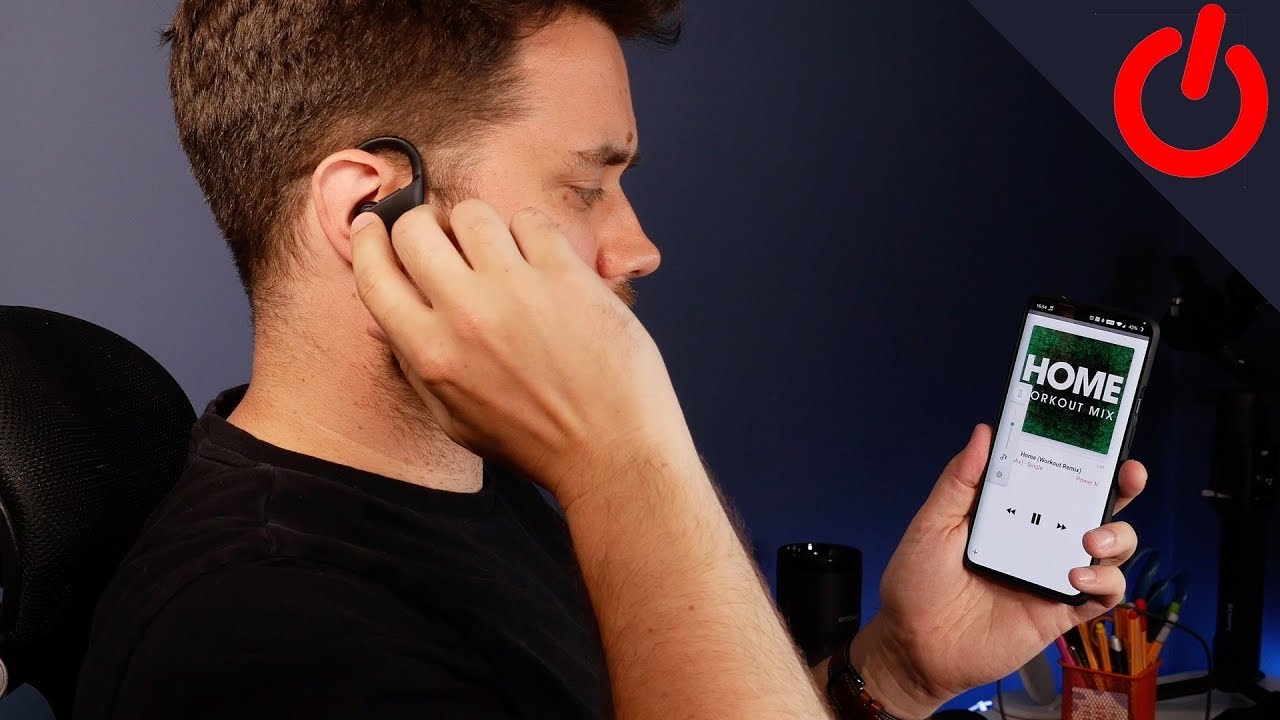
Are you an Android user looking to pair your Powerbeats Pro headphones with your device? Look no further, as we’ve got you covered! In this comprehensive guide, we will walk you through the simple and straightforward process of pairing your Powerbeats Pro to your Android device.
The Powerbeats Pro headphones, known for their exceptional sound quality and comfortable fit, are a popular choice among Android users. Whether you’re a music enthusiast or an avid fitness enthusiast, these wireless headphones offer the perfect combination of style and functionality.
So, if you’re ready to start enjoying your favorite tunes or take your workouts to the next level, let’s dive into the step-by-step instructions on how to pair your Powerbeats Pro headphones to your Android device.
Inside This Article
- Method 1: Activate Bluetooth and Put Powerbeats Pro in Pairing Mode
- Method 2: Open the Bluetooth Settings on Your Android Device
- Method 3: Tap on “Powerbeats Pro” in the Available Devices List
- Method 4: Confirm the Pairing Request on Your Android Device
- Troubleshooting Common Pairing Issues
- Conclusion
- FAQs
Method 1: Activate Bluetooth and Put Powerbeats Pro in Pairing Mode
One of the most common methods to pair your Powerbeats Pro with an Android device is by activating Bluetooth and putting the earphones in pairing mode. Follow these steps to successfully complete the process:
1. Turn on your Android device and go to the settings menu.
2. Look for the “Bluetooth” option and tap on it to access the Bluetooth settings.
3. On your Powerbeats Pro, locate the power button on the left earphone and press and hold it until the LED light on the case starts flashing white.
4. After releasing the power button, keep the Powerbeats Pro case open and place it near your Android device.
5. On your Android device, make sure the Bluetooth is enabled and tap on the “Scan” or “Search” button to look for available devices.
6. After a few seconds, you should see “Powerbeats Pro” or a similar name appear in the list of available devices. Tap on it.
7. Wait for the pairing process to complete. This may take a few moments.
8. Once the pairing is successful, you will see a notification confirming the connection between your Android device and Powerbeats Pro.
9. Congratulations! Your Powerbeats Pro is now paired with your Android device, allowing you to enjoy the wireless freedom and high-quality sound they offer.
By following these steps, you can easily activate Bluetooth on your Android device and put your Powerbeats Pro in pairing mode, allowing you to connect the two seamlessly. Remember, each Android device can have slightly different menu options and settings, so the exact steps may vary slightly.
Method 2: Open the Bluetooth Settings on Your Android Device
Once you have put your Powerbeats Pro in pairing mode, the next step is to open the Bluetooth settings on your Android device. Here’s how you can do it:
- Unlock your Android device and navigate to the home screen.
- Swipe down from the top of the screen to open the notification shade.
- Look for the Bluetooth icon and tap on it to access the Bluetooth settings.
- If you are unable to find the Bluetooth icon in the notification shade, you can also access the Bluetooth settings by going to the device settings menu. This can typically be found by tapping on the gear icon or by swiping up from the home screen and selecting “Settings.”
- In the settings menu, locate and tap on the “Bluetooth” option. This will open the Bluetooth settings page.
Once you have accessed the Bluetooth settings on your Android device, you are just a few steps away from pairing your Powerbeats Pro.
Method 3: Tap on “Powerbeats Pro” in the Available Devices List
Once you have activated Bluetooth and put your Powerbeats Pro in pairing mode, the next step is to open the Bluetooth settings on your Android device. You can do this by navigating to the “Settings” menu and selecting “Bluetooth.”
Within the Bluetooth settings, you will see a list of available devices. Look for the name “Powerbeats Pro” in this list and tap on it. Typically, the device name will be displayed as “Powerbeats Pro –
Once you tap on the “Powerbeats Pro” option, your Android device will begin connecting to the earphones. The pairing process may take a few seconds, so be patient and wait for the connection to be established.
During the pairing process, your Android device may ask you to confirm the pairing request. This is a security measure to ensure that you are connecting to the correct device. On your Android device, you will see a prompt asking you to confirm the pairing with the Powerbeats Pro.
To complete the pairing process, simply tap on the “Pair” or “OK” button on your Android device. This will confirm the connection and allow the Powerbeats Pro to be paired with your Android device.
Once the pairing is successful, you will see a notification on your Android device indicating that the Powerbeats Pro is connected. You can now enjoy your favorite music, podcasts, or any other audio content through your Powerbeats Pro earphones.
Remember, the exact steps and options may vary depending on your specific Android device and operating system version. However, the general process of tapping on the “Powerbeats Pro” option in the available devices list remains the same.
Method 4: Confirm the Pairing Request on Your Android Device
After successfully selecting Powerbeats Pro from the list of available devices on your Android device, you will need to confirm the pairing request. This step is crucial to establish a secure and stable connection between your Android device and the Powerbeats Pro.
Once you have tapped on the name “Powerbeats Pro” from the list of available devices, your Android device will prompt you to confirm the pairing request. This confirmation is necessary to ensure that you are connecting to the correct Powerbeats Pro device.
On your Android device, a notification or pop-up window will appear, asking you to confirm the pairing request from the Powerbeats Pro. You may need to unlock your Android device or swipe down the notification shade to access the confirmation prompt.
After locating the pairing confirmation prompt, tap on the “Pair” or “Confirm” button to proceed. This action will authorize the connection between your Android device and the Powerbeats Pro, allowing them to communicate and function together seamlessly.
Once the pairing request is confirmed, your Android device will establish a secure Bluetooth connection with the Powerbeats Pro. This process may take a few seconds, during which you should avoid moving away from your Android device or disabling Bluetooth.
Upon successful pairing and connection, you will receive a notification or confirmation message on your Android device, indicating that the connection between your Android device and the Powerbeats Pro has been established and is ready for use.
Now, you can enjoy the freedom and convenience of wirelessly connecting your Powerbeats Pro to your Android device. Whether it’s listening to music, taking calls, or engaging in your favorite workout routine, the Powerbeats Pro will enhance your mobile experience with its exceptional sound quality and performance.
Troubleshooting Common Pairing Issues
Pairing your Powerbeats Pro with your Android device should be a seamless process. However, like any wireless connection, there may be instances where you encounter some pairing issues. Here are some common problems you might face and their potential solutions:
1. Unable to Find Powerbeats Pro in Available Devices: If your Android device is not detecting your Powerbeats Pro during the pairing process, make sure the earphones are in pairing mode. Put the Powerbeats Pro back in their charging case and open the lid. Press and hold the small pairing button on the back of the case until the LED light starts flashing. This should enable your Android device to recognize the Powerbeats Pro as an available device.
2. Pairing Fails or Gets Disconnected: If your Powerbeats Pro successfully pairs with your Android device but keeps disconnecting or fails to connect, there may be interference from nearby devices or obstacles. Ensure that your Android device is within the recommended Bluetooth range (typically around 30 feet) and remove any potential sources of interference, such as other Bluetooth devices or walls and obstacles between your devices.
3. Audio Quality Issues: If you experience poor audio quality or intermittent sound while using your Powerbeats Pro with your Android device, first ensure that the earphones are securely fitted in your ears. If the problem persists, try resetting your Powerbeats Pro by forgetting the device on your Android device and then repairing them. Additionally, make sure that your Android device’s Bluetooth settings are optimized for audio quality, such as disabling any audio enhancements or equalizer settings that might be affecting the output.
4. Unable to Control Volume or Use Other Functions: If you find that you can’t control the volume or use other functions like play/pause or skip tracks with your Powerbeats Pro and Android device, check if the controls are properly assigned. Open the Bluetooth settings on your device, locate the connected Powerbeats Pro, and ensure the appropriate controls are enabled. If the issue persists, restart both your Powerbeats Pro and Android device and try pairing again.
5. Can’t Connect to Multiple Devices: Powerbeats Pro allows you to connect them to multiple devices, but there may be instances where you can’t establish a connection with certain devices. In such cases, try unpairing the Powerbeats Pro from all devices and then reconnecting them one at a time. Additionally, make sure that no other Bluetooth devices are actively connected to your Powerbeats Pro when attempting to pair them with a new device.
If you encounter any other pairing issues not mentioned here, it’s recommended to consult the official documentation provided by Apple or contact their customer support for assistance.
In conclusion, pairing Powerbeats Pro to your Android device is a straightforward process that allows you to enjoy the benefits of this exceptional wireless earphone. With their sleek design, long battery life, and excellent sound quality, Powerbeats Pro is a great choice for music enthusiasts and fitness enthusiasts alike.
By following the simple steps outlined in this article, you can seamlessly connect your Powerbeats Pro to your Android device and dive into a world of immersive audio experiences. Whether you want to listen to your favorite music while working out or answer calls on the go, Powerbeats Pro provides the convenience and reliability you need.
So, don’t hesitate to pair your Powerbeats Pro with your Android device and enjoy the freedom of wire-free listening. It’s time to elevate your audio experience and unleash the power of your Powerbeats Pro!
FAQs
Q: Can I pair Powerbeats Pro with an Android device?
A: Yes, you can pair Powerbeats Pro with an Android device. It is compatible with both iOS and Android devices, allowing you to enjoy its features and functionalities no matter which platform you use.
Q: How do I pair Powerbeats Pro to my Android smartphone?
A: To pair Powerbeats Pro with your Android smartphone, follow these steps:
- Make sure your Powerbeats Pro is in pairing mode by placing them in the charging case and keeping the lid open.
- On your Android device, open the Bluetooth settings.
- Scan or search for available Bluetooth devices.
- When you see “Powerbeats Pro” in the list, select it to start the pairing process.
- Follow any additional prompts or on-screen instructions to complete the pairing process.
Once successfully paired, you can easily connect your Powerbeats Pro to your Android device whenever you want to use them.
Q: Are there any specific requirements for pairing Powerbeats Pro with an Android device?
A: No, there are no specific requirements for pairing Powerbeats Pro with an Android device. As long as your Android device supports Bluetooth connectivity, you should be able to pair and use Powerbeats Pro without any issues.
Q: Can I use Powerbeats Pro with multiple Android devices?
A: Yes, you can use Powerbeats Pro with multiple Android devices. Once you have paired them with one device, you can easily switch and connect them to another Android device by accessing the Bluetooth settings and selecting Powerbeats Pro from the list of available devices.
Q: Do I need to install any special apps to use Powerbeats Pro with my Android device?
A: No, you don’t need to install any special apps to use Powerbeats Pro with your Android device. The basic Bluetooth functionality of your Android device allows you to connect and use Powerbeats Pro seamlessly. However, you may choose to install apps like the Beats app or other equalizer apps to further enhance your audio experience.
