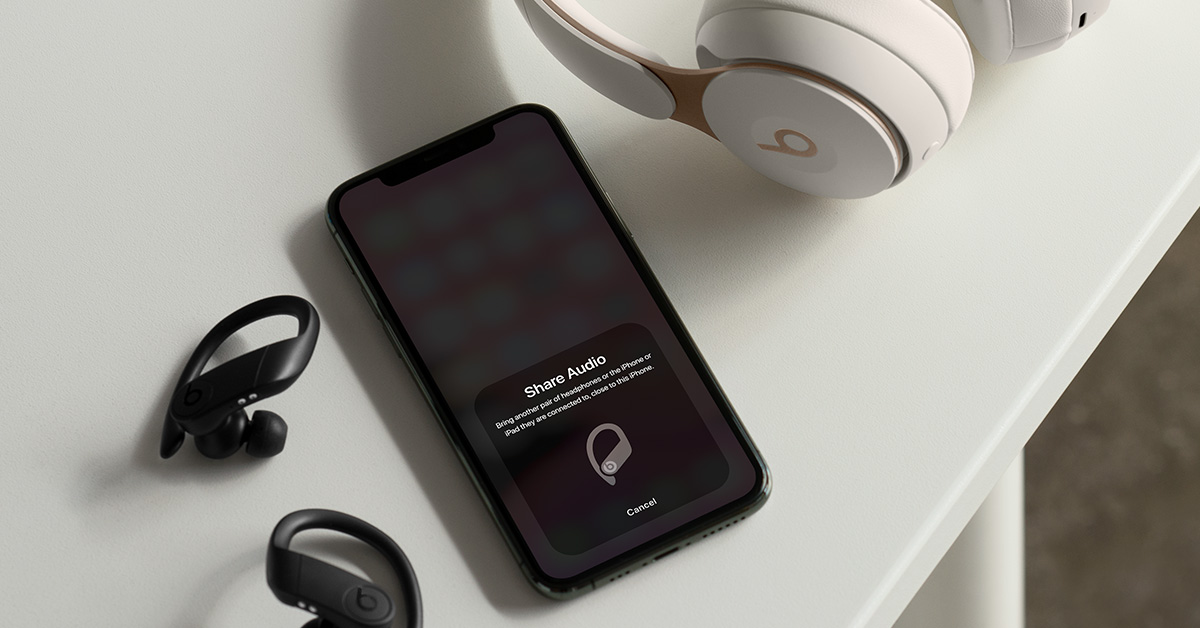
Are you a proud owner of an iPhone and looking to enhance your audio experience? One popular choice among iPhone users is pairing their devices with Beats headphones. The combination of Apple’s cutting-edge technology and Beats’ renowned audio quality creates an immersive and dynamic listening experience. But how exactly do you pair Beats to an iPhone? In this article, we will guide you through the step-by-step process of connecting your Beats headphones to your iPhone. Whether you have AirPods, Beats Solo, or Beats Powerbeats, we’ve got you covered. Get ready to elevate your music, podcasts, and phone calls to a whole new level of audio excellence.
Inside This Article
- Step 1: Ensure Bluetooth is enabled on your iPhone
- Step 2: Put your Beats headphones in pairing mode
- Step 3: Open the Bluetooth settings on your iPhone
- Step 4: Select your Beats headphones from the available devices
- Step 5: Complete the pairing process
- Troubleshooting common issues
- Conclusion
- FAQs
Step 1: Ensure Bluetooth is enabled on your iPhone
Before you can pair your Beats headphones with your iPhone, it is crucial to ensure that Bluetooth is enabled on your device. Bluetooth technology allows for seamless wireless connection between your iPhone and your headphones, providing you with the freedom and convenience of wire-free listening.
To check if Bluetooth is enabled on your iPhone, follow these simple steps:
- Unlock your iPhone by entering your passcode or using Touch ID.
- Open the Settings app on your iPhone. It is represented by a gear icon.
- Scroll down and tap on “Bluetooth”. The Bluetooth option is usually located in the second section of the Settings menu.
- If the switch next to Bluetooth is in the “Off” position, tap on it to toggle it to the “On” position. When enabled, the switch will turn green.
Once you have confirmed that Bluetooth is enabled on your iPhone, you are one step closer to pairing your Beats headphones. With Bluetooth activated, your iPhone will be able to search for and connect to nearby Bluetooth devices, including your Beats headphones.
Step 2: Put your Beats headphones in pairing mode
Prior to pairing your Beats headphones with your iPhone, it’s important to put your headphones in pairing mode. This allows your headphones to be discoverable by your phone’s Bluetooth settings. Follow the steps below to put your Beats headphones in pairing mode:
1. Ensure that your Beats headphones are powered on. If they are not turned on, press and hold the power button until the LED indicator light appears.
2. Once your Beats headphones are powered on, locate the pairing button. The location of the button may vary depending on the model of your headphones. Refer to the user manual or the manufacturer’s website for specific instructions.
3. Press and hold the pairing button on your Beats headphones. The LED indicator light should start flashing, indicating that your headphones are now in pairing mode.
4. Keep holding the pairing button until the LED indicator light on your headphones starts pulsing or changes color. This signifies that your headphones are now in discovery mode and ready to pair with your iPhone.
It’s worth mentioning that the process of putting Beats headphones in pairing mode may differ slightly depending on the specific model you own. If you’re unsure about the exact steps for your headphones, consult the user manual or refer to the manufacturer’s website for detailed instructions.
Step 3: Open the Bluetooth settings on your iPhone
Once you have put your Beats headphones in pairing mode, the next step is to open the Bluetooth settings on your iPhone. This will allow your iPhone to search for and connect to the Beats headphones.
To open the Bluetooth settings on your iPhone, start by unlocking your device and navigating to the home screen. From there, swipe down from the top-right corner (or up from the bottom, depending on your iPhone model) to access the Control Center.
In the Control Center, look for the Bluetooth icon, which resembles a letter “B” made up of two curved lines. Tap on the Bluetooth icon to open the Bluetooth settings.
If the Bluetooth icon is not visible in the Control Center, you can also access the Bluetooth settings by going to the main Settings app. Locate and tap on the “Settings” app icon, which resembles a gray gear. Within the Settings app, scroll down and tap on the “Bluetooth” option.
Once you have successfully opened the Bluetooth settings on your iPhone, you will see a list of available Bluetooth devices in the vicinity. At this point, it is important to keep your Beats headphones in pairing mode to ensure they are discoverable by your iPhone.
In the Bluetooth settings, your iPhone will scan for nearby devices and display them in a list. Look for the name of your Beats headphones in the list of available devices. The name of your Beats headphones can usually be found on the headphones themselves or their packaging.
When you see the name of your Beats headphones in the Bluetooth settings, tap on it to initiate the pairing process. Your iPhone will attempt to establish a connection with your Beats headphones. This process may take a few seconds.
Once the pairing process is complete, your iPhone will display a confirmation message or a headphone icon indicating that it is successfully connected to your Beats headphones. At this point, you can start using your Beats headphones to enjoy audio from your iPhone.
It is worth noting that some Beats headphones models may require additional steps or have different pairing instructions. Be sure to consult the user manual or the Beats support website for specific instructions for your particular headphones model.
Step 4: Select your Beats headphones from the available devices
After putting your Beats headphones in pairing mode and opening the Bluetooth settings on your iPhone, you should be greeted with a list of available devices. This is where you will find your Beats headphones and establish the connection.
Scroll through the list of devices until you locate your Beats headphones. They may appear as “Beats,” “Powerbeats,” or with a specific model name like “Beats Solo Pro” or “Powerbeats Pro.” It’s important to note that the name may vary depending on the specific Beats model you own.
Once you have identified your Beats headphones, tap on them to select them as the desired device to pair with your iPhone. Your iPhone will attempt to establish a connection with the selected Beats headphones.
During the pairing process, your iPhone may prompt you to enter a passcode or confirm a matching code on both your Beats headphones and iPhone. Follow any on-screen instructions to complete the authentication process.
After successfully connecting your Beats headphones to your iPhone, you should see a confirmation message or a connected status indicator on your iPhone’s Bluetooth settings screen. This indicates that your Beats headphones are now paired and ready to use with your iPhone.
Congratulations! You have successfully selected your Beats headphones from the available devices and completed the pairing process with your iPhone. Now you can enjoy high-quality sound and wireless freedom provided by your Beats headphones.
Step 5: Complete the pairing process
After selecting your Beats headphones from the available devices, you are one step closer to enjoying the wireless experience. Now, it’s time to complete the pairing process to establish a secure connection between your iPhone and your headphones.
Once you have selected your Beats headphones, a prompt may appear on your iPhone asking you to confirm the pairing request. This is a security measure to prevent unauthorized devices from connecting to your phone. Simply tap the “Pair” or “Connect” button to proceed.
Next, your iPhone will initiate the pairing process by sending a series of signals to your Beats headphones. During this time, make sure that both your headphones and your iPhone are in close proximity to each other, as maintaining a strong and stable Bluetooth connection is crucial for optimal performance.
Depending on the model of your Beats headphones, you may see a light indicator or hear an audio cue indicating that the pairing process is in progress. This can vary from model to model, so consult the user manual or Beats support website for specific instructions on what to look out for.
Once your Beats headphones and iPhone have successfully established a connection, you will receive a confirmation message on your iPhone’s screen. This message will generally say “Connected” or display the name of your Beats headphones. Now, you are ready to experience the freedom of wireless audio with your iPhone.
It’s important to note that the pairing process may slightly differ depending on the model of your Beats headphones or the version of iOS on your iPhone. If you encounter any issues or need further assistance, refer to the user manual, visit the Beats support website, or reach out to Apple customer support for guidance.
Now that you have successfully completed the pairing process, you can enjoy your favorite music, podcasts, and more without the limitations of cords and cables. The combination of your iPhone and Beats headphones unlocks a seamless audio experience, allowing you to immerse yourself in your favorite content wherever you go.
Remember, if you ever need to pair your Beats headphones to a different device or reconnect them to your iPhone, simply repeat the steps outlined in this guide to establish a new connection. With a few simple taps, you can effortlessly switch between devices and continue enjoying your wireless audio experience.
Troubleshooting common issues
While pairing your Beats headphones to your iPhone is usually a smooth process, there may be instances where you encounter certain issues. Here are some common problems you might encounter and steps to troubleshoot them:
1. Connection issues: If you are unable to pair your Beats headphones to your iPhone, ensure that they are within close proximity to each other. Make sure Bluetooth is enabled on your iPhone and that the headphones are in pairing mode. If the problem persists, try resetting the headphones by turning them off and on again before attempting the pairing process.
2. Incorrect pairing: Sometimes, your iPhone may accidentally pair with a different device instead of your Beats headphones. To fix this, go to your iPhone’s Bluetooth settings and forget the incorrectly paired device. Then, follow the pairing process again with your Beats headphones to establish the correct connection.
3. Outdated software: If you are using an older version of iOS on your iPhone, it might hinder the pairing process. Make sure that both your iPhone and Beats headphones have the latest software updates installed. You can check for updates by going to the settings menu on your iPhone and selecting “Software Update.”
4. Interference: If you are experiencing intermittent connectivity or poor audio quality, it could be due to external interference. Keep your iPhone and Beats headphones away from other electronic devices that emit radio waves, such as Wi-Fi routers and microwaves.
5. Battery issues: If your Beats headphones have a low battery, it may affect the pairing process or cause intermittent connection drops. Ensure that your headphones are adequately charged before attempting to pair them with your iPhone.
6. Factory reset: If none of the above steps resolve the pairing issue, you can try performing a factory reset on your Beats headphones. Consult the user manual or visit the Beats website for specific instructions on how to perform a reset.
If you continue to experience difficulties pairing your Beats headphones with your iPhone after trying these troubleshooting steps, it may be advisable to reach out to the Apple support team or visit an authorized service center for further assistance.
Conclusion
In conclusion, pairing Beats headphones to an iPhone is a quick and straightforward process that allows you to enjoy high-quality sound and convenient wireless functionality. By following the steps outlined in this article, you can easily connect your Beats headphones to your iPhone and experience a seamless audio experience.
Whether you are a music enthusiast, a fitness junkie, or simply someone who enjoys the convenience of wireless headphones, the ability to pair your Beats headphones to your iPhone is a game-changer. With just a few simple steps, you can immerse yourself in your favorite tunes or enjoy hands-free conversations without the hassle of tangled wires.
Not only does this pairing process provide you with a hassle-free audio experience, but it also allows you to take advantage of the wide range of features and functionalities that Beats headphones and iPhones have to offer. From noise-canceling technology to Siri integration, the possibilities are endless.
So go ahead and connect your Beats headphones to your iPhone, and get ready to elevate your audio experience to new heights.
FAQs
1. How do I pair my Beats headphones to my iPhone?
To pair your Beats headphones to your iPhone, follow these steps:
a. Turn on your Beats headphones and put them in pairing mode. This is usually done by pressing and holding the power button or a dedicated pairing button on the headphones.
b. On your iPhone, go to Settings and then tap Bluetooth.
c. Make sure that Bluetooth is turned on. Your iPhone will start searching for available devices.
d. In the list of available devices, you should see your Beats headphones. Tap on them to connect.
e. Once connected, you should see a confirmation message on your iPhone. Your Beats headphones are now paired and ready to use with your iPhone.
2. Can I pair Beats headphones to non-Apple devices?
Yes, you can pair Beats headphones to non-Apple devices. While Beats headphones are designed to work seamlessly with Apple devices, they also have Bluetooth connectivity, which means you can pair them with any Bluetooth-enabled device, including Android smartphones, tablets, and computers. Just put your Beats headphones in pairing mode and follow the Bluetooth pairing process on your non-Apple device.
3. What should I do if my Beats headphones are not pairing with my iPhone?
If your Beats headphones are not pairing with your iPhone, try the following troubleshooting steps:
a. Make sure that your Beats headphones are in pairing mode. Refer to the user manual for the specific instructions to enter pairing mode.
b. On your iPhone, go to Settings, tap Bluetooth, and toggle the Bluetooth switch off and then on again. This will refresh the Bluetooth connection.
c. Restart your iPhone by pressing and holding the power button until the “Slide to power off” option appears. Slide to power off and wait for a few seconds before turning it back on.
d. Reset the network settings on your iPhone. Go to Settings, tap General, tap Reset, and then select Reset Network Settings. This will remove all saved Wi-Fi networks and Bluetooth connections, so make sure to reconnect to your Wi-Fi network after the reset.
e. If the issue persists, try pairing your Beats headphones with a different device to see if the problem is specific to your iPhone. If they pair successfully with another device, there might be an issue with your iPhone’s Bluetooth settings or software. In that case, contacting Apple Support or visiting an authorized service center is recommended.
4. Can I use my Beats headphones while they are charging?
Yes, you can use your Beats headphones while they are charging. Most Beats headphones have a built-in battery that can be recharged using a USB cable. Simply connect the USB cable to a power source, such as a computer or a wall adapter, and plug the other end into the charging port on your headphones. Once connected, you can continue using your headphones while they are being charged. Keep in mind that the charging time may vary depending on the model of your Beats headphones.
5. How do I unpair my Beats headphones from my iPhone?
To unpair your Beats headphones from your iPhone, follow these steps:
a. On your iPhone, go to Settings and then tap Bluetooth.
b. Under the “My Devices” section, you should see your Beats headphones listed. Tap on the (i) icon next to their name.
c. On the device details screen, tap “Forget This Device” or “Disconnect”.
d. Confirm the action when prompted. Your Beats headphones will now be unpaired from your iPhone.
e. It’s worth noting that unpairing your Beats headphones from your iPhone will also remove them from your iCloud-connected devices if you have enabled iCloud syncing for Bluetooth devices. If you want to use your Beats headphones with another device, you will need to pair them again.
