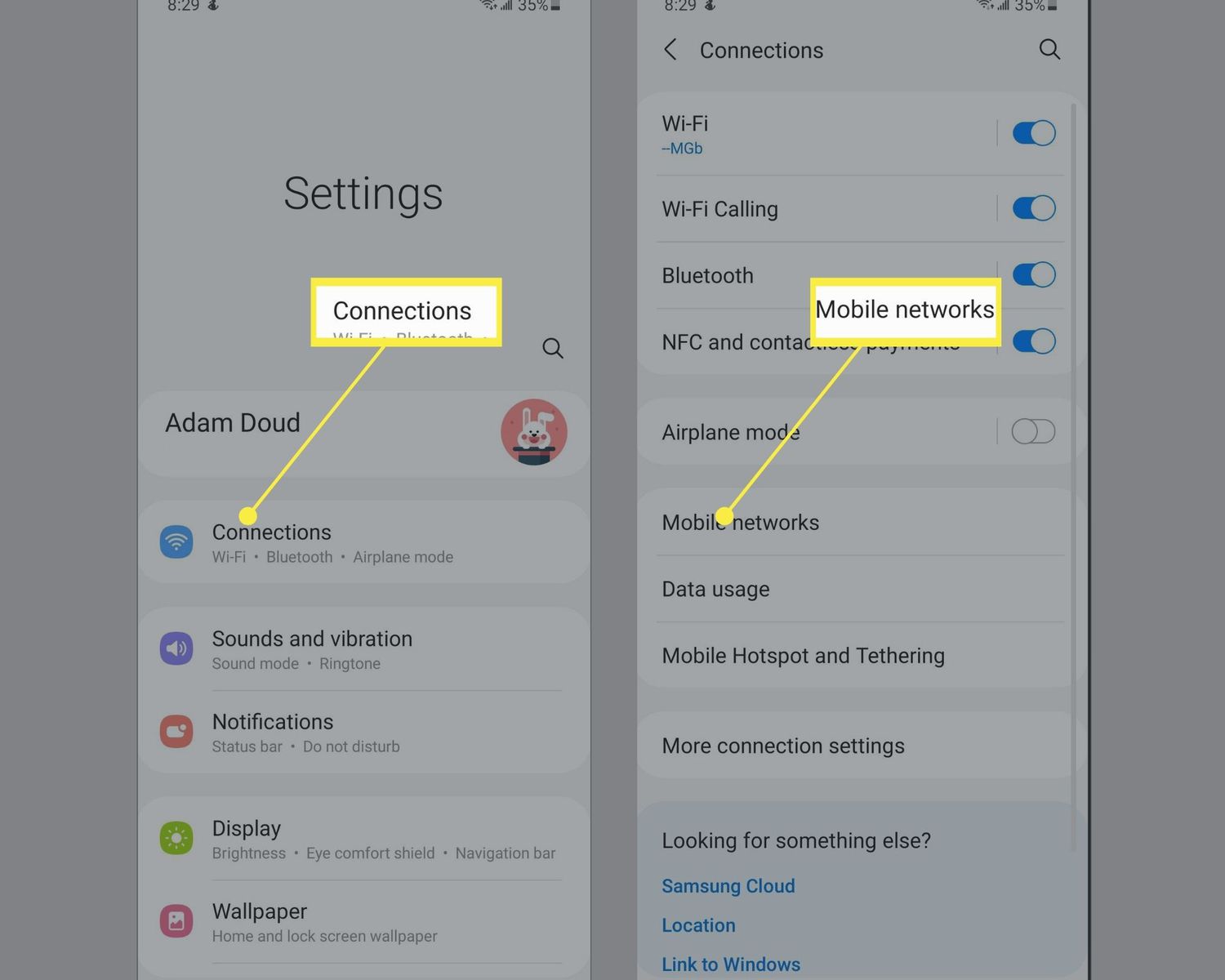
Are you experiencing poor battery life or slow internet speeds on your Android device? It could be due to the 5G connection. While 5G offers lightning-fast speeds and improved network performance, some users may prefer to disable it temporarily or even permanently to conserve battery or switch back to a 4G connection. In this article, we will guide you on how to turn off 5G on Android devices, giving you more control over your network settings and optimizing your smartphone experience. Whether you want to limit your data usage, conserve battery life, or simply switch back to 4G, we’ve got you covered. So, let’s dive in and explore the steps to disable 5G on your Android phone.
Inside This Article
How To Turn Off 5G On Android
5G is the latest cellular network technology that offers faster internet speeds and improved connectivity. However, some users may prefer to turn off 5G on their Android devices for a variety of reasons, such as conserving battery life or if they are experiencing network compatibility issues. In this article, we will explore different methods to turn off 5G on Android.
Method 1: Using the Network & Internet Settings
To disable 5G on your Android device using the network settings, follow these steps:
- Open the Settings app on your Android device.
- Scroll down and tap on “Network & internet.”
- Tap on “Mobile network.”
- Tap on “Preferred network type.”
- Select the network mode that does not include 5G. Options may vary depending on your device, but common choices are “LTE/3G/2G (auto)” or “3G/2G (auto).”
By selecting a network mode that does not support 5G, your device will automatically connect to the highest available network without reverting to 5G.
Method 2: Disabling 5G via Developer Options
If your Android device has Developer Options enabled, you can turn off 5G by following these steps:
- Open the Settings app on your Android device.
- Scroll down and tap on “About phone.”
- Find and tap on “Build number” seven times to unlock Developer Options. You will see a message informing you that you are now a developer.
- Go back to the main Settings menu and tap on “System.”
- Tap on “Advanced,” and then tap on “Developer options.”
- Scroll down and find the option for “Mobile data always active.”
- Toggle off the “Mobile data always active” option. This will deactivate 5G on your device.
Disabling “Mobile data always active” will prevent your device from automatically switching to 5G, ensuring it stays connected to the desired network mode.
Method 3: Using a Third-Party App
Another option to disable 5G on your Android device is to use a third-party app specifically designed for this purpose. These apps provide a convenient way to toggle between different network modes without going through complex settings menus.
You can find various third-party apps available for download on the Google Play Store by searching for “5G disable” or similar keywords. Install the app of your choice, follow the instructions provided, and use it to switch to a network mode that does not include 5G.
Conclusion
Turning off 5G on your Android device is a simple and straightforward process that can help you save battery life or switch to a more stable network connection. Whether you’re in an area with weak 5G coverage or prefer to use 4G for better battery efficiency, knowing how to disable 5G can be highly beneficial.
By following the steps outlined in this guide, you can easily turn off 5G on your Android device. Remember to access the network settings, locate the preferred network mode option, and select the 4G/LTE mode. It’s worth noting that the steps may vary slightly depending on your specific Android device and the manufacturer’s interface.
Now that you have the knowledge to control your device’s 5G capabilities, you can optimize your network experience and make the most out of your Android phone. Whether it’s conserving battery life or prioritizing a more reliable connection, feel empowered to configure your device according to your needs.
FAQs
1. Can I turn off 5G on my Android device?
Yes, you can turn off 5G on your Android device. Most Android smartphones with 5G capabilities allow users to switch between 5G and other cellular network modes, such as 4G or 3G, through the phone settings.
2. Why would I want to turn off 5G on my Android device?
There can be a few reasons why someone might want to turn off 5G on their Android device. Some users may experience faster battery drain when connected to 5G networks, while others might prefer to conserve data usage by switching to a lower network mode when high-speed connectivity is not required.
3. How can I turn off 5G on my Android device?
The steps to turn off 5G on your Android device may vary slightly depending on the manufacturer and model, but generally, you can do so by following these steps:
- Open the “Settings” app on your Android device.
- Scroll down and tap on “Network & internet” or a similar option.
- Select “Mobile network” or “Cellular network.”
- Look for an option that mentions “Preferred network type” or “Preferred network mode.”
- Tap on the network mode and choose a mode other than 5G, such as 4G LTE or 3G.
- Exit the settings, and your device will now be using the selected network mode instead of 5G.
4. Will turning off 5G affect my overall network connectivity?
By turning off 5G, you will be switching to a lower network mode, such as 4G or 3G. While these modes may not offer the same download and upload speeds as 5G, they still provide reliable network connectivity for most day-to-day activities, including browsing the internet, streaming videos, and using various apps. Your overall network connectivity should not be significantly impacted by switching from 5G to a lower network mode.
5. Can I turn 5G back on whenever I want?
Yes, you can easily turn 5G back on whenever you want. Simply follow the same steps outlined in question 3, but this time, select 5G or the preferred network mode that includes 5G. This will re-enable 5G connectivity on your Android device.
