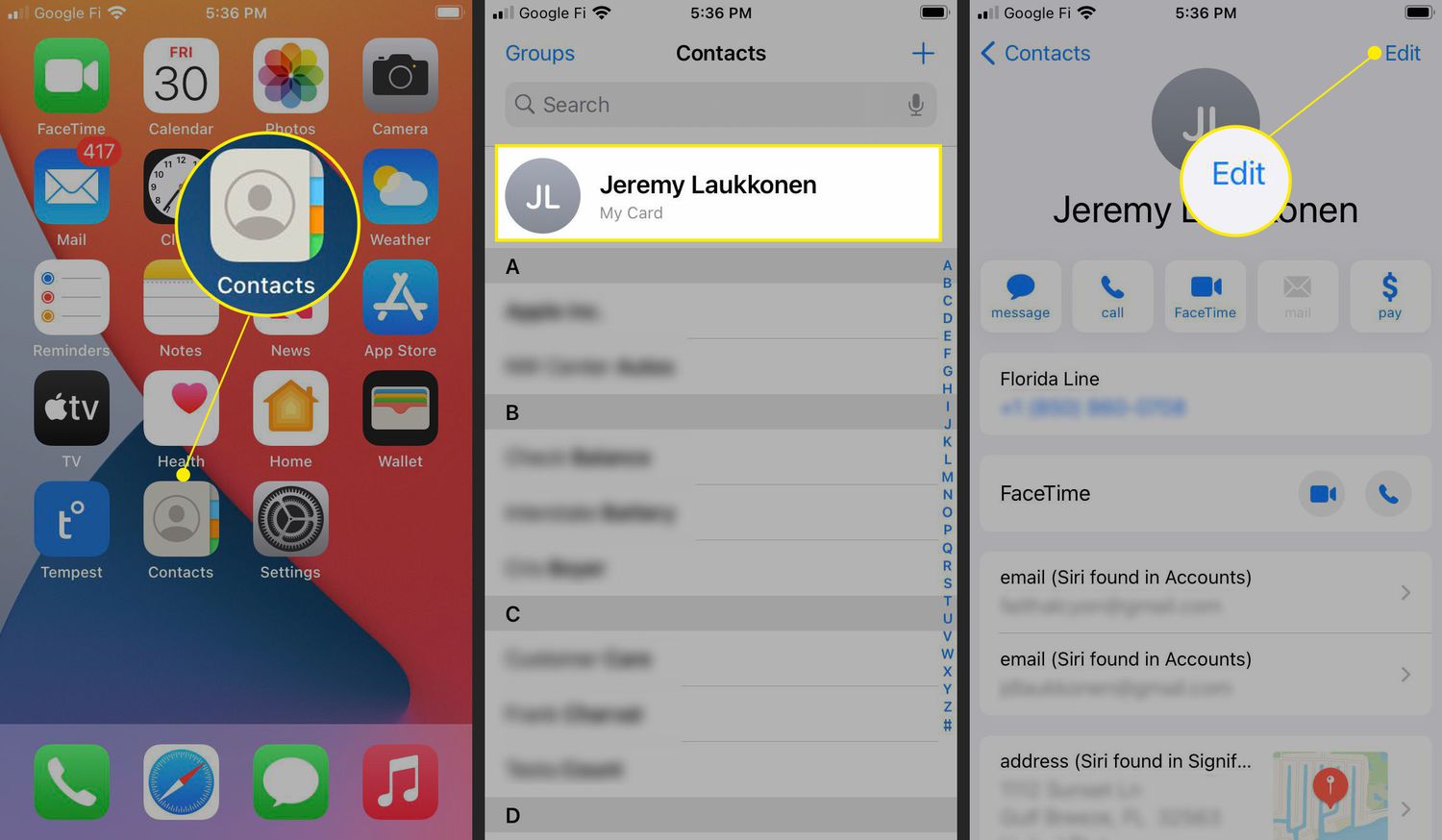
In our digital era, having a well-organized phonebook is essential to efficiently communicate with our contacts. One aspect of contact management that has caused frustration for many users is how names are shortened in their contact list.
Whether you have an iPhone or any other iOS device, you may have noticed that sometimes, long names get shortened, making it difficult to identify your contacts at a glance. But fear not! In this article, we will guide you through the process of changing how names are shortened in your contacts.
By following these simple steps, you can ensure that your contact list reflects the names of your contacts accurately, making it easier for you to find and connect with them whenever you need to.
Inside This Article
- Overview
- Method 1: Edit Individual Contact Names
- Method 2: Change Contact Display Preferences
- Method 3: Use a Third-Party Contacts App
- Method 4: Sync Contacts with a Different Service
- Conclusion
- FAQs
Overview
In today’s digital age, our cell phones have become an integral part of our lives. They are not just communication devices anymore, but also mini computers that help us manage our contacts and stay connected with our loved ones. One important aspect of our mobile phones is the contact list, where we store the names and details of our contacts.
By default, many smartphones, including iOS devices, use shortened names in the contact list. For example, if you have a contact named John Smith, the shortened name might be displayed as “John S.” This shortened version can sometimes lead to confusion, especially if you have multiple contacts with similar names.
Fortunately, iOS provides a simple solution to this issue. You can easily change how names are shortened in your contacts, allowing you to customize the display according to your preference. Whether you want to see the full names or use a specific format, iOS offers flexibility to modify the display of contact names.
In this article, we will guide you on how to change how names are shortened in your iOS contacts. We will walk you through the step-by-step process, share some tips for managing and organizing your contacts, and highlight the importance of personalized names in your contact list.
Method 1: Edit Individual Contact Names
One way to change how names are shortened in contacts is by editing the names of individual contacts. This method allows you to customize the names according to your preference, ensuring that they appear the way you want them to in your contacts list.
To edit an individual contact’s name, follow these simple steps:
- Open your contacts app or navigate to the contact you want to edit.
- Select the contact to open their details.
- Tap on the edit button, usually represented by a pencil icon.
- Locate the name field and make the desired changes.
- If you want to change the shortened name, modify the first name or nickname field accordingly.
- Save the changes and exit the editing mode.
By editing individual contact names, you have full control over how they are displayed in your contacts list. Whether you prefer using a full name, a nickname, or any other variation, this method allows you to personalize the names to your liking.
Keep in mind that while this method is effective for individual contacts, it may not be practical if you have a large number of contacts to update. In such cases, you may want to consider using alternative methods to change how names are shortened in contacts.
Method 2: Change Contact Display Preferences
Another way to change how names are shortened in contacts is by adjusting the display preferences on your device. This method allows you to customize the way contact names appear throughout the entire system, providing greater consistency in the way names are displayed.
To change contact display preferences, follow these steps:
- Open the “Settings” app on your iOS device.
- Scroll down and tap on “Contacts.”
- Next, tap on “Short Name.”
- Here, you’ll find three options to choose from: “First Name & Last Initial,” “First Initial & Last Name,” or “First Name Only.”
- Select the option that best suits your preference.
- Once you’ve made your selection, exit the Settings app.
By changing the contact display preferences, you can ensure that names are consistently shortened according to your preferences across various apps and functionalities on your iOS device.
It’s worth noting that this method affects the system-wide settings and will be applied to all contacts. If you want to have different name display preferences for specific contacts, it’s recommended to use the first method explained in the previous section.
With the ability to customize the display preferences, you can create a more personalized and visually appealing contact list on your iOS device.
Method 3: Use a Third-Party Contacts App
If you’re looking for more flexibility and customization options when it comes to changing shortened names in your contacts, using a third-party contacts app is an excellent solution.
There are several third-party contacts apps available for iOS that offer advanced features and customization options, allowing you to personalize the way names are displayed. These apps can provide a more comprehensive and user-friendly interface for managing your contacts.
One such app is “Contacts+” which allows you to edit and customize contact names directly within the app. It offers features like adding suffixes or prefixes, changing casing, or even creating nicknames for contacts. With Contacts+, you can have more control over how names are displayed in your contact list.
Another popular option is “Simpler Contacts.” This app provides an intuitive user interface and allows you to edit contact names effortlessly. With Simpler Contacts, you can modify the way names are shortened or displayed according to your preferences.
Using a third-party contacts app gives you the freedom to customize names beyond what is offered by the default Contacts app on your iOS device. These apps often offer additional features, such as merging or deduplicating contacts, creating contact groups, and syncing with various platforms.
When using a third-party contacts app, it’s important to choose a reliable and reputable one from the App Store to ensure a seamless and secure experience. Make sure to read reviews and check ratings before installing any app.
After installing and setting up the third-party contacts app of your choice, follow the app’s instructions to change shortened names. Depending on the app, the process may vary slightly, but in general, you’ll be able to access the contact’s information and edit the name in a more customizable way.
By utilizing a third-party contacts app, you can easily modify names to your liking and have a more personalized and organized contact list.
Remember to regularly backup your contacts to avoid any potential data loss when using third-party apps. Most third-party contact apps offer options to backup and restore contacts, so take advantage of these features for added peace of mind.
Overall, using a third-party contacts app is an excellent way to change how names are shortened in your contacts. It provides more flexibility, customization options, and an enhanced user experience, allowing you to have a contact list that truly reflects your preferences.
Method 4: Sync Contacts with a Different Service
If you are looking to change the way names are shortened in your contacts, another method you can try is syncing your contacts with a different service. This could be especially helpful if you use multiple devices or platforms and want a more uniform approach to naming conventions.
Syncing your contacts with a different service allows you to customize the way names are displayed and ensures consistency across all your devices. You can choose from a variety of contact management services, such as Google Contacts or Microsoft Outlook, that offer this functionality.
Here’s how you can change the way names are shortened by syncing your contacts with a different service:
- Choose a contact management service that supports contact syncing, such as Google Contacts or Microsoft Outlook.
- Sign in to your account on the service.
- Export your contacts from your current device or platform. This process may vary depending on the service you are using.
- Import the contacts into the new service, following the instructions provided by the service.
- Once your contacts are synced with the new service, you can customize the way names are displayed. Look for options related to contact display preferences or name formatting.
- Make the desired changes to the way names are shortened. You may have options such as displaying full names, last names only, or using nicknames.
- Save the changes and ensure that your contacts are synchronized across all your devices and platforms.
By syncing your contacts with a different service, you not only have the flexibility to change the way names are shortened but also benefit from a centralized contact management system. This allows you to access and update your contacts seamlessly from any device or platform.
Remember, when choosing a contact management service, make sure it is compatible with your existing devices and platforms. Consider the features and functionalities it offers to ensure it aligns with your contact management needs.
With this method, you can easily customize the way names are shortened in your contacts and have a consistent naming convention across all your devices and platforms.
Conclusion
In conclusion, changing how names are shortened in contacts on your iOS device can be a simple yet effective way to customize your contact list. With the ability to choose between first name, last name, or even nicknames for display purposes, you can personalize your contacts to suit your preferences.
By following the steps outlined in this article, you can easily navigate through your iOS device’s settings to modify the name format and achieve a more personalized contact list. Whether you prefer a formal approach or a more casual one, iOS offers the flexibility to adapt your contacts to your style.
Remember to double-check any changes you make to ensure that it aligns with your desired outcome. With this newfound knowledge, you are equipped to make adjustments and truly make your contact list your own.
So go ahead, give it a try, and enjoy the enhanced experience of managing your contacts on your iOS device!
FAQs
**Q: Can I change how names are shortened in my iPhone contacts?**
Yes, you can change how names are shortened in your iPhone contacts. This allows you to have more control over how names appear in your contact list and messaging apps.
**Q: How do I change how names are shortened in my iPhone contacts?**
To change how names are shortened in your iPhone contacts, follow these steps:
1. Open the **Settings** app on your iPhone.
2. Scroll down and tap on **Contacts**.
3. Under the **Name Format** section, tap on **Short Name**.
4. Choose one of the options: **First Name & Last Initial**, **First Initial & Last Name**, or **First Name Only**. This will determine how names are shortened in your contacts.
**Q: Will changing how names are shortened in my iPhone contacts affect existing contacts?**
No, changing how names are shortened in your iPhone contacts will not affect existing contacts. It will only change how new contacts are displayed.
**Q: Can I customize how names are shortened for specific contacts?**
Unfortunately, you cannot customize how names are shortened for specific contacts on an iPhone. The setting you choose for name shortening will apply to all contacts in your list.
**Q: Will changing how names are shortened in my iPhone contacts affect other apps?**
Yes, changing how names are shortened in your iPhone contacts will affect other apps that use the contact list, such as Messages or Phone. The shortened name format you choose will be reflected in these apps when viewing or contacting your contacts.
