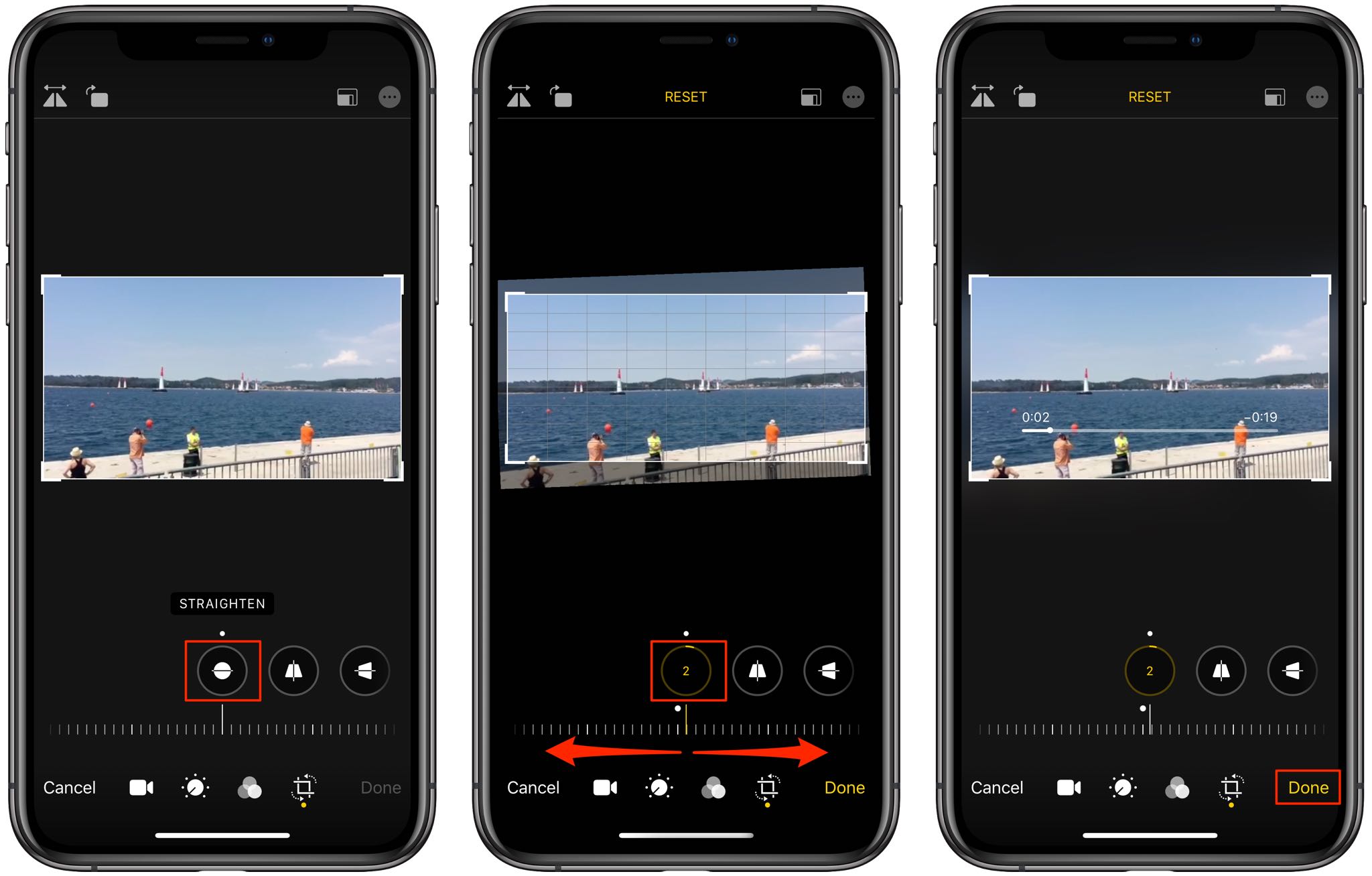
The iPhone 13 is not just a phone, it’s a powerful multimedia device that allows you to capture and enjoy videos on the go. However, sometimes you may find that your videos are too long and need to be shortened. Fortunately, with the iPhone 13, shortening a video has never been easier. Whether you want to trim a video for social media or create a highlight reel of your favorite moments, the iPhone 13 offers a range of built-in tools and features to help you accomplish this task seamlessly. In this article, we will guide you through the step-by-step process of shortening videos on your iPhone 13, along with some useful tips and tricks to make your videos stand out. So, let’s dive in and discover how you can create captivating, short videos with your iPhone 13!
Inside This Article
- Overview
- Step 1: Accessing the Photos App
- Step 2: Selecting the Video to Shorten
- Step 3: Trimming the Video
- Step 4: Saving the Shortened Video
- Conclusion
- FAQs
Overview
Shortening videos on your iPhone 13 allows you to trim unnecessary footage and create more concise and shareable content. Whether you want to remove unwanted sections or create a highlight reel, the iPhone 13 provides a user-friendly method to accomplish this task. In this article, we will guide you through the process of shortening a video on your iPhone 13, step by step.
To begin, you will need to access the Photos app on your iPhone 13. The Photos app is where all your captured videos and photos are stored. It’s easily recognizable by its rainbow-colored icon, with a flower-like shape in the center. Once you locate the Photos app on your iPhone 13’s home screen, tap on it to open it.
After opening the Photos app, you’ll be presented with different sections, such as “Photos,” “For You,” “Albums,” and “Search.” To select the video you want to shorten, navigate to the “Photos” section by tapping on it. This section displays all your photos and videos in chronological order. Scroll through the list or use the search bar to find the specific video you wish to trim.
Once you’ve located the video you want to shorten, tap on it to open it. This will bring up the individual video player view, where you can play, pause, and seek through the video. To initiate the trimming process, locate the editing tools located below the video player. These editing tools consist of various options, such as “Trim,” “Rotate,” “Filters,” and more. Tap on the “Trim” option to proceed.
When you tap on the “Trim” option, the video editing interface will appear, enabling you to adjust the start and end points of the video. To shorten the video, drag the yellow handles on either end of the timeline inward, towards the center. This will remove the unwanted parts of the video, indicated by the gray area. You can drag the handles back and forth until you achieve the desired length.
Once you are satisfied with the trimming, tap on the “Done” button located at the bottom right corner of the screen. This will save the edited video with the shortened duration. If you wish to discard the changes and revert to the original video, tap on the “Cancel” button instead. The edited video will be saved as a separate file, preserving the original video in your library.
That’s it! You have successfully shortened a video on your iPhone 13. The edited video is now ready to be shared with your friends, uploaded to social media platforms, or enjoyed on your device. Remember, the Photos app on the iPhone 13 provides a simple and efficient method to trim and customize videos, allowing you to create more engaging and concise content.
Step 1: Accessing the Photos App
When you want to shorten a video on your iPhone 13, the first step is to access the Photos app. The Photos app is the default gallery app on your iPhone, where all your photos and videos are stored. To access the app, simply locate the Photos icon on your home screen and tap on it.
Once you open the Photos app, you will be taken to the “Photos” tab, which displays all your photos and videos in chronological order. At the bottom of the screen, you will see several tabs such as “Photos”, “For You”, “Albums”, and “Search”. To continue with shortening a video, tap on the “Albums” tab.
In the “Albums” tab, you will find various albums that categorize your photos and videos. Look for the album named “Videos” and tap on it. This album specifically contains all the videos you have captured with your iPhone.
Upon selecting the “Videos” album, you will see all your videos displayed as thumbnails. Scroll through the list and find the video you want to shorten. Tap on it to open it in full view.
By following these steps, you have successfully accessed the Photos app on your iPhone 13 and located the video you wish to shorten. Now, let’s move on to the next step, which involves selecting the video.
Step 2: Selecting the Video to Shorten
Once you’ve accessed the Photos app on your iPhone 13, it’s time to select the video you want to shorten. Follow these simple steps to choose the video you wish to edit:
- From the bottom menu, tap on the “Albums” tab. This will take you to a screen displaying different albums.
- Select the album where your video is located. It could be the “Videos” album or any other custom album you’ve created.
- Scroll through the album and find the video you want to edit. You can either swipe left or right to navigate through the album, or you can use the search bar at the top to quickly locate the video by typing its name or keyword.
- Once you find the video, tap on it to open the preview screen. This screen will display a larger view of the video along with playback controls.
By following these steps, you will be able to locate and select the specific video that you want to shorten on your iPhone 13. Now that you have chosen the video, you can proceed to the next step of the process, which involves trimming the video to the desired length.
Step 3: Trimming the Video
Now that you have selected the video you want to shorten, it’s time to trim it to the desired length on your iPhone 13. The trimming process allows you to remove unnecessary parts of the video, ensuring that it is concise and only includes the essential content you want to keep.
Follow these simple steps to trim your video:
1. Once you have selected the video in the Photos app, tap on the “Edit” option located at the top right corner of the screen. This will open up the editing interface for the video.
2. You will see a timeline at the bottom of the screen, displaying the duration of the video. Tap and hold on either end of the timeline and then drag it inward to trim the video.
3. As you drag the edges of the timeline, you will notice that the video preview will adjust accordingly, showing you the new length of the trimmed video.
4. To fine-tune the trimming, you can use the scroll bar located above the timeline. This allows you to pinpoint specific frames and make precise adjustments.
5. Once you are satisfied with the trimmed length, tap on the “Done” button located at the bottom right corner of the screen. This will save your changes and finalize the trimming process.
6. The trimmed video will now be saved as a separate file in your Photos app, alongside the original video. This ensures that you still have the full-length version of the video, while also having the shortened version readily available.
7. You can repeat the trimming process for multiple videos if needed, allowing you to create a collection of shorter videos without altering the original files.
By following these steps, you can efficiently trim your videos on the iPhone 13 and create concise, engaging content that is perfect for sharing on social media platforms or storing for personal use.
Step 4: Saving the Shortened Video
After you have successfully trimmed your video to the desired length, the next step is to save the shortened version on your iPhone 13. Saving the video is a straightforward process, and here’s how you can do it:
1. Once you have finished trimming the video, tap on the “Done” button located at the top right corner of the screen. This will take you back to the editing interface.
2. Now, tap on the “Save as New Clip” button that appears at the bottom of the screen. This option allows you to save the shortened video as a separate clip without affecting the original video.
3. A pop-up window will appear asking for confirmation to save the video. Tap on the “Save as New Clip” option to proceed.
4. The shortened video will now be saved in your Photos app as a separate clip. You can find it by opening the Photos app and accessing the “Recents” or “Albums” tab.
5. If you want to share the shortened video with others, you can do so by tapping on the share icon (usually represented by an arrow pointing upwards) and selecting the desired sharing method, such as messaging, email, or social media.
That’s it! You have successfully saved your shortened video on your iPhone 13. Now you can enjoy sharing it with your friends and family or use it for any other purpose you desire.
Conclusion:
The iPhone 13 offers a seamless video editing experience, allowing users to easily shorten their videos right on their device. With the powerful A15 Bionic chip and the advanced camera capabilities, editing videos on the iPhone 13 has never been more efficient. Whether you want to trim down a long video to highlight the best moments or create shorter, captivating content for social media, the iPhone 13 has all the tools you need.
By following the steps outlined in this guide, you can quickly and effortlessly shorten your videos on the iPhone 13. From removing unnecessary footage to adding transitions and effects, the possibilities are endless. Now, you can create professional-looking videos with just a few taps and swipes.
So, unleash your creativity and start making engaging videos with the iPhone 13. With its user-friendly interface, powerful performance, and advanced editing features, you’ll be able to produce high-quality content that will impress your viewers.
FAQs
1. Can I shorten videos on the iPhone 13?
Yes, the iPhone 13 offers a simple and convenient way to shorten videos directly on your device. With the built-in video editing tools in the Photos app, you can easily trim and cut down your videos to the desired length with just a few taps.
2. How do I shorten a video on the iPhone 13?
To shorten a video on your iPhone 13, follow these steps:
- Open the Photos app and locate the video you want to edit.
- Tap on the video to open it.
- Tap on the Edit button at the top right corner of the screen.
- Below the video, you will see a timeline with handles on both ends.
- Drag the handles inward to trim the video and adjust the desired length.
- After making the necessary adjustments, tap on the Done button to save the changes.
3. Can I adjust the video quality while shortening a video on the iPhone 13?
No, while you can trim or cut a video on the iPhone 13, you cannot directly adjust the video quality during the editing process. However, you can choose a lower resolution when exporting or sharing the edited video, which will result in a smaller file size and potentially lower video quality.
4. Will shortening a video on the iPhone 13 affect its original quality?
Shortening a video on the iPhone 13 using the trim function will not affect the original video quality. The trim operation simply removes the undesired portions of the video without modifying the overall quality or resolution.
5. Can I undo changes if I accidentally shorten a video too much?
Yes, the Photos app on the iPhone 13 offers the ability to revert back to the original version of the video. After trimming the video, if you realize that you have removed too much, simply open the video in the Photos app again, tap on the Edit button, and then tap on the Revert button to undo the changes and restore the original length of the video.
