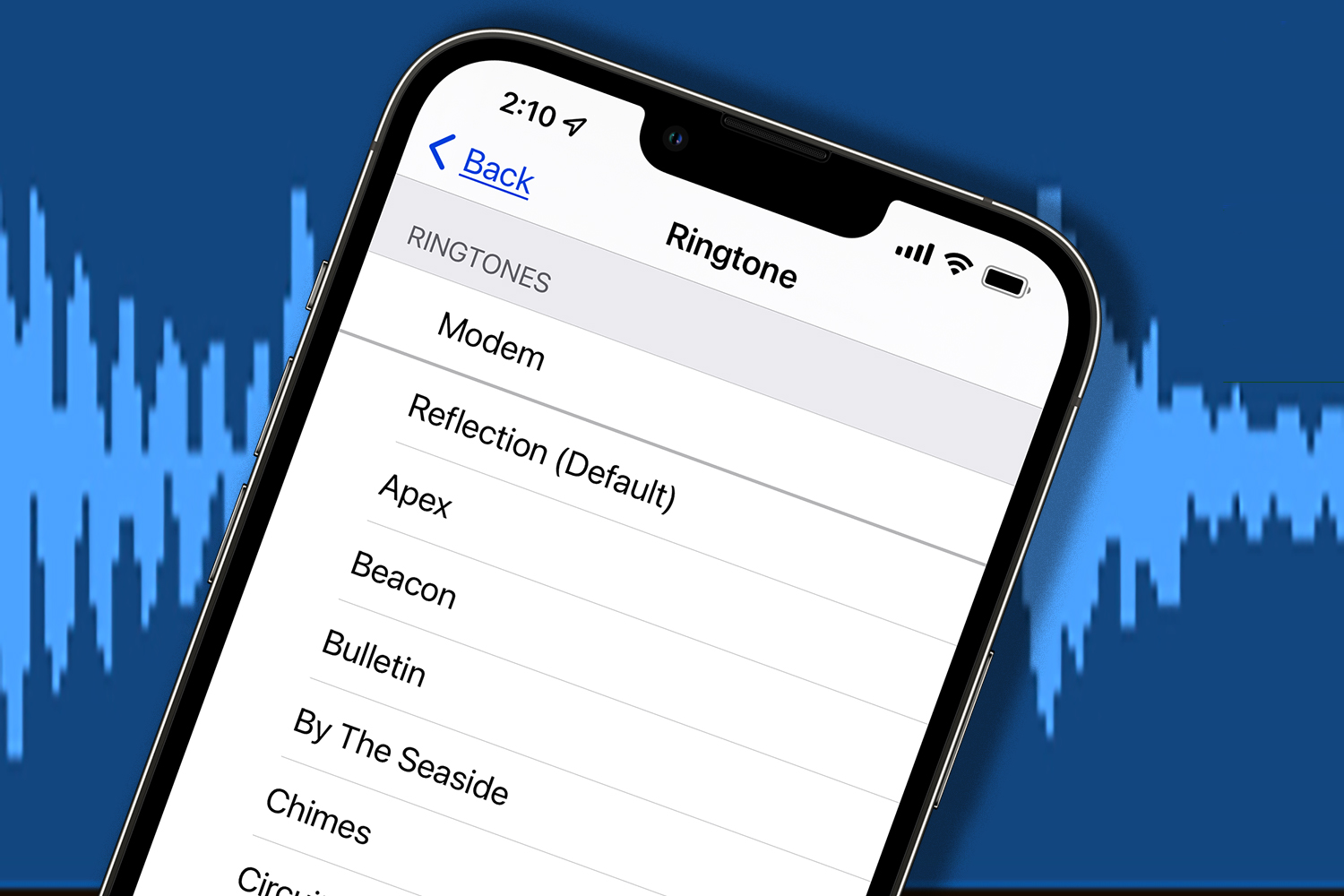
Are you tired of hearing the same old default ringtone on your iPhone? Do you long to personalize your phone and stand out from the crowd? Well, you’re in luck! In this article, we will show you exactly how to make a custom ringtone on your iPhone, step by step.
Creating a custom ringtone not only allows you to express your individuality but also adds a personal touch to your iPhone experience. From your favorite song to a unique sound clip, the possibilities are endless when it comes to customizing your ringtone. And the best part? You don’t need any specialized skills or expensive software to do it.
So, grab your iPhone and let’s dive into the world of custom ringtones, where you can add a little more personality and style to your device.
Inside This Article
- Changing the Ringtone on iPhone
- Creating Custom Ringtones Using iTunes
- Creating Custom Ringtones Using GarageBand
- Setting Custom Ringtones on iPhone
- How to Make Custom Ringtone on iPhone
- Conclusion
- FAQs
Having a unique ringtone on your iPhone can add a personal touch and make it easier to identify calls. If you’re tired of the default ringtone options available on your iPhone, don’t worry! Making a custom ringtone on your iPhone is easier than you might think. In this article, we will guide you through the process of creating a custom ringtone on your iPhone.
Changing the Ringtone on iPhone
Before diving into creating a custom ringtone, let’s start by exploring how to change the default ringtone on your iPhone. Follow these simple steps:
- Open the “Settings” app on your iPhone.
- Scroll down and tap on “Sounds & Haptics”.
- Under the “Sounds and Vibration Patterns” section, tap on “Ringtone”.
- You will see a list of pre-installed ringtones. Tap on any ringtone to preview it.
- If you find a ringtone you like, simply tap on it to select it as your default ringtone.
- If you want to use a custom ringtone, read on to find out how to create one.
Creating Custom Ringtones Using iTunes
iTunes, the media management software from Apple, can also be used to create custom ringtones for your iPhone. Here’s how you can do it:
- Connect your iPhone to your computer and open iTunes.
- Select the song you want to use as a ringtone from your iTunes library.
- Right-click on the song and choose “Get Info”.
- In the “Options” tab, set the start and stop time of the portion of the song you want to use as a ringtone. Keep it under 30 seconds.
- Click “OK” to save the changes.
- Right-click on the song again and choose “Create AAC Version”.
- A new shorter version of the song will be created.
- Right-click on the shorter version and choose “Show in Finder” (Mac) or “Show in File Explorer” (Windows).
- Change the file extension of the shorter version from .m4a to .m4r.
- Double-click on the .m4r file to add it to iTunes.
- Once the ringtone is added to iTunes, sync your iPhone to transfer the custom ringtone.
Creating Custom Ringtones Using GarageBand
If you prefer a more hands-on approach, you can also use GarageBand, Apple’s music creation software, to create custom ringtones for your iPhone. Follow these steps:
- Open GarageBand on your iPhone.
- Tap on the “+” button to create a new project.
- Choose the “Audio Recorder” option.
- Tap on the red button to start recording or import an audio file from your library.
- Edit the audio to your desired length using the trim tool.
- Once you’re satisfied with the audio, tap on the arrow button.
- Choose “My Songs” and give your project a name.
- Tap on the share button and select “Ringtone”.
- Adjust the start and end time if needed, then tap on “Export”.
- Your custom ringtone will be saved in the “Sounds & Haptics” section of your iPhone settings.
Setting Custom Ringtones on iPhone
After creating your custom ringtone, it’s time to set it as your default ringtone on your iPhone. Here’s how you can do it:
- Open the “Settings” app on your iPhone.
- Scroll down and tap on “Sounds & Haptics”.
- Under the “Sounds and Vibration Patterns” section, tap on “Ringtone”.
- Scroll down to find your newly created custom ringtone under the “Custom” section.
- Tap on it to set it as your default ringtone.
There you have it! With these simple steps, you can now enjoy a custom ringtone on your iPhone. Whether you choose to create a custom ringtone using iTunes or GarageBand, personalizing your iPhone’s ringtone adds a touch of uniqueness to your device and makes it truly yours.
How to Make Custom Ringtone on iPhone
Changing the Ringtone on iPhone:
iPhone comes with a variety of pre-installed ringtones, but if you want to personalize your device with a custom ringtone, you can easily do so. Follow these steps to change the ringtone on your iPhone:
- Open the Settings app on your iPhone.
- Scroll down and tap on “Sounds & Haptics” or “Sounds.”
- Under the “Sounds and Vibration Patterns” section, tap on “Ringtone.”
- You will see a list of available ringtones. Tap on the one you want to set as your ringtone.
- To use a custom ringtone, scroll to the top of the ringtone list and tap on “Sounds” or “All Ringtones.”
- Here, you can choose from the ringtones available in the “Tones” section.
- If you have a custom ringtone in your iTunes library, it will appear in the “Custom” section. Tap on it to set it as your ringtone.
Creating Custom Ringtones using iTunes:
If you have a specific song or audio file that you want to use as a ringtone, you can create a custom ringtone using iTunes. Follow these steps:
- Open iTunes on your computer.
- Select the song or audio file that you want to use as a ringtone.
- Right-click on the chosen file and select “Get Info.”
- In the “Options” tab, set the Start and Stop times for the section of the song you want to use as a ringtone. Keep in mind that ringtones should be no longer than 30 seconds.
- Click on “OK” to apply the changes.
- Right-click on the song again and select “Create AAC version.”
- A new shortened version of the song will appear in your iTunes library.
- Right-click on the shortened version and select “Show in Finder” (on macOS) or “Show in Windows Explorer” (on Windows).
- Change the file extension from .m4a to .m4r.
- Double-click on the .m4r file to add it to your iTunes library. It will be listed under the Tones section.
- Connect your iPhone to the computer and sync the newly created ringtone to your device.
Creating Custom Ringtones using GarageBand:
If you prefer to create custom ringtones directly on your iPhone, you can use the GarageBand app. Here’s how:
- Download and install the GarageBand app from the App Store if you haven’t already done so.
- Open GarageBand and create a new project.
- Choose the instrument you want to use or select the audio source for your custom ringtone.
- Create a new track and record or import the audio you want to use as a ringtone.
- Edit the audio track to the desired length, trimming it to fit within the 30-second limit for ringtones.
- Once you are satisfied with your custom ringtone, tap on the share icon and select “Ringtone.”
- Enter a name for your ringtone and tap “Export” to save it to your iPhone’s ringtone library.
Setting Custom Ringtones on iPhone:
After you have created or obtained a custom ringtone, you can easily set it as your iPhone’s ringtone. Here’s how:
- Open the Settings app on your iPhone.
- Scroll down and tap on “Sounds & Haptics” or “Sounds.”
- Under the “Sounds and Vibration Patterns” section, tap on “Ringtone.”
- Scroll to the top of the ringtone list and you will find your custom ringtone in the “Custom” section.
- Tap on it to set it as your ringtone.
Now you can enjoy a personalized ringtone on your iPhone!
Conclusion
In conclusion, being able to make custom ringtones on your iPhone is a fun and personal way to personalize your device. With the right tools and techniques, you can easily turn your favorite songs or audio clips into unique ringtones that reflect your personality and style.
By following the steps outlined in this article, you now have the knowledge to create custom ringtones using iTunes or third-party apps. Whether you want a catchy chorus or a memorable movie quote, the possibilities are endless.
Remember, customizing your ringtone not only adds a personal touch to your iPhone but also allows you to stand out from the crowd and make a statement. So go ahead, unleash your creativity, and make your iPhone ring in a way that truly represents who you are.
With just a few simple steps, you can make your iPhone ringtone truly your own. So why settle for the default options when you can customize and tailor your ringtone to suit your unique style? Give it a try and elevate your iPhone experience to a whole new level.
FAQs
1. Can I make a custom ringtone on my iPhone?
2. What file formats are supported for custom ringtones on iPhone?
3. Do I need any special software to make custom ringtones on iPhone?
4. How long can a custom ringtone be on iPhone?
5. Can I assign different custom ringtones to different contacts on iPhone?
