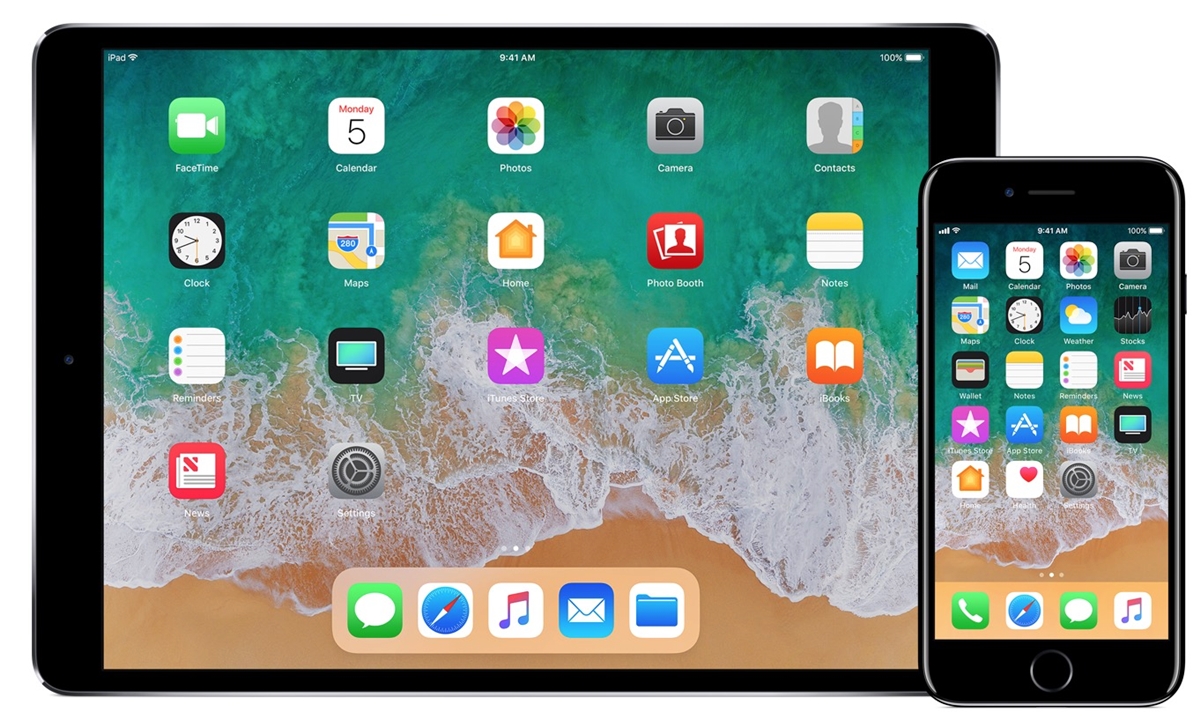
Are you eager to try out the latest features and improvements that come with iOS 11? Installing the iOS 11 beta on your iPhone or iPad allows you to get a sneak peek of what’s to come and provide valuable feedback to Apple. However, it’s important to note that beta software may contain bugs and can be unstable. That being said, if you’re willing to take the plunge, this article will guide you through the steps to install the iOS 11 beta on your device. Whether you’re a tech enthusiast or simply curious about the new features, follow these instructions to get a head start on experiencing the next generation of iOS. Let’s dive in!
Inside This Article
- Prerequisites
- Step 1: Enroll in the Apple Beta Software Program
- Step 2: Backup Your Device
- Step 3: Download the iOS 11 Beta Configuration Profile
- Step 4: Install the iOS 11 Beta
- Step 5: Update to the Latest Beta Release
- Troubleshooting
- Conclusion
- FAQs
Prerequisites
Before you dive into the exciting world of iOS 11 beta, there are a few prerequisites you need to fulfill. Here’s what you’ll need:
1. An eligible device: Firstly, make sure you have a compatible iPhone or iPad model. iOS 11 beta is available for the following devices: iPhone 5s and later, iPad Air and later, iPad mini 2 and later, and iPod touch (6th generation).
2. Ample storage space: Installing a beta version of iOS can consume a significant amount of storage, so it’s essential to have enough space on your device. It’s recommended to have at least 2GB of free space before starting the installation process.
3. Stable internet connection: Downloading and installing the iOS 11 beta requires a stable and reliable internet connection. Make sure you have a Wi-Fi connection with good speed and uninterrupted network access.
4. Patience and a backup: Keep in mind that beta software can be buggy and may have some compatibility issues. It’s crucial to be patient and understand that you may encounter unexpected glitches. Additionally, it’s highly recommended to back up your device before proceeding with the installation. This will ensure that your data is safe in case anything goes wrong during the beta testing phase.
Once you have these prerequisites in place, you’re ready to enroll in the Apple Beta Software Program and begin your journey with iOS 11 beta!
Step 1: Enroll in the Apple Beta Software Program
If you’re eager to get your hands on the latest features and improvements of iOS 11 before its official release, enrolling in the Apple Beta Software Program is the first step. This program allows you to test pre-release versions of iOS on your iPhone or iPad, providing valuable feedback to Apple and helping them refine the software.
To enroll in the Apple Beta Software Program, follow these simple steps:
- Open your preferred web browser and visit the Apple Beta Software Program website.
- Click on the “Sign up” button and enter your Apple ID and password. If you don’t have an Apple ID, click on the “Create new Apple ID” link and follow the instructions to create one.
- After signing in, click on the “Enroll your iOS device” link.
- Scroll down and find the section titled “Get Started”. Click on the “Download profile” button.
- A pop-up window will appear, asking for your permission to download a configuration profile. Tap on “Allow” to proceed.
- Go to the “Settings” app on your iPhone or iPad and tap on your Apple ID profile at the top.
- Select the “Profile Downloaded” option and tap on “Install” in the top right corner of the screen.
- Enter your device passcode if prompted, and read the consent agreement. Tap on “Install” again to confirm.
- After the profile is installed, your device will restart.
By enrolling in the Apple Beta Software Program, you gain access to the latest beta software updates, allowing you to experience new features and enhancements firsthand. However, keep in mind that beta software may contain bugs and could affect the performance of your device. It’s important to have a backup of your data before proceeding with the installation.
Now that you’ve successfully enrolled in the Apple Beta Software Program, you’re ready to move on to the next step: backing up your device.
Step 2: Backup Your Device
Before you proceed with installing the iOS 11 beta on your iPhone or iPad, it’s essential to take a backup of your device. This step ensures that you have a copy of all your data, settings, and apps in case anything goes wrong during the installation process.
To back up your device, follow these steps:
- Connect your iPhone or iPad to a stable Wi-Fi network.
- Open the Settings app on your device.
- Tap on your name at the top of the screen.
- Select “iCloud” from the list.
- Tap on “iCloud Backup.”
- Toggle the “iCloud Backup” switch to enable it.
- Tap on “Back Up Now” to initiate the backup process.
This backup may take some time depending on the size of your data and the speed of your internet connection. Ensure that your device remains connected to the Wi-Fi network and is plugged into a power source while the backup is in progress.
In addition to an iCloud backup, it’s also recommended to create an iTunes backup on your computer.
To create an iTunes backup, follow these steps:
- Connect your iPhone or iPad to your computer using a USB cable.
- Launch iTunes on your computer.
- In iTunes, click on the device icon at the top left corner of the window.
- Under the “Backups” section, select “This computer.”
- Click on “Back Up Now” to initiate the backup.
It’s crucial to have both an iCloud and iTunes backup as they provide different restore options. Having multiple backups ensures that you have a safety net in case anything unexpected happens during the installation process.
Once you have successfully completed the backup process, you can proceed with confidence to the next step, which involves downloading the iOS 11 beta configuration profile.
Step 3: Download the iOS 11 Beta Configuration Profile
Once you have enrolled your device in the Apple Beta Software Program and backed up your device, the next step is to download the iOS 11 Beta Configuration Profile. This profile will allow your device to receive software updates over the air.
To download the iOS 11 Beta Configuration Profile, follow these steps:
- Go to the Apple Beta Software Program website on your iPhone or iPad.
- Sign in with your Apple ID.
- Click on the “Enroll Your Devices” option.
- On the Enroll Your Devices page, scroll down and find the “iOS” section.
- Under the “Get Started” section, click on the “enroll your iOS device” link.
- A pop-up window will appear asking if you want to allow the website to download a configuration profile. Tap on “Allow”.
- Your device will navigate to the iOS Beta Software Profile page. Tap on the “Download Profile” button.
- You may be prompted to enter your passcode to proceed with the installation.
- The Download Profile screen will appear. Tap on “Install” in the top right corner.
- A warning message will appear, informing you that this profile will change the settings on your device. Tap on “Install Now” to continue.
- A confirmation message will appear indicating that the profile has been installed. Tap on “Done” to finish the installation process.
Once the iOS 11 Beta Configuration Profile is installed on your device, it will verify and prepare your device for the upcoming beta updates. This profile ensures that your device receives the correct beta version of iOS 11.
Now that you have successfully downloaded the iOS 11 Beta Configuration Profile, you are ready to move on to the next step – installing the iOS 11 Beta on your device, which we will cover in the next section.
Step 4: Install the iOS 11 Beta
Now that you’ve successfully downloaded the iOS 11 beta configuration profile, it’s time to install the beta version on your iPhone or iPad. Follow the steps below to get the latest features and enhancements that come with iOS 11:
1. Go to the “Settings” app on your device and tap on “General”.
2. Scroll down and tap on “Profile” or “Device Management”.
3. Look for the iOS 11 beta profile that you downloaded earlier and tap on it.
4. On the next screen, tap on “Install” and enter your device passcode if prompted.
5. Read the consent message that appears and tap on “Install” again.
6. A warning message may pop up stating that installing the beta profile will restart your device. Tap on “Restart” to continue.
7. After your device restarts, go to “Settings” and tap on “General” once again.
8. Scroll down and tap on “Software Update”.
9. You should see the iOS 11 beta update available. Tap on “Download and Install”.
10. Follow the on-screen prompts to complete the installation process. Your device will restart again and when it turns back on, you’ll be running the iOS 11 beta!
Note: It’s crucial to have a stable internet connection during the installation process, and ensure that your device has enough battery life to prevent any interruptions.
Remember, installing beta software means you’ll be using an unfinished version of iOS 11. While the iOS 11 beta can be exciting to try out, it may also have bugs and compatibility issues with certain apps. Make sure to backup your device and proceed with caution!
Step 5: Update to the Latest Beta Release
Once you have successfully installed the iOS 11 beta on your iPhone or iPad, it is important to keep your device up to date with the latest beta releases. Updating to the latest beta release will ensure that you have access to the newest features, improvements, and bug fixes.
To update to the latest beta release, follow these steps:
- Go to the “Settings” app on your device.
- Scroll down and tap on “General.”
- Tap on “Software Update.”
- If a new beta release is available, you will see a notification with details about the update. Tap on “Download and Install” to begin the update.
- Ensure that your device is connected to a stable Wi-Fi network and has sufficient battery or is connected to a power source. The update process may take some time, so it’s important to have a reliable internet connection.
- Follow the on-screen prompts to complete the update. Your device will restart during the installation process.
After the update has finished, you can enjoy the latest features, enhancements, and bug fixes that come with the latest beta release of iOS 11. It is recommended to regularly check for new updates and install them to make the most out of your testing experience.
Note: As beta releases are still in the testing phase, it is possible to encounter bugs or performance issues. If you come across any issues, you can report them to Apple through the Feedback app, which is included in the beta software.
Keep in mind that beta software is intended for developers and advanced users who are willing to accept the risks associated with using unfinished software. It is not recommended to install beta software on your primary device, as it may contain bugs and could cause instability.
Now that you know how to update to the latest beta release, you’re ready to explore all the exciting features and improvements of iOS 11. Just remember to have fun and provide valuable feedback to help Apple refine and enhance the final release of iOS 11 for everyone.
Troubleshooting
If you encounter any issues during the installation or usage of the iOS 11 beta on your iPhone or iPad, don’t fret. Here are some common troubleshooting steps you can take to resolve the problems:
1. Restart your device: Sometimes, a simple restart can solve minor software glitches. Press and hold the power button until you see the “Slide to power off” option. Swipe the slider to turn off your device, then press the power button again to turn it back on.
2. Check your internet connection: Stable and reliable internet connectivity is crucial when installing or updating iOS beta versions. Make sure you are connected to a strong Wi-Fi network and that your internet speed is sufficient for downloading large files.
3. Reset network settings: If you are experiencing issues with your network connectivity after installing the iOS 11 beta, you can try resetting your network settings. Go to Settings > General > Reset > Reset Network Settings. This will erase your saved Wi-Fi passwords, so make sure you have them handy before proceeding.
4. Remove and reinstall the beta profile: If you are unable to install the iOS 11 beta or facing problems with the installation process, you can try removing the beta profile and then reinstalling it. Go to Settings > General > Profile, select the beta profile, and tap “Remove Profile.” Afterward, download and install the beta profile again and proceed with the installation.
5. Perform a clean install: If you are encountering persistent issues with the iOS 11 beta, you may want to consider performing a clean install. This involves erasing all data from your device and starting fresh with the beta. Create a backup of your important data, then go to Settings > General > Reset > Erase All Content and Settings. Afterward, follow the steps mentioned earlier in this article to install the iOS 11 beta.
6. Contact Apple Support: If none of the above troubleshooting steps resolve your issues, it’s recommended to reach out to Apple Support for further assistance. They have the expertise and resources to help you troubleshoot and resolve any problems you may encounter with the iOS 11 beta.
Remember, beta software is not the final release and may contain bugs or compatibility issues. If you encounter any major issues or inconsistencies, it’s advisable to revert back to the stable iOS version.
Conclusion
In conclusion, installing the iOS 11 beta on your iPhone or iPad can be a great way to explore the latest features and improvements before the official release. It offers a glimpse into the future of iOS and allows you to provide valuable feedback to Apple. However, it’s crucial to remember that beta software can be unstable and may contain bugs, so proceed with caution.
Before you install the iOS 11 beta, make sure to back up your device and understand the potential risks involved. Follow the step-by-step guide outlined in this article to ensure a smooth installation process. And if you encounter any issues or decide to revert back to a stable version, knowing how to restore your device will be invaluable.
Remember, experimentation with beta software comes with its pros and cons, so it’s essential to consider your personal needs and expectations before taking the plunge. Enjoy the new features and enhancements iOS 11 has to offer, but also stay mindful of potential pitfalls to have a seamless and safe experience.
FAQs
1. Can I install iOS 11 beta on my iPhone or iPad?
Yes, you can install iOS 11 beta on your supported iPhone or iPad. However, it is important to note that beta software is not as stable as the final release version. It may contain bugs and other issues that could affect the overall performance of your device.
2. How do I install iOS 11 beta?
To install iOS 11 beta, you will need to enroll in Apple’s Developer Program or sign up for the Public Beta program. Once enrolled, you can download the beta profile from the Apple Developer website or the Apple Beta Software Program page. After installing the profile, you can update your device to iOS 11 beta through the Software Update section in the Settings app.
3. Can I revert back to the stable version of iOS if I install the beta?
Yes, you can revert back to the stable version of iOS if you decide to uninstall the beta software. However, the process may vary depending on the specific device and the version of iOS you are running. It is recommended to backup your device before installing the beta, so you can easily restore your data and settings if needed.
4. What are the risks of installing iOS 11 beta?
Installing iOS 11 beta carries certain risks. Since it is pre-release software, there is a higher chance of encountering bugs, app compatibility issues, and general instability. Your device may run slower or experience unexpected crashes. It is important to understand these risks and only install the beta if you are comfortable with them.
5. Can I provide feedback to Apple while using iOS 11 beta?
Absolutely! Apple encourages users to provide feedback on any issues or bugs they encounter while using beta software. This feedback helps Apple identify and resolve issues before the final release. You can provide feedback through the Feedback Assistant app or the Apple Developer website.
