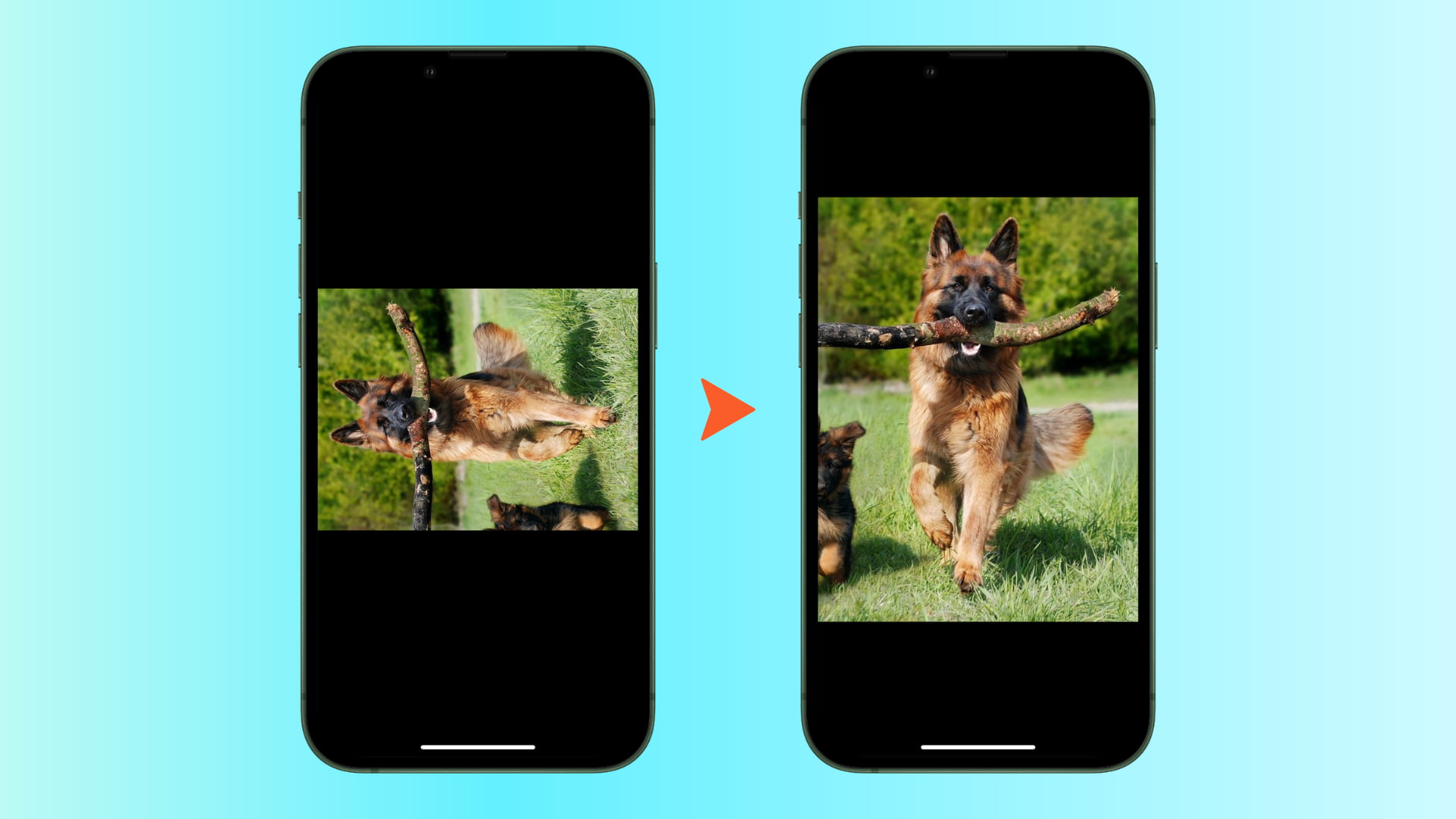
Are you frustrated because you have a video on your iPhone or iPad that was recorded in the wrong orientation? Don’t worry, we’ve got you covered. In this article, we will show you how to rotate a video on your iOS device with ease and speed. Whether you want to rotate a video to correct its orientation or simply adjust the angle for a better viewing experience, we’ll provide you with step-by-step instructions to get the job done. With just a few taps, you’ll be able to flip, rotate, and save your videos in the proper orientation. So, let’s dive in and learn how to effortlessly rotate a video on an iPhone or iPad.
Inside This Article
- How to rotate a video on an iPhone or iPad: Easy, fast tips
- Using the Photos app
- Using iMovie
- Using third-party video editing apps
- Conclusion
- FAQs
How to rotate a video on an iPhone or iPad: Easy, fast tips
If you’ve ever recorded a video on your iPhone or iPad only to find out that it’s sideways or upside down, don’t worry – you’re not alone. Thankfully, there are simple and fast ways to rotate videos on your iOS device. Whether you want to correct the orientation or simply want to add a unique angle to your video, we’ve got you covered. In this article, we’ll share some easy and fast tips on how to rotate a video on an iPhone or iPad.
Using the built-in Photos app, you can easily rotate videos without the need for any third-party apps. Here’s how:
- Find the video you want to rotate in the Photos app.
- Tap on the video to open it.
- Tap on the “Edit” button at the top right corner of the screen.
- At the bottom of the screen, you’ll see a row of editing options. Tap on the crop and rotate icon, which looks like a square overlapping a curved arrow.
- Tap on the rotate icon (a circular arrow) to rotate the video.
- Each tap will rotate the video 90 degrees clockwise. Keep tapping until the video is in the desired orientation.
- Tap on the “Done” button to save your changes.
- Finally, tap on “Save as New Clip” to save the rotated video as a separate file, or tap on “Save Video” to overwrite the original video.
If you’re looking for more advanced features or want to have more control over the video rotation process, you can use third-party apps. Here are a few popular options:
- iMovie: Apple’s own video editing app, iMovie, allows you to rotate videos, along with a wide range of other editing options. It’s a powerful and user-friendly app that’s free to download from the App Store.
- VivaVideo: VivaVideo is a popular video editing app that offers a simple and intuitive interface. It allows you to rotate videos, add filters and effects, and even create slideshows. The app is available for free with in-app purchases.
- Video Rotate & Flip: This app does exactly what its name suggests – it rotates and flips videos. It’s a straightforward and easy-to-use app, perfect for quick video adjustments. You can download it for free from the App Store.
Remember, when using third-party apps, make sure to read reviews and check the app’s compatibility with your iOS device. Additionally, some apps may offer additional features or require in-app purchases for certain functionalities.
Using the Photos app
The built-in Photos app on iOS devices offers a simple and straightforward way to rotate videos without the need for any third-party apps. Here’s how you can do it:
1. Open the Photos app on your iPhone or iPad.
2. Navigate to the video you want to rotate, either by scrolling through your Camera Roll or Albums.
3. Once you have found the video, tap on it to open it in full screen.
4. At the bottom of the screen, you will see a set of editing tools. Tap on the Edit button.
5. Now, in the editing mode, you will see a range of editing options, including a rotate icon. It is represented by a square arrow circling around a dot in the center. Tap on this icon.
6. Each time you tap on the rotate icon, your video will rotate 90 degrees clockwise. You can tap multiple times until you achieve the desired orientation.
7. Once you are satisfied with the rotation, tap on the Done button at the bottom right corner to save the changes.
8. You can now exit the editing mode by tapping on the Done button again.
9. Congratulations! You have successfully rotated the video using the built-in Photos app on your iPhone or iPad.
Using iMovie
If you’re looking for a more advanced video editing solution, iMovie is an excellent option. This powerful app comes pre-installed on all iOS devices and offers a wide range of features that allow you to rotate videos with ease. Here’s how to use iMovie to rotate a video on your iPhone or iPad:
Step 1: Open the iMovie app on your device. If you don’t have it installed, you can download it for free from the App Store.
Step 2: Tap on the “+” sign to create a new project, then select “Movie” from the menu that appears.
Step 3: Choose the video you want to rotate from your device’s media library and tap on it to select it.
Step 4: Once your video is imported into iMovie, tap on it to open the editing options. You’ll see a set of icons at the bottom of the screen. Tap on the “Crop to Fill” icon, which looks like two overlapping right-angled triangles.
Step 5: Next, tap on the “Rotate” icon, which looks like a circular arrow. You can then choose to rotate your video clockwise or counterclockwise by tapping on the respective arrows.
Step 6: After you’ve finished rotating your video, tap on the “Done” button in the top-left corner of the screen to save your changes.
Step 7: Finally, tap on the “Share” icon in the bottom-left corner to export your rotated video. You can choose to save it to your device’s camera roll, share it directly to social media platforms, or send it via email or messaging apps.
iMovie offers a simple and intuitive interface, making it a great option for both beginners and experienced video editors. With just a few taps, you can rotate your videos to the desired orientation and enhance your overall video editing experience.
Keep in mind that iMovie may not be available on older devices or certain iOS versions. If that’s the case, you can explore other third-party video editing apps from the App Store that offer similar functionality for rotating videos.
Using third-party video editing apps
If you’re looking for more advanced video editing features, you can turn to third-party apps available on the App Store. These apps offer a wide range of tools to rotate, trim, crop, add effects, and more, giving you total control over your videos.
One popular option is iMovie, developed by Apple. It provides a user-friendly interface and powerful video editing capabilities. To rotate a video using iMovie, follow these steps:
1. Download and install iMovie from the App Store if you haven’t already.
2. Open the app and create a new project by tapping the “+” icon.
3. Import the video you want to rotate by tapping the “+” icon again and selecting your video from the Photos app.
4. Tap on the video clip in the timeline at the bottom of the screen.
5. To rotate the video, tap the “Crop to Fill” icon, which looks like two overlapping right angles.
6. Use the rotation gesture or the rotation slider to rotate the video as desired.
7. Tap the checkmark icon to apply the rotation.
8. Preview your edited video and make any additional adjustments, such as trimming or adding transitions.
9. Once you’re satisfied, tap the Share button and choose how you want to save or share your rotated video.
Aside from iMovie, there are other third-party video editing apps like FilmoraGo, Adobe Premiere Rush, and InShot that offer similar features. It’s always a good idea to read reviews and compare the functionalities of different apps before making a choice.
With these third-party video editing apps, you’ll have the flexibility to not only rotate videos but also enhance them with various effects, filters, and transitions. Whether you’re a professional videographer or just looking to add a creative spin to your personal videos, these apps offer a fantastic way to transform your footage.
Conclusion
Rotating a video on your iPhone or iPad doesn’t have to be a complicated task. With the tips and methods outlined in this article, you can easily and quickly rotate your videos in a few simple steps. Whether you prefer using built-in options like the Photos app or want to explore third-party applications, there are plenty of options available to suit your needs.
Remember, rotating a video not only corrects its orientation but also enhances the viewing experience for you and your audience. So don’t let those sideways or upside-down videos hold you back – take advantage of the tools at your disposal and start enjoying your videos in the right perspective.
With these easy, fast tips, you can rotate videos on your iPhone or iPad effortlessly. So go ahead, get creative, and showcase your videos the way they were meant to be seen!
FAQs
1. Can I rotate a video on my iPhone or iPad?
Yes, you can easily rotate a video on your iPhone or iPad. Apple provides a built-in feature that allows you to rotate videos using the Photos app.
2. How do I rotate a video on my iPhone or iPad?
To rotate a video on your iPhone or iPad, follow these steps:
- Open the Photos app on your device.
- Find and select the video you want to rotate.
- Tap on the “Edit” button at the top right corner of the screen.
- Tap on the “Crop” icon, which looks like a square with arrows.
- Using two fingers, rotate the video to the desired orientation.
- Tap on the “Done” button to save the changes.
- Tap on “Save as New Clip” or “Save Video” to keep a copy of the rotated video.
3. Can I rotate a video to a specific angle on my iPhone or iPad?
Yes, you can rotate a video to any angle you want on your iPhone or iPad. The rotating feature in the Photos app allows you to freely rotate the video to your desired orientation.
4. Will rotating a video on my iPhone or iPad affect its quality?
No, rotating a video on your iPhone or iPad using the built-in Photos app will not affect its quality. The rotation process does not cause any loss of video quality.
5. Can I rotate a video on my iPhone or iPad without using the Photos app?
While the Photos app is the easiest way to rotate a video on an iPhone or iPad, there are also third-party video editing apps available on the App Store that offer more advanced video editing features. These apps allow you to rotate, trim, add effects, and perform various other edits on your videos.
