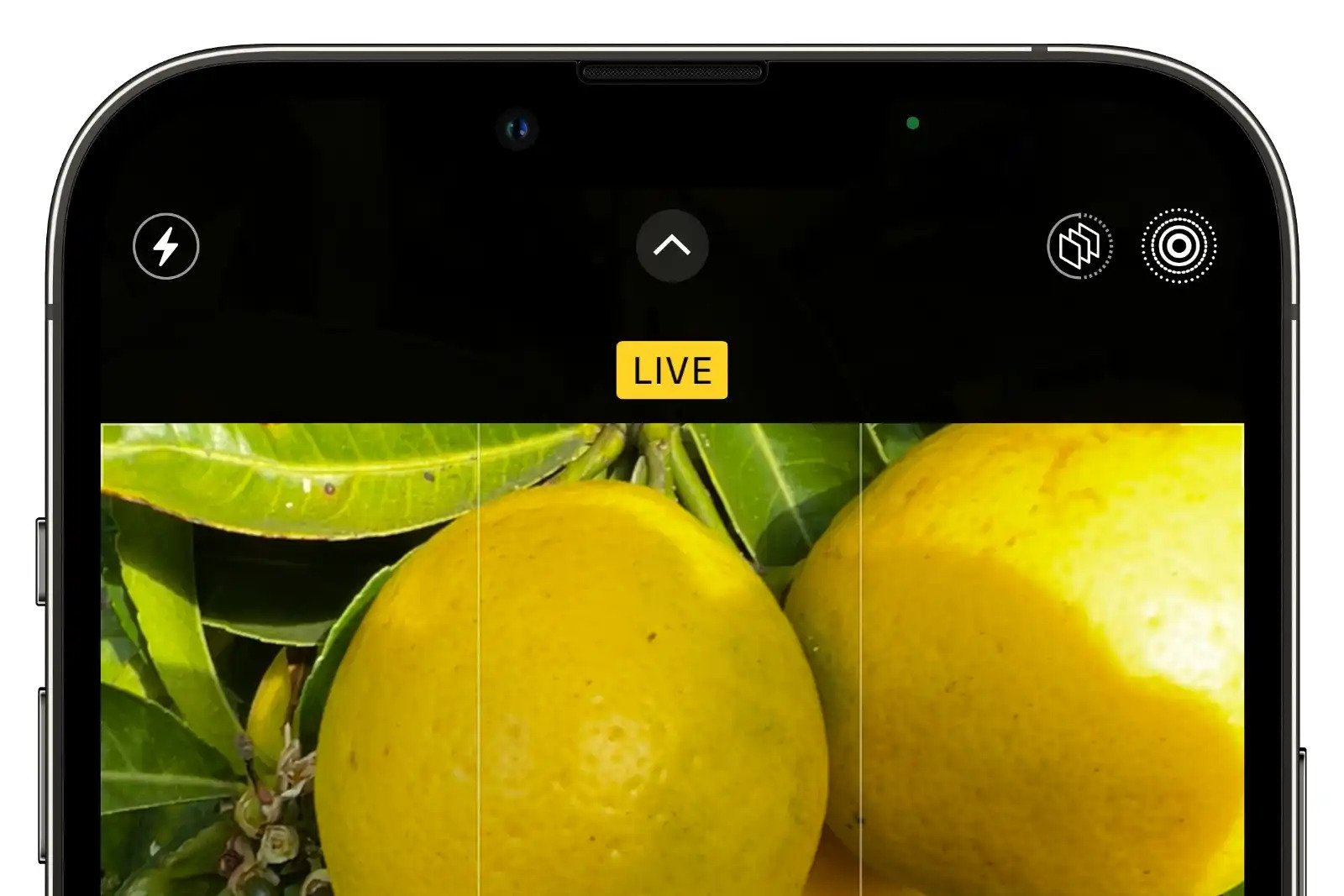
Are you tired of your iPhone or iPad screen constantly flipping orientation every time you move the device? Don’t worry, you’re not alone! Many mobile users find this feature to be quite frustrating and disruptive to their user experience. Luckily, there’s a simple solution – you can easily rotate and lock the screen orientation on your iPhone or iPad. In this article, we will guide you through the steps to rotate your screen and lock the screen orientation on your iOS device. Whether you want to rotate your screen for better viewing or keep your screen locked in a particular orientation, we’ve got you covered. So, let’s get started and discover how to take control of your iPhone or iPad’s screen orientation.
Inside This Article
How to Rotate Screen on iPhone & iPad and Lock Screen Orientation
Have you ever found yourself struggling to view content on your iPhone or iPad in the right orientation? Whether you’re watching a video, browsing the web, or playing a game, having the screen rotate to the correct position is crucial for a seamless user experience. In this article, we’ll guide you through the steps to rotate the screen on your iPhone and iPad, as well as lock the screen orientation to prevent accidental rotations.
1. Rotating Screen on iPhone & iPad
Rotating the screen on your iPhone or iPad is quick and easy. Follow these simple steps:
- Initial Position: Start by holding your device in the current position that you want to rotate from.
- Control Center: Swipe up from the bottom (or swipe down from the top-right on iPhone X and newer models) to open the Control Center.
- Rotate Icon: Look for the “Rotate” icon – a circular arrow – in the upper-right corner of the Control Center.
- Tap the Icon: Once you locate the “Rotate” icon, simply tap on it to rotate your screen to the desired orientation.
That’s it! Your screen should now rotate to the new position you selected.
2. Locking Screen Orientation on iPhone & iPad
If you want to prevent your screen from rotating unintentionally, you can lock the screen orientation. Here’s how:
- Control Center: Open the Control Center by swiping up from the bottom (or swiping down from the top-right on iPhone X and newer models).
- Orientation Lock: Look for the “Screen Orientation Lock” icon – a padlock with a circular arrow – in the upper-right corner of the Control Center.
- Tap the Icon: Tap on the “Screen Orientation Lock” icon to activate the lock. The icon will turn red when the orientation is locked.
Your screen orientation is now locked, and it will not rotate even if you tilt or turn your device. To unlock the screen orientation, simply return to the Control Center and tap the “Screen Orientation Lock” icon again.
3. Changing Screen Orientation Settings on iPhone & iPad
If you prefer to customize your screen orientation settings, you can do so in the device’s settings. Follow these steps:
- Settings: Tap on the “Settings” app on your device’s home screen.
- Display & Brightness: Scroll down and tap on “Display & Brightness”.
- Display Zoom: Select “View” and then tap on “Display Zoom”.
- Zoom Options: Choose the “Standard” or “Zoomed” option, depending on your preference. The “Zoomed” option provides larger text and icons and allows for more content to be displayed on the screen.
Once you have selected your preferred display setting, your screen rotation will be adjusted accordingly.
4. Troubleshooting Screen Rotation Issues on iPhone & iPad
Occasionally, you may encounter issues with screen rotation on your iPhone or iPad. If your screen does not rotate as expected, try these troubleshooting steps:
- Orientation Lock: Double-check that the orientation lock is not activated. If it is, unlock the orientation by following the steps outlined earlier.
- Restart: Perform a restart of your device by pressing and holding the power button until the “Slide to Power Off” option appears. Slide the power off slider, wait a few seconds, and then press and hold the power button again to turn it back on.
- Check App Settings: Certain apps may have their own screen rotation settings. Launch the app and navigate to its settings to ensure that screen rotation is enabled within the app.
- Reset Settings: If all else fails, you can reset your device’s settings. Go to “Settings”, tap on “General”, select “Reset”, and choose “Reset All Settings”. Keep in mind that this will reset all your device settings to default, so make sure to back up your data before proceeding.
By following these troubleshooting steps, you should be able to resolve most screen rotation issues on your iPhone or iPad.
Now that you know how to rotate the screen on your iPhone and iPad, as well as lock the screen orientation, you can enjoy a seamless viewing experience. Whether you’re watching videos, playing games, or reading articles, you can always have your content displayed in the most convenient orientation.
Conclusion
In conclusion, being able to rotate the screen and lock screen orientation on your iPhone or iPad is a useful feature that allows you to customize your viewing experience. Whether you want to change the orientation of your device for a better reading experience, watch videos in full-screen mode, or simply prevent your screen from rotating when you don’t want it to, these features give you control over how you interact with your device.
By following the simple steps outlined in this article, you can easily rotate your screen and lock screen orientation on your iPhone or iPad. Whether you prefer portrait or landscape mode, you now have the flexibility to choose the orientation that works best for you.
Don’t be limited by default settings – take advantage of the screen rotation and lock screen orientation options to make the most out of your iPhone or iPad. Enjoy a seamless and personalized viewing experience on your device by utilizing these features to enhance your productivity, entertainment, and overall user experience.
FAQs
1. Can I rotate the screen on my iPhone or iPad?
Yes, you can easily rotate the screen on your iPhone or iPad. Simply swipe up from the bottom of the screen to access the Control Center. From there, you will see an icon that looks like a lock inside a circular arrow. Tap on this icon to enable or disable screen rotation.
2. How can I lock the screen orientation on my iPhone or iPad?
To lock the screen orientation on your iPhone or iPad, follow these steps:
- Swipe up from the bottom of the screen to open the Control Center.
- Find the “Portrait Orientation Lock” icon, which looks like a lock inside a circular arrow.
- If the icon is grayed out, it means that the screen orientation is currently locked.
- Tap on the icon to enable or disable the screen lock.
3. Does screen rotation affect all apps on my iPhone or iPad?
Screen rotation affects most apps on your iPhone or iPad. However, some apps may have a fixed screen orientation and will not rotate even if you have enabled screen rotation.
4. Can I rotate the home screen on my iPhone or iPad?
No, the home screen on your iPhone or iPad does not rotate. It is always in portrait mode. However, once you open an app, the screen rotation will depend on the app’s settings.
5. Why is screen rotation not working on my iPhone or iPad?
If screen rotation is not working on your iPhone or iPad, there could be a few reasons for this. First, check if the screen lock is enabled by swiping up from the bottom of the screen and looking for the “Portrait Orientation Lock” icon in the Control Center. If it is enabled, tap on the icon to disable it and allow screen rotation. If that doesn’t resolve the issue, try restarting your device or updating to the latest iOS software version.
