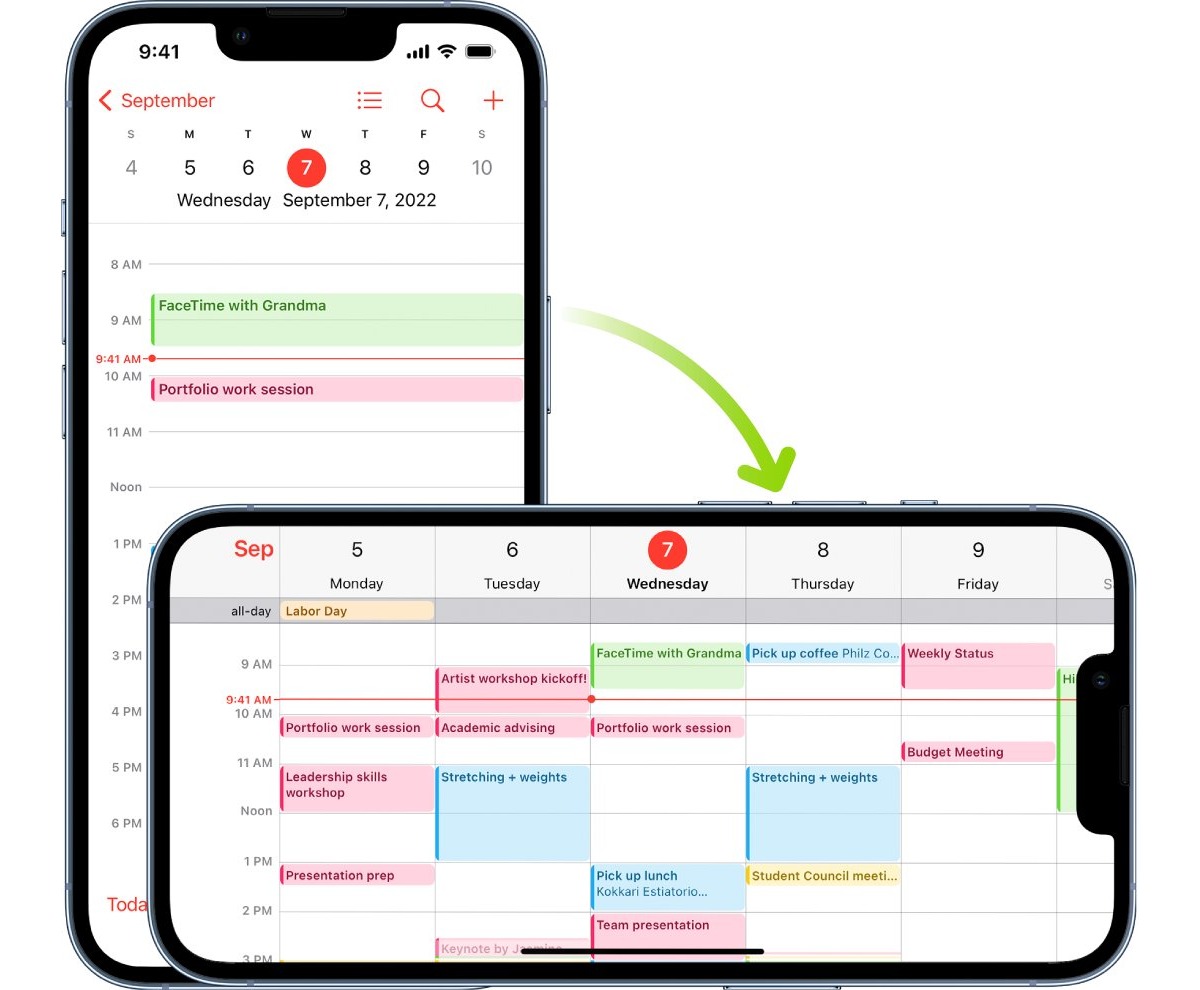
Are you tired of your iPhone’s screen constantly rotating every time you move your device? Luckily, there’s a handy feature called Rotation Lock that allows you to keep your screen in your preferred orientation. While the traditional method of accessing Rotation Lock through the Control Panel is straightforward, there’s another lesser-known way to toggle it without even opening the Control Panel. In this article, we will guide you through the steps to toggle iPhone Rotation Lock without using the Control Panel in 2023. Whether you’re in a hurry or simply prefer a more convenient method, this trick will save you time and effort. So, let’s dive in and discover how you can easily activate Rotation Lock on your iPhone without going through the Control Panel.
Inside This Article
- Method 1: Using the Side Switch
- Method 2: Using the Settings App
- Method 3: Using AssistiveTouch
- Conclusion
- FAQs
Method 1: Using the Side Switch
If you want to toggle the rotation lock on your iPhone without going through the hassle of using the control panel, you’re in luck. The side switch, located on the left side of your iPhone, can be used to quickly enable or disable the rotation lock feature. Here’s how you can do it:
- Locate the side switch on your iPhone. It’s a small switch just above the volume buttons.
- If the switch is in the downward position, it means rotation lock is enabled. To disable it, simply flip the switch upward.
- If the switch is already in the upward position, it means rotation lock is disabled. To enable it, flip the switch downward.
By using the side switch, you can easily toggle the rotation lock feature on your iPhone without having to access the control panel or go through the settings menu.
It’s important to note that the behavior of the side switch can be customized in your iPhone’s settings. You can choose whether the side switch should control the rotation lock feature or the mute function. To customize this setting, go to “Settings” > “Sounds & Haptics” (or “Sounds” on older iPhones) and look for the “Ringer and Alerts” section. From there, you can select your preferred option for the side switch.
The side switch provides a convenient and quick way to toggle the rotation lock on your iPhone. Whether you want to enjoy landscape mode while watching videos or lock the screen orientation in portrait mode for ease of use, the side switch gives you control at your fingertips.
Method 2: Using the Settings App
The Settings app on your iPhone provides a convenient way to toggle the rotation lock feature without needing to use the Control Panel. Follow these steps to enable or disable the rotation lock:
- Go to the home screen of your iPhone and locate the “Settings” app. It’s represented by a gear icon.
- Tap on the “Settings” app to open it.
- Scroll down and look for the “Display & Brightness” option. Tap on it.
- In the “Display & Brightness” settings, you’ll find the “Display” section.
- Look for the “Rotate” option under the “Display” section. Tap on it.
- On the next screen, you’ll see the option to toggle the rotation lock.
- To enable rotation lock and prevent the screen from rotating, simply tap the switch next to “Lock Rotation” so that it turns green.
- If you want to disable rotation lock and allow the screen to rotate, tap the switch again to turn it off.
Using the Settings app to toggle rotation lock provides a more permanent solution as it sets the preference system-wide. This means that even if you exit an app or restart your iPhone, the rotation lock setting will remain intact.
Keep in mind that some apps may override the rotation lock setting depending on their specific functionalities. However, for the majority of apps, the rotation lock setting in the Settings app will take precedence.
Method 3: Using AssistiveTouch
If you find it inconvenient to use the side switch or navigate through the settings app to toggle the rotation lock on your iPhone, there’s another method you can try – using AssistiveTouch. AssistiveTouch is a feature designed to assist users with physical or motor skill disabilities, but it can also be used by anyone to perform various tasks on their iPhone with ease.
To enable AssistiveTouch, go to “Settings” and then tap on “Accessibility.” From there, select “Touch” and then “AssistiveTouch.” Toggle the switch to turn it on. Once enabled, a floating button will appear on the screen.
To use AssistiveTouch to toggle the rotation lock, follow these steps:
- Tap on the AssistiveTouch button. It will open a menu with several options.
- Tap on “Device” in the AssistiveTouch menu.
- In the Device submenu, tap on “Rotate Screen.”
- A pop-up menu will appear with several options, including “Portrait,” “Landscape Left,” “Landscape Right,” and “Portrait Upside Down.” Tap on the option that corresponds to the orientation you want to lock the screen.
Once you’ve selected the desired rotation, the screen will lock in that orientation. To unlock the rotation and allow the screen to auto-rotate again, simply follow the same steps and select the “Unlock” option in the “Rotate Screen” menu.
Using AssistiveTouch to toggle the rotation lock offers a convenient and efficient way to control the screen orientation on your iPhone. Whether you have difficulty reaching the side switch or prefer a more accessible option, AssistiveTouch can simplify this task for you.
Conclusion
In conclusion, being able to toggle the iPhone rotation lock without using the control panel can greatly enhance your mobile phone experience. With the help of third-party apps and settings adjustments, you can easily lock or unlock the screen orientation with just a few taps or gestures.
By utilizing the tips and tricks discussed in this article, you can have more control over the display orientation of your iPhone, whether you want to watch videos in landscape mode or read articles in portrait mode. Don’t let a locked screen orientation limit your phone usage.
Remember to explore the various options available and choose the method that works best for you. Whether you prefer using accessibility features, quick actions, or specific apps, there’s a solution tailored to your needs.
So go ahead, give it a try, and enjoy the flexibility and convenience of toggling the rotation lock on your iPhone without relying on the control panel.
FAQs
Q: How do I toggle iPhone rotation lock without using the Control Panel?
A: There are two ways to toggle iPhone rotation lock without using the Control Panel. The first method is to use the Settings app, where you can find the rotation lock option under the Display & Brightness settings. The second method is to use the AssistiveTouch feature, which can be enabled in the Accessibility settings. Once enabled, you can access the rotation lock option through the AssistiveTouch menu.
Q: Why would I want to toggle the rotation lock on my iPhone?
A: Toggling the rotation lock on your iPhone can be useful in certain situations. For example, when reading or viewing content in landscape mode, you may find that the screen rotation is constantly changing as you move your device. Enabling the rotation lock prevents the screen from automatically rotating, providing a more stable and convenient viewing experience.
Q: Can I toggle the rotation lock on an iPad?
A: Yes, you can toggle the rotation lock on an iPad using the same methods as on an iPhone. The rotation lock option can be found in the iPad’s Control Center or in the Settings app under Display & Brightness. Alternatively, you can enable AssistiveTouch and access the rotation lock option through the AssistiveTouch menu.
Q: Will toggling the rotation lock affect all apps on my iPhone?
A: Toggling the rotation lock on your iPhone will affect most apps, but some apps may override the rotation lock setting. For example, video playback apps often have their own rotation settings that can override the device-wide rotation lock. However, most apps will respect the rotation lock and keep the screen orientation fixed according to your preference.
Q: Can I use Siri to toggle the rotation lock on my iPhone?
A: Unfortunately, Siri does not have the capability to toggle the rotation lock on your iPhone directly. However, you can ask Siri to open the Control Center, which will allow you to access the rotation lock toggle. Simply say “Hey Siri, open Control Center” and then tap on the rotation lock button in the Control Center to enable or disable it.
