The iPhone assistive touch tool allows you to access multiple controls and features entirely through one overarching command center. It’s a great accessibility feature that enables people with motor skill disabilities to be fully in control of their iPhones. This tool is also a great substitute for multiple gestures that can feel tedious or inaccessible. If you want to use this tool to enhance your iPhone experience, read on to find out how to set it up.
 How To Turn On Assistive Touch?
How To Turn On Assistive Touch?
Turning on the assistive touch iPhone tool is almost as easy as using the feature itself. All you need to do is follow these steps to get started:

- Open your iPhone’s Settings app.
- Look for Accessibility and tap on it.
- Select Touch.
- Tap on AssistiveTouch.
- Toggle the AssistiveTouch slider to turn it on. Note that green means on and grey means off.
You can also turn on iPhone assistive touch by using voice control. Simply activate Siri and say “Turn on AssistiveTouch” to quickly turn the feature on.
Afterward, a floating icon (white circle in a grey square) should appear on your screen. This is the menu for the iPhone assistive touch that will stay on your screen all the time. You’ll find it on the same spot all the time unless you drag it to another spot.
 How To Add iPhone Assistive Touch In The Control Center?
How To Add iPhone Assistive Touch In The Control Center?
If you want to frequently toggle the iPhone assistive touch on and off, you can make a shortcut for it. This works by customizing the Control Center and the icons that you can access within it. To do this, follow these steps:
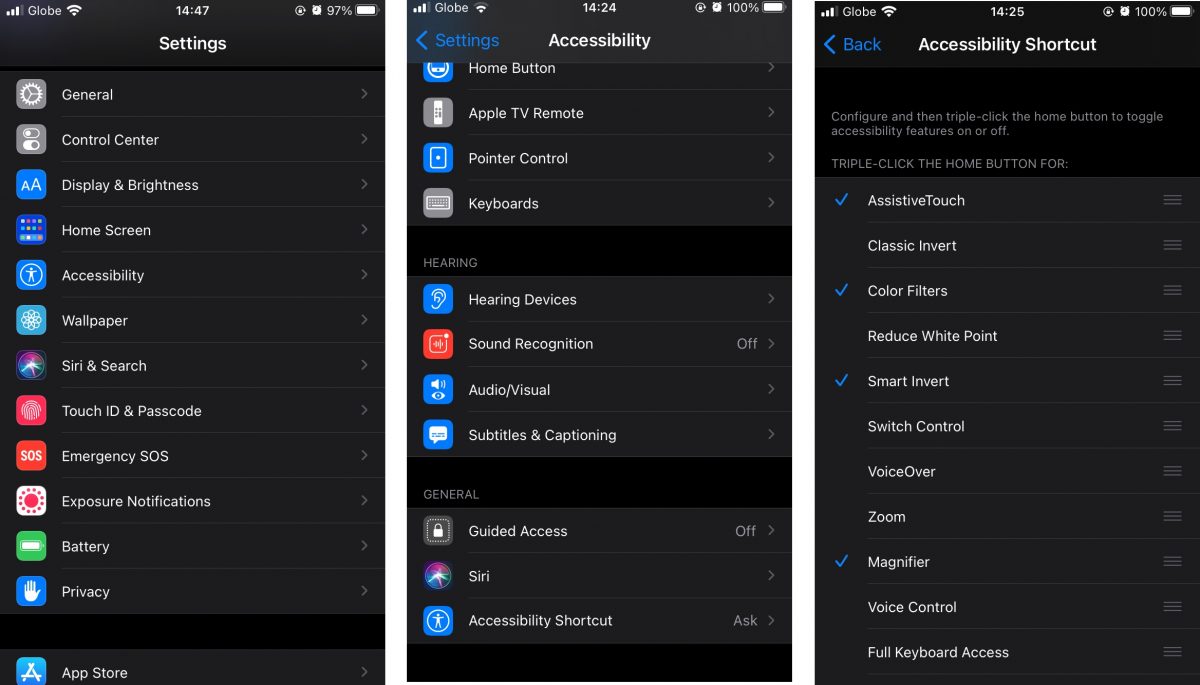
- Launch your Settings app.
- Go to Accessibility.
- Scroll down and tap Accessibility Shortcut.
- Tap on AssistiveTouch (this should add a blue checkmark on the left) to add it as an accessibility shortcut.
- Go back to the main Settings screen and navigate to Control Center.
- Choose Customize Controls.
- Tap the green (+) icon next to Accessibility Shortcuts.
- (Optional) Drag the ellipses (three horizontal lines icon) to reposition the order of your shortcut.
With this, you should be able to quickly toggle the iPhone assistive touch within the control center. Just swipe from the bottom of your iPhone and tap on the icon with a human inside a circle. Afterward, tap on AssistiveTouch to toggle it on or off (a checkmark means turned on).
 How To Use iPhone Assistive Touch
How To Use iPhone Assistive Touch
Using the iPhone assistive touch can be confusing when you’re just starting out. If you’re not sure where to start, here’s how to use it and its shortcuts:
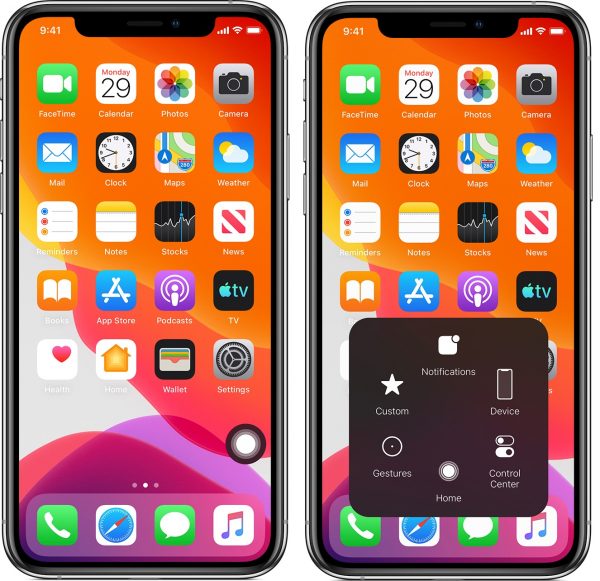
- Tap on the iPhone assistive touch menu (white circle).
- Choose what you want to do among the options:
- Home: This shortcut takes you to the home screen without needing the home button
- Notifications: Shows your notifications without needing to swipe from the top
- Device: This allows you to lock the screen, change the volume, and tinker with other features on your iPhone
- Control Center: Shows your control center without needing to swipe from the bottom
- Siri: Activates Siri on your phone
- Custom: Performs your custom gesture
These are all the default commands you can run on the assistive touch menu. They come in handy especially when your hardware starts to malfunction and the buttons begin to stop working. For example, let’s say your iPhone’s power button no longer works. Hence, you want to learn how to turn off iPhone with assistive touch. Thankfully, there’s a way just by going to iPhone assistive touch > Device and long-pressing Lock Screen.
In addition, while these default commands are handy, it is also useful because you can customize the menu. For example, you can add a custom gesture to perform a task like zooming. You can also add more commands than the regular six in the default iPhone assistive touch menu.
 How To Customize Your iPhone Assistive Touch Options
How To Customize Your iPhone Assistive Touch Options
Yes, you get the home, notifications, device, control center, Siri, and custom options by default on iPhone assistive touch. However, not everyone wants or needs these specific features within it.
Perhaps you want a quicker way to use the app switcher without gestures or adjust the volume without using buttons. In this case, you’d need to customize the top-level menu. If so, then here’s how to do it:
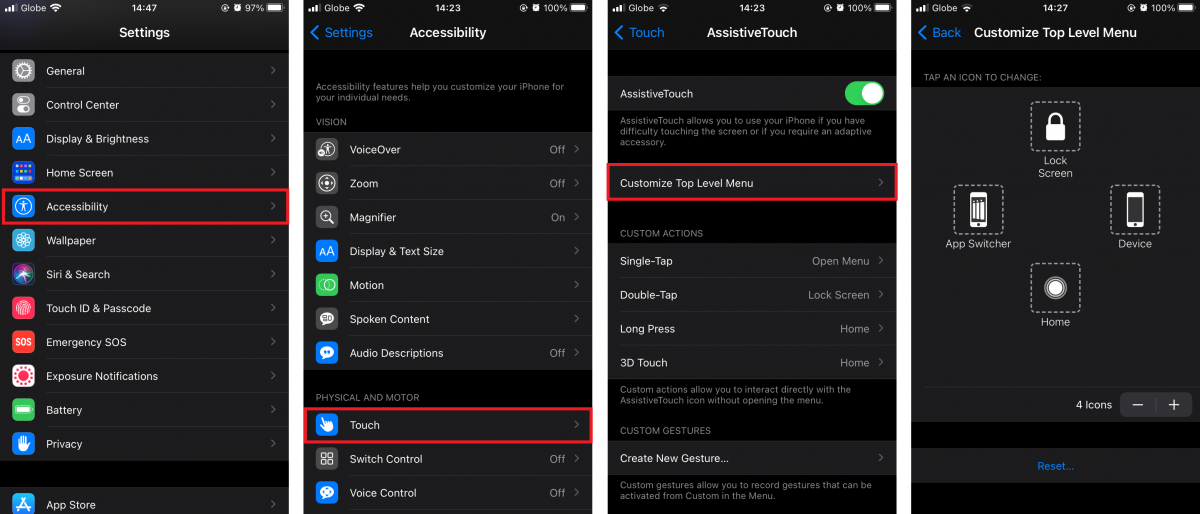
- Open the Settings app from your Home screen.
- Scroll down and select Accessibility.
- Tap on Touch.
- Select AssistiveTouch.
- Look for the Customize Top Level Menu option and then tap on it.
From here, you can do three things: add new icons, reduce the number of icons, and remap existing icons. If you’re satisfied with the number of default icons, you can proceed to remap existing controls. Just tap any of the existing options and select a new command from the list to remap. Afterward, tap on Done on the top-right.
Conversely, you can also add or subtract the number of icons within the menu. Just tap the (+) button next to “6 icons” to add options or (-) to lessen them. You can also remap any of the new icons by tapping them and choosing your desired command from the list. Then, just tap on the Done button on the upper-right.
Once you’re done customizing, you can close the Settings app and immediately use its new options. If you wish to revert to the default layout, hit Reset under Customize Top Level Menu.
How To Add iPhone Assistive Touch Gestures
If you want to get more out of your iPhone’s Assistive Touch function, you can always add gestures. To add a custom gesture, just follow these steps:
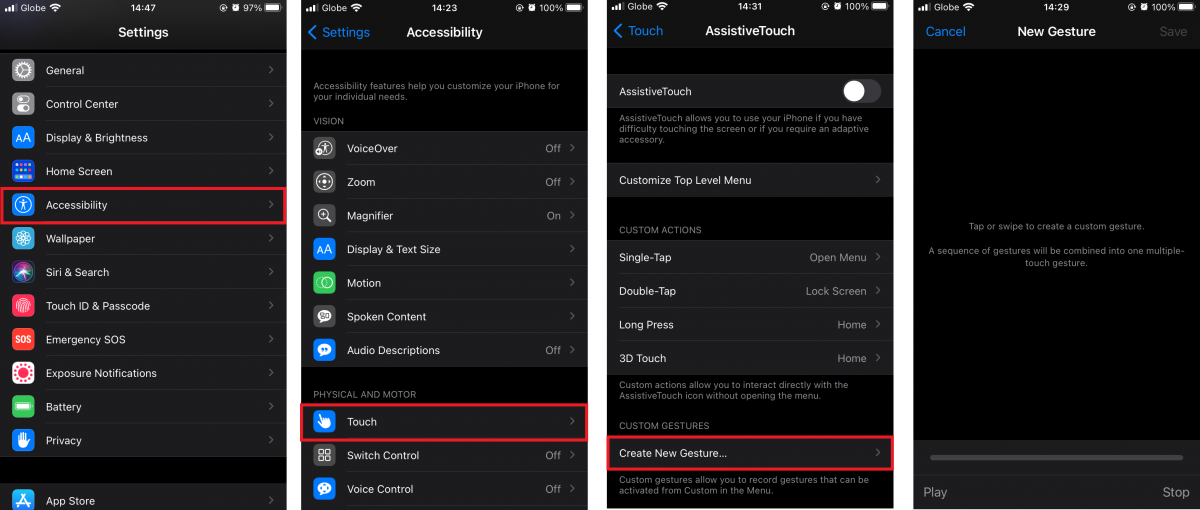
- Launch the Settings app.
- Scroll until you see Accessibility and then tap on it.
- Select Touch > Assistive Touch.
- Tap Create New Gesture.
- Choose a gesture or swipe to create a new one with taps and swipes.
- Tap on the Stop button on the bottom-right when you’re done.
- Select Play to review your gesture or Record to re-record a new one.
- Once you’re satisfied with the custom gesture, tap Save on the upper-right.
- Type in the name for your new gesture in the pop-up box and hit Save.
- Open the iPhone assistive touch menu by tapping the white circle.
- Tap on the Custom button and find your custom gesture.
Congratulations, you’ve successfully mapped the custom command to your custom gesture. Now, whenever you tap on the custom command, it will run the gesture across your screen. This can help to pinch-and-zoom into photos and other media files or run other complicated iPhone gestures.
How To Add Custom Actions
By default, the menu will open with a single tap. However, you can also add more versatility by assigning commands when double-tapping or long-pressing on the floating menu. On the other hand, you can also assign a different command to the single-tap gesture. To assign all of these custom actions, just follow these steps:
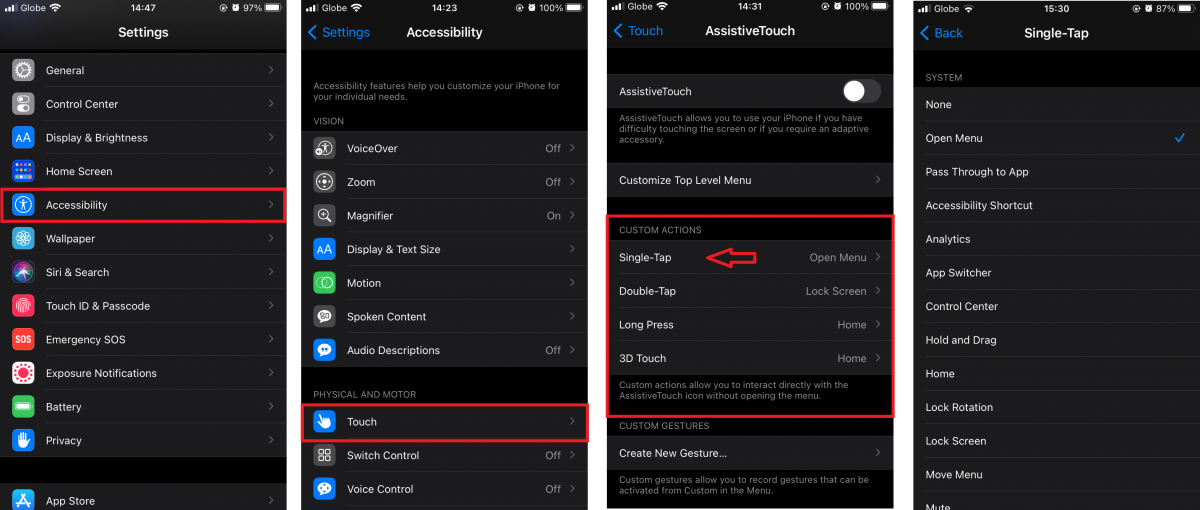
- Go to the Settings app.
- Scroll down and choose Accessibility.
- Tap on Touch > AssistiveTouch.
- Look for the Custom Actions tab and you should see the Single-Tap, Double-Tap, and Long Press actions underneath.
- Tap on the action you want to customize (whether single-tap, double-tap, or long-press).
- Select the command you want to run from the list when using that gesture.
- Hit the back button on the upper-left corner to save.
You can customize all three actions and tweak them to your liking. However, remember to assign one of them to the Open Menu command. That is if you want to still access the other options within its menu.
 How To Turn Off iPhone Assistive Touch
How To Turn Off iPhone Assistive Touch
While the iPhone assistive touch feature is a handy tool for the handicapped, not everyone wants to have it around. After all, it is a little intrusive given that it’s a floating menu that never goes away. Thankfully, it’s fairly easy to turn off the iPhone assistive touch menu. Just follow these steps:
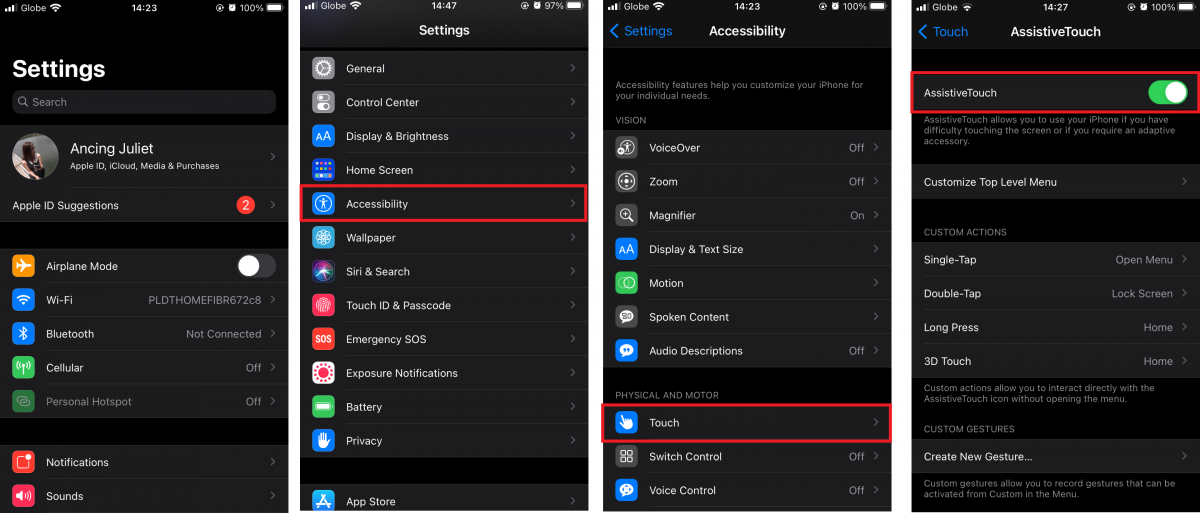
- Go to your Settings app.
- Scroll down until you see Accessibility and tap on it.
- Tap on Touch.
- Select AssistiveTouch.
- Toggle the slider next to AssistiveTouch off until it turns grey instead of green.
Alternatively, you can also turn off iPhone assistive touch using voice commands. Just call on for Siri by saying “Hey Siri.” Then, say “turn off AssistiveTouch” to toggle the setting off. After that, you’re good to go. The iPhone assistive touch is now turned off and you no longer have to deal with that pesky floating menu.
Conclusion
The iPhone assistive touch feature has been a handy tool on iPhones for years now. It’s a great way to assist those with mobility impairments in their fingers or hands. Moreover, it’s very useful for older iPhones with worn-out physical buttons. Older devices with home buttons can especially benefit from this because of how easily home buttons can wear out. You can do multiple things with it, including accessing difficult-to-reach features on the iPhone. Furthermore, the addition of customizable gestures makes it a wonder to use for everyone with mobility issues.
