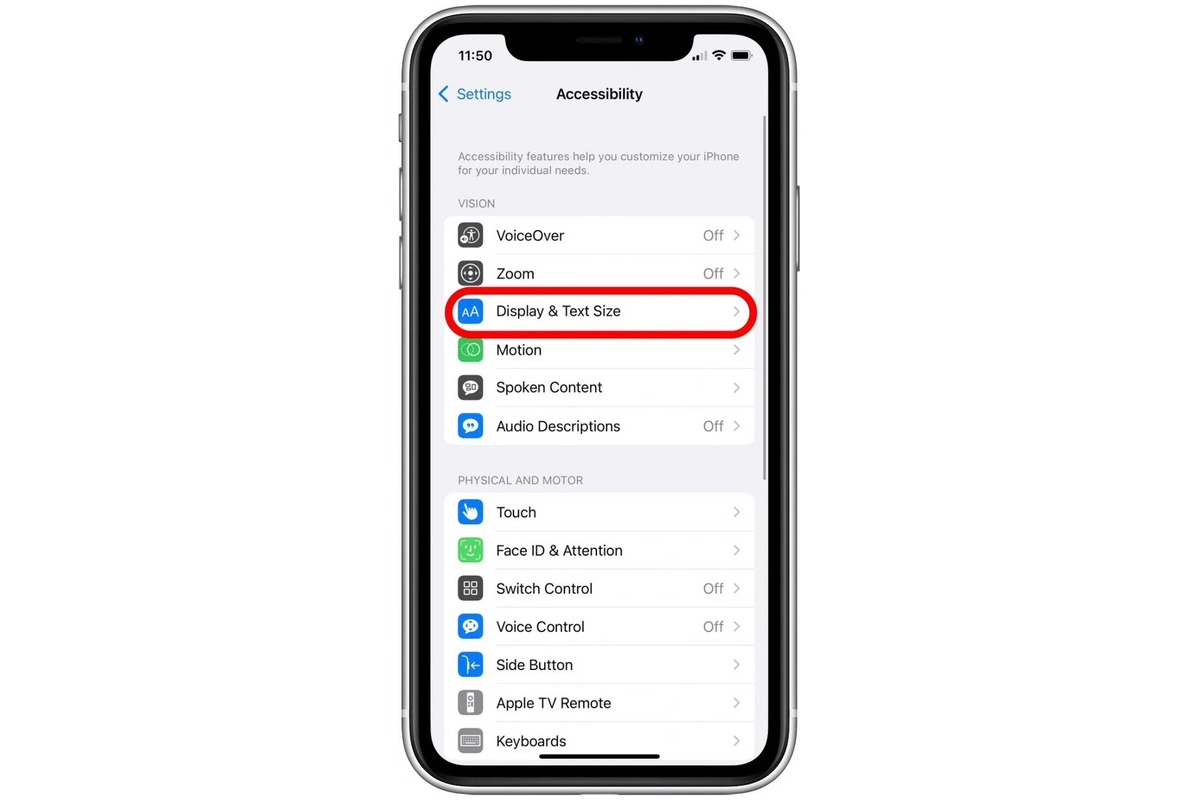
Are you tired of your iPhone going into sleep mode at inconvenient times? The auto sleep feature on iPhones can be helpful for conserving battery life, but it can also be frustrating when you’re in the middle of an important task or watching a video. Fortunately, there is a way to turn off auto sleep on your iPhone. This article will guide you through the steps to disable the auto sleep feature and keep your iPhone awake for as long as you need it to. Whether you are working on a project, reading an e-book, or simply want to keep your screen on throughout a meeting, we’ve got you covered. Let’s jump into the details and reclaim control over your iPhone’s sleep settings.
Inside This Article
- Benefits of Turning Off Auto Sleep on iPhone
- How to Turn Off Auto Sleep on iPhone
- Adjusting Auto-Lock Settings
- Using AssistiveTouch to Disable Auto Sleep
- Conclusion
- FAQs
Benefits of Turning Off Auto Sleep on iPhone
Auto Sleep is a feature on the iPhone that automatically puts the device to sleep after a period of inactivity. While this can help conserve battery life and prevent accidental interactions, there are several benefits to turning off Auto Sleep on your iPhone. Let’s explore some of these benefits:
1. Continuous Display: By disabling Auto Sleep, you can keep your iPhone’s display active for longer periods. This is particularly useful when you’re reading an article, using a recipe, or referring to something frequently without the need to constantly tap the screen to keep it awake.
2. Convenience: Autolock can interrupt your workflow, especially if you’re frequently referring to your iPhone for information or using it as a second screen. Disabling Auto Sleep ensures that your device remains accessible whenever you need it, without the hassle of constantly unlocking it.
3. Presentations and Media: If you frequently use your iPhone for presentations or media playback, disabling Auto Sleep can be highly beneficial. It prevents the device from going to sleep in the middle of a presentation or when you’re watching a video, ensuring a seamless and uninterrupted experience.
4. Accessibility: For individuals with certain disabilities or motor impairments, disabling Auto Sleep can provide a more accessible experience. It allows them to use their iPhone for longer durations without the need for frequent interactions, making it easier to navigate and use various features.
5. Remote Access: If you use your iPhone for remote access purposes, such as controlling your computer or smart devices, turning off Auto Sleep ensures that the device remains connected and accessible even after a period of inactivity. This can be particularly beneficial when you’re away from your iPhone but still need to access it remotely.
By turning off Auto Sleep on your iPhone, you can enjoy a more uninterrupted and convenient experience, whether it’s for work, entertainment, accessibility, or productivity purposes.
How to Turn Off Auto Sleep on iPhone
One of the handy features on iPhone is the Auto Sleep or Auto Lock function. This feature automatically locks the screen and puts the device into sleep mode after a certain period of inactivity. While it can help conserve battery life, there are times when you may want to turn off this feature temporarily or permanently. In this article, we will guide you on how to turn off Auto Sleep on your iPhone.
There are a few different methods you can use to disable the Auto Sleep function on your iPhone. Let’s explore them below:
- Adjusting Auto-Lock Settings: The first and most common method is to adjust the Auto-Lock settings on your iPhone. Here’s how you can do it:
- Open the “Settings” app on your iPhone.
- Scroll down and tap on “Display & Brightness”.
- Tap on “Auto-Lock”.
- Select the option “Never”.
- Using AssistiveTouch to Disable Auto Sleep: Another way to turn off Auto Sleep on your iPhone is by using the AssistiveTouch feature. Here’s how to do it:
- Open the “Settings” app on your iPhone.
- Go to “Accessibility”.
- Tap on “Touch” and then “AssistiveTouch”.
- Toggle on the “AssistiveTouch” switch.
- Once the floating AssistiveTouch button appears on your screen, tap on it.
- Tap on “Device” and then “Lock Screen”. This will prevent your device from going into sleep mode.
By following these simple steps, you can easily turn off Auto Sleep on your iPhone. Whether you want your screen to stay on during an important presentation or when reading a lengthy article, disabling Auto Sleep will help you keep your device awake when you need it the most.
However, keep in mind that leaving your device’s screen on for a prolonged period can drain the battery faster. So, make sure to change the settings back to the desired Auto-Lock time or manually put your iPhone to sleep when you’re done
.
Now that you know how to turn off Auto Sleep on your iPhone, take control of your device’s sleep behavior and enjoy uninterrupted usage whenever you need it!
Adjusting Auto-Lock Settings
One of the ways to turn off auto sleep on your iPhone is by adjusting the Auto-Lock settings. The Auto-Lock feature determines how long your iPhone will remain active before it automatically goes into sleep mode.
To access the Auto-Lock settings, follow these steps:
- Go to the Settings app on your iPhone. It is represented by a gray gear icon.
- Scroll down and tap on the “Display & Brightness” option.
- Next, tap on “Auto-Lock” which is located towards the top of the screen.
Once you are in the Auto-Lock settings, you will see a list of time intervals ranging from 30 seconds to 5 minutes. By default, the Auto-Lock is usually set to “30 seconds” to conserve battery life.
To disable the Auto-Lock feature completely, select the option “Never” from the list. This ensures that your iPhone doesn’t go into sleep mode automatically, even if it is idle for a long time.
It’s important to note that disabling the Auto-Lock feature and keeping your iPhone awake for an extended period can significantly impact your battery life. However, there may be instances where you’d want to keep your iPhone awake for uninterrupted usage, such as during presentations or while using certain apps.
By adjusting the Auto-Lock settings, you have more control over how long your iPhone stays active before it goes into sleep mode. This customization allows you to tailor your iPhone’s behavior according to your preferences and specific needs.
Remember to keep in mind the impact on battery life when disabling Auto-Lock and adjust the settings accordingly to strike a balance between functionality and battery utilization.
Using AssistiveTouch to Disable Auto Sleep
If you want to disable auto sleep on your iPhone without changing any of the settings, you can utilize a handy feature called AssistiveTouch. AssistiveTouch is a virtual button that provides easy access to various functionalities of your iPhone. By enabling AssistiveTouch, you can keep your iPhone screen awake and prevent it from automatically entering sleep mode.
To enable AssistiveTouch on your iPhone, follow these simple steps:
- Open the “Settings” app on your iPhone.
- Go to the “Accessibility” section.
- Tap on “Touch” and then select “AssistiveTouch”.
- Toggle the switch to enable AssistiveTouch.
Once AssistiveTouch is enabled, you will see a small floating button on your iPhone screen. This button can be moved around and placed in a convenient location.
To use AssistiveTouch to disable auto sleep, follow these steps:
- Tap on the AssistiveTouch button on your screen.
- Tap on “Device” in the menu that appears.
- Tap on “Lock Screen”.
By tapping on “Lock Screen”, your iPhone screen will stay awake indefinitely until you manually lock the device or disable AssistiveTouch.
Using AssistiveTouch to disable auto sleep is a simple and effective solution, especially if you only need to temporarily prevent your iPhone screen from entering sleep mode. It gives you the flexibility to keep your screen awake without adjusting the device’s auto-lock settings.
Remember to disable AssistiveTouch when you no longer need to keep your screen awake to conserve battery life. You can disable AssistiveTouch by following the same steps mentioned above and toggling the switch to off.
Utilizing AssistiveTouch is a convenient way to disable auto sleep on your iPhone, providing you with more control over the device’s sleep behavior without the need for adjusting system settings.
However, keep in mind that continuously keeping your iPhone screen awake can drain your battery faster. It’s recommended to use this feature sparingly and only when necessary.
In conclusion, knowing how to turn off the auto sleep feature on your iPhone can greatly enhance your user experience. By disabling this feature, you can prevent your device from going into sleep mode and ensure that it remains powered on and ready for use at all times. Whether you need to keep your screen active during a presentation, watch videos without interruptions, or simply want to have more control over your device’s sleep settings, knowing the steps to disable auto sleep can be invaluable. Remember to access the “Display & Brightness” or “Settings” menu on your iPhone, depending on the iOS version you have, and adjust the auto lock timer accordingly. Enjoy uninterrupted phone usage with this simple customization!
FAQs
1. How do I turn off auto sleep on iPhone?
To turn off auto sleep on your iPhone, go to “Settings” and tap on “Display & Brightness”. Scroll down and select “Auto-Lock”. From there, you can choose “Never” to disable the auto sleep feature.
2. Will turning off auto sleep drain my iPhone battery faster?
Yes, keeping auto sleep off can potentially drain your iPhone battery faster as the screen will remain on when not in use. It is recommended to utilize the auto sleep feature to conserve battery life.
3. Can I manually lock my iPhone with auto sleep off?
Yes, even with auto sleep turned off, you can manually lock your iPhone by pressing the side button or using the “Lock” option in the Control Center.
4. Why would I want to disable auto sleep on my iPhone?
There could be several reasons to disable auto sleep on your iPhone. For example, if you are using your phone as a digital photo frame, displaying important information, or following a recipe, you may want to keep the screen on without it dimming or locking automatically.
5. How can I conserve battery life when auto sleep is enabled?
To conserve battery life when auto sleep is enabled, you can decrease the screen brightness or reduce the auto-lock time to a shorter duration. This will ensure that your iPhone screen turns off quicker when not in use, helping to save battery power.
