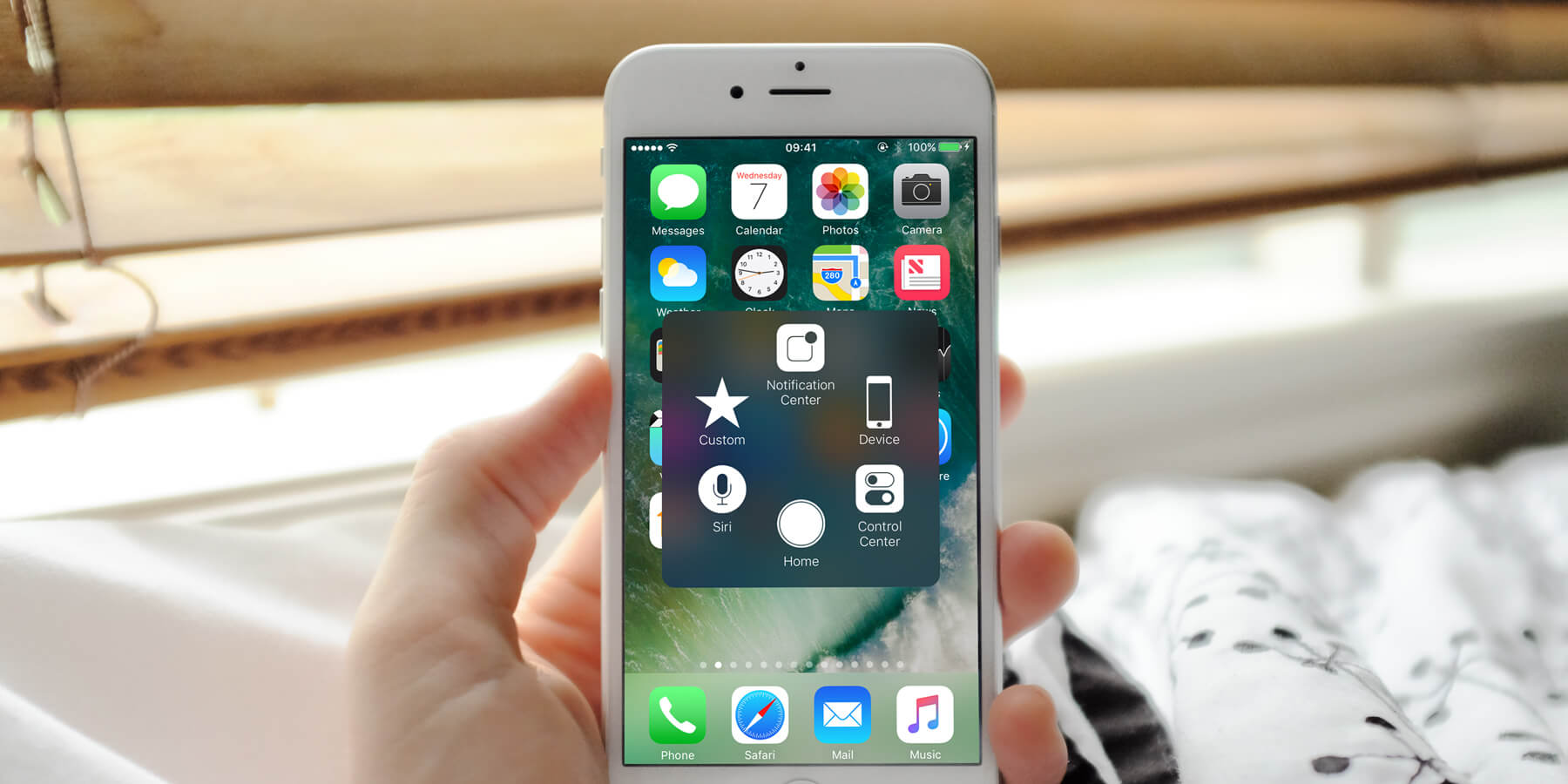
Welcome to the ultimate guide on how to add a home button on your iPhone 11! As technology continues to evolve, so do the ways we interact with our devices. The iPhone 11, known for its sleek design and advanced features, does not have a physical home button like its predecessors. However, fear not! There are methods to add a virtual home button to your iPhone 11, providing convenience and ease of use. In this article, we’ll explore various options and step-by-step instructions to help you seamlessly incorporate a home button on your iPhone 11. Whether you’re a tech enthusiast or simply looking to enhance your iPhone 11 experience, you’ve come to the right place. Let’s dive in and discover how to bring the convenience of a home button to your iPhone 11!
Inside This Article
- Method 1: Using AssistiveTouch
- Method 2: Adding Home Button in Accessibility Settings
- Method 3: Using AssistiveTouch Custom Actions
- Method 4: Using Accessibility Shortcut
- Conclusion
- FAQs
**
Method 1: Using AssistiveTouch
**
Adding a virtual home button to your iPhone 11 is a simple and effective solution for those who prefer a physical button. The AssistiveTouch feature allows you to create a virtual home button on your screen, providing easy access to this essential function.
To enable AssistiveTouch, navigate to “Settings” on your iPhone 11. Then, tap on “Accessibility” and select “Touch.” From there, you can toggle on the AssistiveTouch feature. Once activated, a small, customizable button will appear on your screen, serving as a virtual home button.
After enabling AssistiveTouch, you can customize the virtual home button to suit your preferences. This includes adjusting its size, transparency, and position on the screen. Furthermore, you can assign custom actions to the button, such as accessing the control center or invoking Siri, enhancing its functionality beyond that of a traditional physical home button.
Sure, I can help you with that. Here's the content for "Method 2: Adding Home Button in Accessibility Settings" section:
Method 2: Adding Home Button in Accessibility Settings
If you’re looking for a more permanent solution to access the home button on your iPhone 11, you can add a virtual home button through the Accessibility settings. This method provides a convenient way to navigate your device, especially for users who prefer a physical button-like experience.
To add a home button in Accessibility settings, start by opening the “Settings” app on your iPhone. Next, navigate to “Accessibility” and then select “Touch.” Under the “Touch” menu, tap on “AssistiveTouch” and toggle the switch to enable it. This will display a virtual home button on your screen, allowing you to perform the same functions as the physical home button.
Additionally, you can customize the virtual home button’s actions by tapping on “Customize Top Level Menu” within the “AssistiveTouch” settings. This feature enables you to personalize the virtual home button with various functions, such as accessing the control center, notification center, and more, based on your preferences.
By adding a home button in Accessibility settings, you can enhance the usability of your iPhone 11, providing a seamless navigation experience and ensuring easy access to essential functions without relying solely on the physical home button.
Method 3: Using AssistiveTouch Custom Actions
Another way to add a home button on your iPhone 11 is by using the AssistiveTouch custom actions feature. This method allows you to create custom gestures to mimic the functionality of a home button.
To set up a custom action, go to Settings, then Accessibility, and tap on Touch. Next, select AssistiveTouch and tap on “Create New Gesture.” You can then record a gesture that resembles a home button press and save it with a recognizable name.
Once you’ve created the custom gesture, you can assign it to the single-tap, double-tap, or long-press action within the AssistiveTouch menu. This allows you to replicate the home button’s functionality with a simple tap or gesture on the screen.
Using custom actions with AssistiveTouch offers a flexible and personalized way to add a virtual home button to your iPhone 11, providing quick and convenient access to the home screen and other essential functions.
Method 4: Using Accessibility Shortcut
Another convenient way to add a home button on your iPhone 11 is by utilizing the Accessibility Shortcut feature. This method provides a quick and efficient means of accessing the home function, enhancing the overall user experience.
To set up the Accessibility Shortcut, navigate to the “Settings” app on your iPhone 11. From there, tap on “Accessibility” and then select “Touch.” Next, scroll down to locate the “AssistiveTouch” option and enable it by toggling the switch to the “on” position.
After activating AssistiveTouch, you can customize the Accessibility Shortcut by tapping on “Accessibility” and selecting “Accessibility Shortcut.” Here, you can choose the specific function you want to assign to the triple-click home button shortcut.
Once the Accessibility Shortcut is configured to your preference, you can simply triple-click the side or home button to activate the designated function, providing quick access to essential features without the need for a physical home button.
It's clear that adding a virtual home button to your iPhone 11 can significantly enhance your user experience. Whether you're accustomed to the traditional physical home button or simply seeking a more convenient navigation option, the virtual home button offers a seamless solution. By enabling this feature, you can effortlessly access essential functions and streamline your interactions with the device. The ability to customize and adapt your iPhone to suit your preferences is a testament to Apple's commitment to user-centric design. Embracing this innovation not only simplifies navigation but also demonstrates the adaptability of modern technology. With the virtual home button at your fingertips, navigating your iPhone 11 becomes more intuitive and efficient, ultimately enhancing your overall mobile experience.
html
It’s clear that adding a virtual home button to your iPhone 11 can significantly enhance your user experience. Whether you’re accustomed to the traditional physical home button or simply seeking a more convenient navigation option, the virtual home button offers a seamless solution. By enabling this feature, you can effortlessly access essential functions and streamline your interactions with the device. The ability to customize and adapt your iPhone to suit your preferences is a testament to Apple’s commitment to user-centric design. Embracing this innovation not only simplifies navigation but also demonstrates the adaptability of modern technology. With the virtual home button at your fingertips, navigating your iPhone 11 becomes more intuitive and efficient, ultimately enhancing your overall mobile experience.
FAQs
Q: Can I add a home button to my iPhone 11?
A: No, the iPhone 11 does not have a physical home button. However, you can use the AssistiveTouch feature to create a virtual home button on the screen.
Q: How do I enable AssistiveTouch on my iPhone 11?
A: To enable AssistiveTouch, go to Settings > Accessibility > Touch > AssistiveTouch, then toggle the switch to turn it on.
Q: Can I customize the virtual home button created with AssistiveTouch?
A: Yes, you can customize the virtual home button by going to Settings > Accessibility > Touch > AssistiveTouch and selecting "Customize Top Level Menu."
Q: Will using AssistiveTouch affect the performance of my iPhone 11?
A: Using AssistiveTouch should not significantly impact the performance of your iPhone 11. It is designed to provide accessibility and convenience without compromising the device's functionality.
Q: Are there any alternatives to using AssistiveTouch for navigating my iPhone 11 without a physical home button?
A: Yes, you can use gestures and shortcuts to navigate your iPhone 11 without a physical home button. Familiarizing yourself with these methods can enhance your user experience and streamline navigation.
