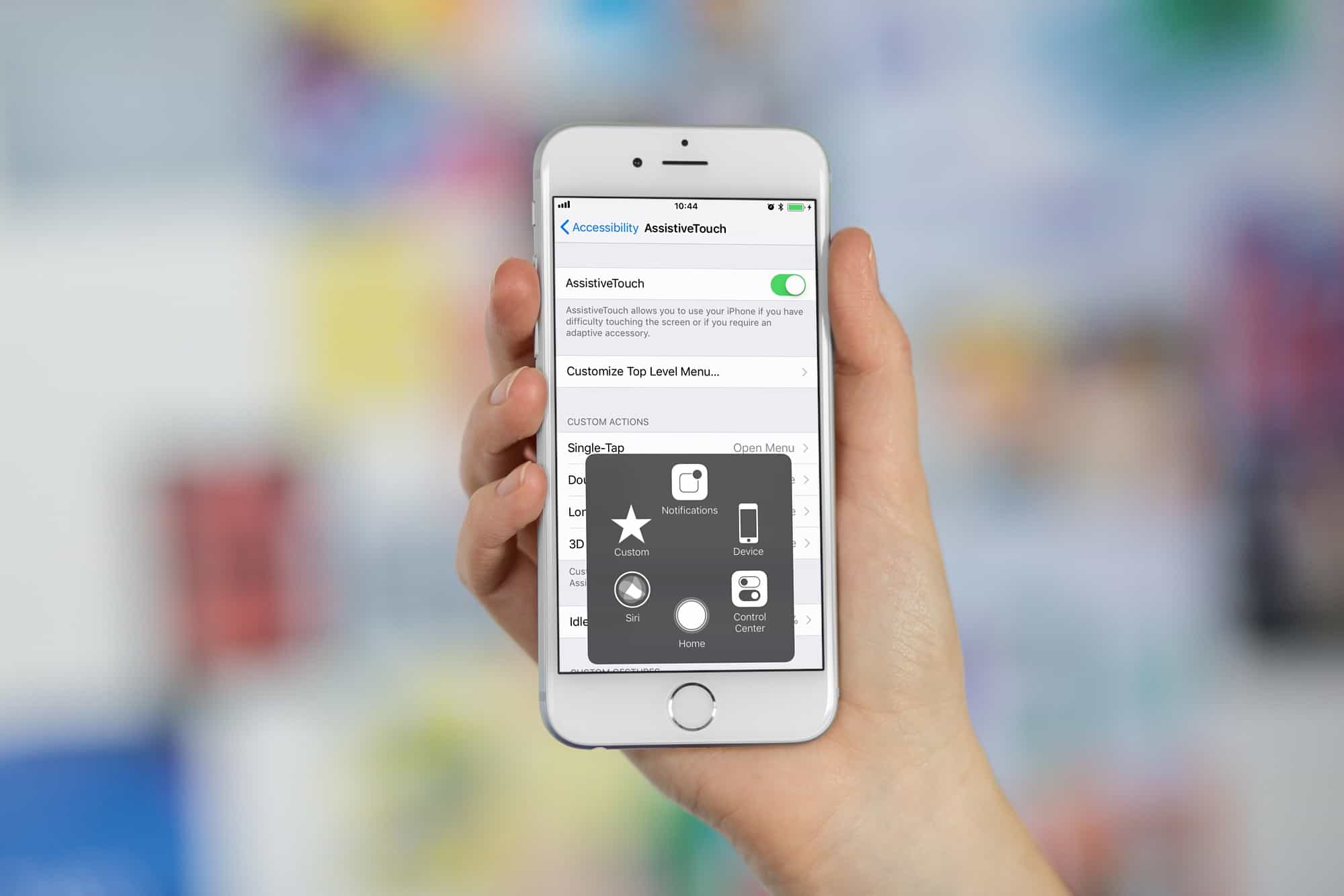
Are you finding it difficult to adjust to the new iPhone X that doesn’t have a physical home button? Don’t worry, we have a solution for you! In this comprehensive guide, we will show you how to add a virtual home button to your iPhone X, allowing you to easily navigate and access your device’s features.
The iPhone X introduced a revolutionary design that eliminated the physical home button in favor of a gesture-based interface. While this change enhances the display and overall user experience, it can take some time getting used to. Adding a virtual home button not only brings back the familiar functionality but also makes it easier to perform common tasks such as reopening the app switcher, accessing Siri, and returning to the home screen.
Whether you recently upgraded to the iPhone X or simply prefer the convenience of a home button, follow our step-by-step instructions to add a virtual home button to your device. Let’s dive in!
Inside This Article
- Point 1: The Importance of a Virtual Home Button on iPhone X
- Point 2: Ways to Add a Virtual Home Button on iPhone X
- – Option 1: AssistiveTouch Feature
- – Option 2: Using Third-Party Apps
- Point 3: How to Enable the AssistiveTouch Feature
- Point 4: Installing and Setting Up Third-Party Apps for Virtual Home Button
- Conclusion
- FAQs
Point 1: The Importance of a Virtual Home Button on iPhone X
The iPhone X introduced a new design concept by eliminating the physical home button and replacing it with a gesture-based navigation system. While this innovation brought about a more immersive display and sleek design, some users may still miss the familiar physical button. This is where the importance of a virtual home button on the iPhone X becomes evident.
One of the primary reasons for having a virtual home button is the convenience it provides. The home button serves as a central control hub for various functions on the iPhone, such as accessing the home screen, launching Siri, multitasking, and more. Having a virtual home button ensures that these essential features can still be accessed seamlessly, even without a physical button.
Another vital aspect of the virtual home button is accessibility. Some users may have physical disabilities or difficulties in using the gesture-based navigation system. For such individuals, the virtual home button acts as a lifeline, enabling effortless navigation and reducing any frustrations they may face while interacting with their iPhone X.
Furthermore, the virtual home button offers a sense of familiarity, especially for long-time iPhone users who have grown accustomed to the physical button. It provides a level of comfort and reassurance, making the transition to the new iPhone X smoother and less jarring.
In addition to convenience, accessibility, and familiarity, the virtual home button also serves as a safeguard against accidental interactions. With a physical button, accidental presses were less likely to occur. However, without it, users may inadvertently trigger actions or navigate to unintended screens. The virtual home button helps mitigate this issue by providing a designated area for controlling the iPhone’s functions.
Overall, the virtual home button on the iPhone X plays a crucial role in maintaining the usability and user experience of the device. It brings back the familiar control and convenience while enabling easier access for users with disabilities. Whether it’s for comfort, accessibility, or accidental touch prevention, the virtual home button is a valuable addition to the iPhone X.
Point 2: Ways to Add a Virtual Home Button on iPhone X
With the introduction of the iPhone X, Apple bid farewell to the iconic physical home button that has been a staple feature of their devices for years. While the removal of the home button allows for a sleeker and more immersive design, some users may find it challenging to adapt to using gestures for navigation. Thankfully, there are a couple of ways to add a virtual home button to your iPhone X, making it easier to access the home screen and perform other essential functions.
Option 1: AssistiveTouch Feature:
One of the built-in accessibility features offered by Apple is AssistiveTouch, which provides a virtual home button on the screen. To enable this feature:
- Go to the “Settings” app on your iPhone X.
- Tap on “Accessibility.”
- Select “Touch.”
- Scroll down and choose “AssistiveTouch.”
- Toggle the switch to enable AssistiveTouch.
Once activated, a floating button will appear on your screen, serving as a virtual home button. You can customize its appearance and configure its functionality to perform various actions like accessing the home screen, multitasking, and more.
Option 2: Using Third-Party Apps:
If you prefer more customization options or additional features, you can explore third-party apps available on the App Store. These apps offer virtual home buttons and specialized gesture controls that can enhance your iPhone X experience.
When looking for third-party apps, make sure to read user reviews and choose reputable apps with high ratings. Some popular options include “FingerKey,” “Gestures,” and “Button Shortcuts.”
After installing the app of your choice, follow the provided instructions to set up the virtual home button and adjust any desired settings. These apps often provide a range of customization options, allowing you to tailor the virtual button to your preferences.
With either of these options, you can regain the familiarity of a physical home button while enjoying the advanced features and sleek design of the iPhone X.
– Option 1: AssistiveTouch Feature
One of the easiest ways to add a virtual home button to your iPhone X is by utilizing the built-in AssistiveTouch feature. Designed by Apple, AssistiveTouch provides accessibility options for users with physical or motor control limitations. However, it can also be used by anyone who wants the convenience of a virtual home button.
AssistiveTouch creates a small, floating button that can be placed anywhere on your iPhone X’s screen. You can customize this button to perform various actions, including mimicking the home button’s functionality. By tapping on the AssistiveTouch button, you can access the home screen, activate Siri, adjust volume, and much more.
To enable AssistiveTouch on your iPhone X, follow these simple steps:
- Open the “Settings” app on your iPhone X.
- Scroll down and tap on “Accessibility”.
- Choose “Touch” from the accessibility options.
- Tap on “AssistiveTouch”.
- Toggle the switch to turn on AssistiveTouch.
Once you’ve enabled AssistiveTouch, a small gray button will appear on your iPhone X’s screen. You can tap and drag this button to any location that feels comfortable for you. When you need to use the virtual home button, simply tap on the AssistiveTouch button, and it will function just like the physical home button.
AssistiveTouch not only provides a convenient way to navigate your iPhone X, but it can also be beneficial for users who want to minimize wear and tear on their physical home button. By using the virtual home button through AssistiveTouch, you can preserve the longevity of your hardware and enhance the overall user experience of your iPhone X.
– Option 2: Using Third-Party Apps
Another way to add a virtual home button to your iPhone X is by using third-party apps. These apps are designed to provide additional functionality and customization options to your device, including the ability to add a virtual home button.
With a variety of third-party apps available on the App Store, you have the freedom to choose the one that best suits your needs. These apps typically offer a range of customization options, allowing you to personalize the appearance and functionality of the virtual home button.
To get started, simply open the App Store on your iPhone X and search for “virtual home button” or similar keywords. You’ll be presented with a list of apps that offer this functionality. Take the time to read reviews and check the ratings of each app to ensure you’re choosing a reliable and well-regarded option.
Once you’ve selected an app, tap on the “Get” or “Install” button to download and install it on your device. After installation, follow the prompts to set up and configure the app according to your preferences. This may involve granting certain permissions and adjusting settings to enable the virtual home button feature.
After the setup process is complete, you’ll have a virtual home button on your iPhone X that functions similarly to the physical home button found on older iPhone models. You can use it to navigate your device, access the app switcher, and perform other functions that would typically require the physical home button.
Keep in mind that using third-party apps may introduce additional overhead and potentially impact the performance and stability of your device. It’s important to choose a reputable app from a trusted developer to minimize any potential risks.
Overall, using third-party apps to add a virtual home button to your iPhone X offers a customizable and convenient solution. Explore the options available in the App Store, find an app that matches your preferences, and enjoy the benefits of having a virtual home button on your device.
Point 3: How to Enable the AssistiveTouch Feature
Enabling the AssistiveTouch feature on your iPhone X is a simple process that can be done through settings. This feature provides a virtual home button that can replace the physical home button on older iPhone models.
To enable AssistiveTouch, follow these steps:
- Open the “Settings” app on your iPhone X.
- Scroll down and tap on “Accessibility”.
- Under the “Physical and Motor” section, tap on “AssistiveTouch”.
- Toggle the switch to enable AssistiveTouch.
Once you have enabled AssistiveTouch, you will see a small white circle appear on the screen. This is the virtual home button that you can now use to navigate your iPhone X.
AssistiveTouch provides several customizable options to enhance its functionality. You can tap on the virtual home button to access a menu with various actions, such as locking the screen, adjusting volume, or taking a screenshot.
If you want to access the home screen quickly without going through the AssistiveTouch menu, you can customize the menu to have the “Home” option directly visible. This can be done by going to the “AssistiveTouch” settings and selecting “Customize Top Level Menu” to add the “Home” option.
Overall, enabling the AssistiveTouch feature on your iPhone X gives you the convenience of a virtual home button, making navigation easier and more intuitive.
Point 4: Installing and Setting Up Third-Party Apps for Virtual Home Button
While the AssistiveTouch feature provides a built-in option to add a virtual home button on your iPhone X, some users may prefer to explore third-party apps for more customization and additional features. These apps can offer a range of virtual home button functionalities that go beyond the basic functionality provided by the AssistiveTouch feature.
Before you begin installing and setting up third-party apps, it is essential to ensure that you choose a reputable app from the App Store. Look for apps with positive reviews and high ratings to ensure a smooth and reliable experience.
The installation process for third-party apps is relatively straightforward. Simply open the App Store on your iPhone X and search for a virtual home button app. Once you find a suitable app, tap on the “Get” or “Install” button to initiate the download and installation process.
Once the app is installed, open it to begin the setup process. Typically, these apps will provide prompts and instructions to guide you through the initial setup. This may include granting necessary permissions or configuring preferences according to your preferences.
During the setup process, you may be able to customize the appearance and functionality of the virtual home button. Some apps offer options to change the size, color, and position of the virtual button on your screen. Additionally, they may also allow you to assign additional functions to the virtual button, such as launching specific apps or performing custom actions with gestures.
It is important to note that some third-party apps may offer in-app purchases or subscription options to access certain advanced features. Take the time to review the app’s pricing structure and features before making any purchase to ensure it aligns with your requirements.
Once you have completed the setup process, you can start using the third-party app’s virtual home button on your iPhone X. It will provide you with an alternative way to navigate and perform actions on your device.
Remember that using a third-party app for a virtual home button is a matter of personal preference, and it may take some time to find the app that suits your needs best. Don’t hesitate to experiment with different apps until you find the perfect one that enhances your iPhone X experience.
Adding a virtual home button to your iPhone X is a simple and effective way to enhance your user experience. With the removal of the physical home button on the iPhone X, some users may find it challenging to navigate the device. However, by utilizing the AssistiveTouch feature, you can easily simulate the functionality of the home button on your screen.
With just a few quick steps, you can enable the virtual home button and customize its functions to suit your needs. Whether you want to access the app switcher, control center, or simply return to the home screen, the virtual home button provides a convenient solution.
By following our guide, you can ensure a seamless and intuitive navigation experience on your iPhone X. Enjoy the benefits of the virtual home button and make the most out of your device!
FAQs
1. How do I add a virtual home button to my iPhone X?
To add a virtual home button to your iPhone X, follow these steps:
1. Go to “Settings” on your iPhone X.
2. Scroll down and tap on “General”.
3. Next, tap on “Accessibility”.
4. Scroll down and select “AssistiveTouch”.
5. Toggle the switch to turn on “AssistiveTouch”.
Congratulations! You have now successfully added a virtual home button to your iPhone X.
2. Can I customize the virtual home button on my iPhone X?
Yes, you can customize the virtual home button on your iPhone X. Once you have enabled AssistiveTouch, you can add custom gestures and actions to the virtual home button. To customize it, follow these steps:
1. Go to “Settings” on your iPhone X.
2. Tap on “General”.
3. Select “Accessibility”.
4. Scroll down and choose “AssistiveTouch”.
5. Tap on “Customize Top Level Menu”.
6. From here, you can add or remove gestures, actions, or shortcuts to make the virtual home button more personalized and convenient for your needs.
3. Will adding a virtual home button affect the performance of my iPhone X?
No, adding a virtual home button to your iPhone X will not affect its performance. AssistiveTouch, which enables the virtual home button, is a built-in feature designed to make navigation easier for users. It is a lightweight function that runs smoothly on the device without causing any significant impact on performance.
4. Can I disable the virtual home button on my iPhone X?
Yes, you can disable the virtual home button on your iPhone X. If you no longer wish to use AssistiveTouch and want to remove the virtual home button, simply follow these steps:
1. Go to “Settings” on your iPhone X.
2. Tap on “General”.
3. Select “Accessibility”.
4. Scroll down and choose “AssistiveTouch”.
5. Toggle the switch to turn off “AssistiveTouch”.
The virtual home button will be disabled, and your iPhone X will go back to its default navigation mode.
5. Can I use the virtual home button to access Siri on my iPhone X?
Yes, you can use the virtual home button to access Siri on your iPhone X. Once you have enabled AssistiveTouch and added the virtual home button, you can simply tap on it and then tap on the “Siri” option to activate Siri. This provides an alternative method to access Siri without using the physical home button.
