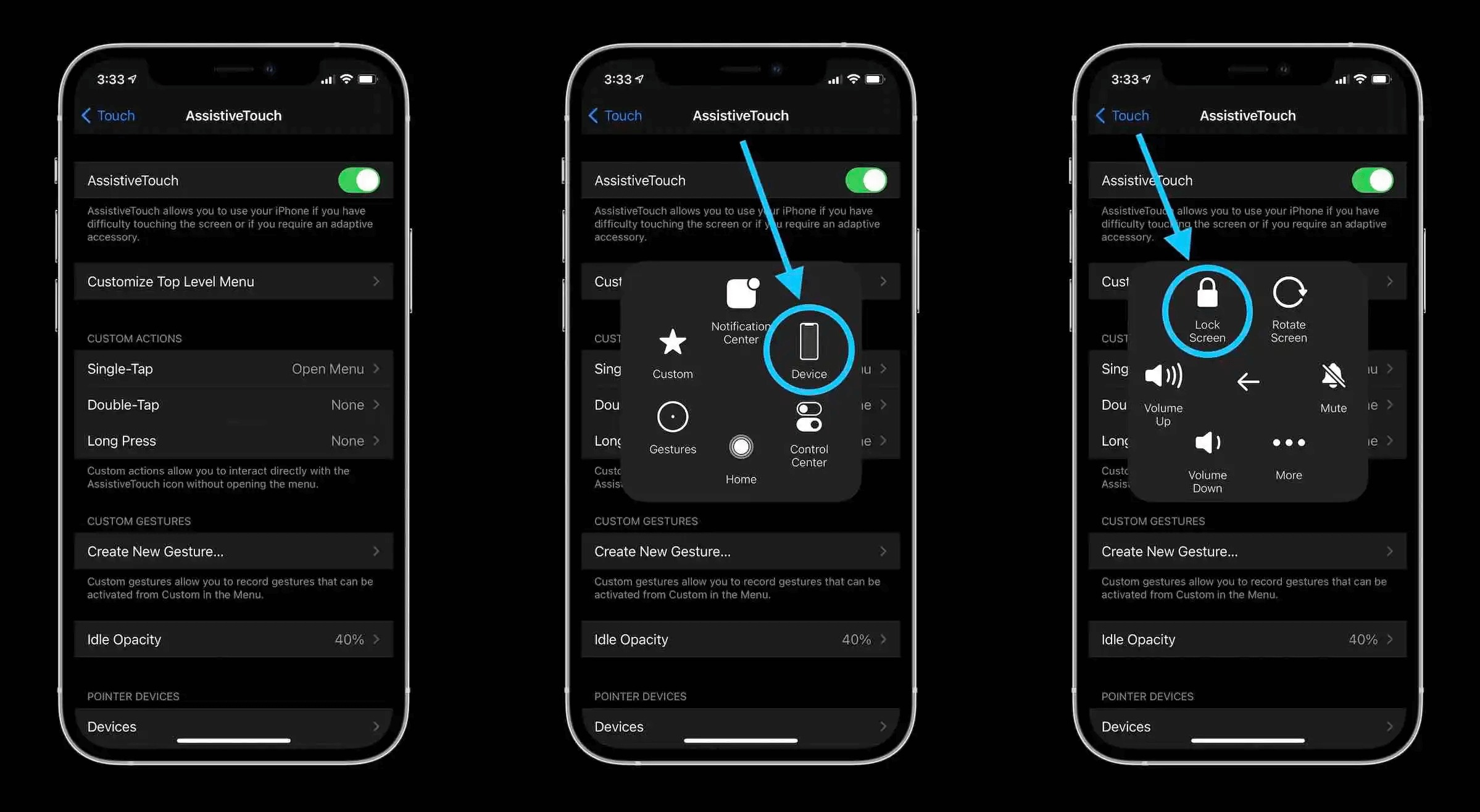
Are you a proud owner of the latest iPhone 13 and want to know how to remove Assistive Touch? Well, you’ve come to the right place! Assistive Touch is a convenient feature on iOS devices that provides quick access to various functions without using physical buttons. It can be handy for individuals with disabilities or those looking for an alternative way to interact with their iPhones. However, if you no longer find it useful or accidentally enabled it, you may be wondering how to disable it. In this article, we will guide you through the step-by-step process of removing Assistive Touch on your iPhone 13. So, let’s dive in and regain full control of your device!
Inside This Article
- Reasons to Remove Assistive Touch on iPhone 13
- How to Disable Assistive Touch on iPhone 13
- Alternatives to Assistive Touch on iPhone 13
- Conclusion
- FAQs
Reasons to Remove Assistive Touch on iPhone 13
Assistive Touch is a feature on the iPhone 13 that offers a range of accessibility options, allowing users to easily navigate and interact with their device. However, there are a few reasons why someone might choose to remove Assistive Touch on their iPhone 13. Whether it’s personal preference or specific needs, here are some common reasons:
1. Simplify the User Interface: For some users, having the Assistive Touch icon constantly visible on the screen can be distracting and clutter the overall user interface. By removing Assistive Touch, users can enjoy a cleaner and more streamlined experience when using their iPhone 13.
2. Increase Screen Real Estate: The Assistive Touch icon takes up a small portion of the screen, reducing the available space for content and apps. By removing Assistive Touch, users can free up that valuable screen real estate and make better use of their iPhone 13’s display.
3. Avoid Accidental Activation: Although Assistive Touch is designed to be easily accessible, some users may find themselves accidentally activating it while using their iPhone 13. This can disrupt their workflow and lead to frustration. Removing Assistive Touch eliminates the risk of accidental activation, ensuring a smoother and more efficient user experience.
4. Preserve Battery Life: While Assistive Touch itself doesn’t consume a significant amount of battery power, it does require the screen to be constantly active for the icon to be visible. For users concerned about maximizing their iPhone 13’s battery life, removing Assistive Touch can help conserve power by reducing unnecessary screen usage.
5. Customize Accessibility Features: Some users may prefer to customize their accessibility settings without using the Assistive Touch feature. By removing Assistive Touch, users can explore alternative accessibility options and tailor their iPhone 13 experience to their individual needs and preferences.
Overall, the decision to remove Assistive Touch on the iPhone 13 is a personal one, driven by factors such as user preferences, visual aesthetics, and specific accessibility needs. Whether it’s to simplify the user interface, increase screen real estate, avoid accidental activation, preserve battery life, or customize accessibility settings, removing Assistive Touch can significantly enhance the overall user experience on the iPhone 13.
How to Disable Assistive Touch on iPhone 13
If you’re using an iPhone 13 and have been utilizing the Assistive Touch feature, you may be wondering how to disable it. Whether you no longer find it useful or simply want a clutter-free experience, disabling Assistive Touch is a straightforward process. In this article, we’ll guide you step-by-step on how to disable Assistive Touch on your iPhone 13.
Here’s a simple, easy-to-follow method to turn off Assistive Touch:
- Go to the “Settings” app on your iPhone 13.
- Scroll down and tap on “Accessibility.”
- Tap on “Touch.”
- Under the “Physical and Motor” section, tap on “AssistiveTouch.”
- Toggle the switch next to “AssistiveTouch” to turn it off.
Once you’ve completed these steps, the Assistive Touch feature will be disabled on your iPhone 13. You will no longer see the floating touch icon on your screen, making for a cleaner and more immersive user experience.
Disabling Assistive Touch is ideal if you found that you no longer use the feature or if you prefer a more traditional interaction with your iPhone. However, if you decide in the future that you want to re-enable Assistive Touch, simply follow the same steps outlined above and toggle the switch to turn it back on.
It’s important to note that Assistive Touch can be a helpful tool for individuals who require additional accessibility options. If you have specific accessibility needs or if you find Assistive Touch beneficial, feel free to continue using it or explore other assistive features available on your iPhone 13.
With the ability to disable or enable Assistive Touch on your iPhone 13, you have the freedom to customize your device to best suit your preferences. Whether you enjoy the simplicity of iOS without the assistive feature or rely on it for enhanced accessibility, the choice is yours.
Alternatives to Assistive Touch on iPhone 13
If you’re looking for alternative ways to navigate your iPhone 13 without using Assistive Touch, you’re in luck! Apple has designed a user-friendly interface that offers multiple options for interacting with your device. Let’s explore some of the alternatives available:
1. Gestures: The iPhone 13 comes with a range of intuitive gestures that allow you to perform various actions with simple swipes and taps. For example, you can swipe up from the bottom of the screen to access the home screen, swipe down from the top-right corner to access Control Center, or swipe left or right on the bottom edge to switch between recently used apps. Familiarizing yourself with these gestures can greatly enhance your navigation experience.
2. Accessibility Shortcuts: If you rely on Assistive Touch for certain accessibility features, you’ll be delighted to know that iPhone 13 offers a dedicated Accessibility Shortcuts menu. You can customize this menu to include the specific features you frequently use, such as Magnifier, VoiceOver, or Zoom. To access the Accessibility Shortcuts, simply go to Settings > Accessibility > Accessibility Shortcuts and select your preferred options.
3. Siri: Apple’s virtual assistant, Siri, can be a great alternative to Assistive Touch. You can activate Siri by either pressing and holding the Side button or using the “Hey Siri” voice command. Siri can perform various tasks, such as setting reminders, sending messages, making calls, and much more. Just ask Siri for assistance, and it will respond to your voice commands promptly.
4. Control Center: Control Center is an essential feature that provides quick access to important settings and features. To access Control Center on the iPhone 13, simply swipe down from the top-right corner of the screen. From there, you can adjust brightness, toggle Wi-Fi and Bluetooth, enable or disable Do Not Disturb, and control media playback. You can customize Control Center to include additional shortcuts that you frequently use, making it a handy tool for quick access to various settings.
5. App Shortcuts: Many apps offer built-in shortcuts that allow you to perform specific actions quickly. For example, you can set up shortcuts to call a specific contact, compose a new email, or open your favorite app directly. To create an app shortcut, go to Settings > Accessibility > Touch > Back Tap and choose the actions you want to assign to a double or triple tap on the back of your iPhone 13.
6. Physical Buttons: Don’t forget about the physical buttons on your iPhone 13! The volume buttons can be used for various functions, such as taking photos, adjusting volume, or capturing screenshots. The Side button can be used to lock or wake the device, activate Siri, or access Apple Pay. Utilizing the physical buttons effectively can be a great alternative to Assistive Touch.
With these alternatives to Assistive Touch, you can find the navigation method that works best for you and enhance your overall iPhone 13 experience. Experiment with different options and customize your device to suit your preferences and needs.
Conclusion
Removing the Assistive Touch feature on your iPhone 13 is a simple and straightforward process. Whether you want to create more screen space, or you no longer find it useful, you can ensure a clutter-free experience by disabling Assistive Touch.
This article has provided you with step-by-step instructions on how to turn off Assistive Touch on the iPhone 13. By following these guidelines, you can easily navigate through the Accessibility settings and disable this feature in just a few taps.
Remember, Assistive Touch can be a valuable tool for individuals with specific accessibility needs, providing quick access to essential functions. However, if you no longer require its assistance, feel free to disable it and enjoy a cleaner interface on your iPhone 13.
With the ability to customize and tailor your device to your preferences, the iPhone 13 allows for a truly personalized experience. By understanding the various features and their functionalities, you can make the most out of your device and enjoy a smooth and efficient user experience.
FAQs
1. Can I remove Assistive Touch on my iPhone 13?
Yes, you can remove Assistive Touch on your iPhone 13. The Assistive Touch feature is a virtual button that provides quick access to certain functions on your device. If you no longer need or use Assistive Touch, you can disable it in the settings.
2. How do I disable Assistive Touch on my iPhone 13?
To disable Assistive Touch on your iPhone 13, follow these steps:
- Open the “Settings” app on your device.
- Scroll down and tap on “Accessibility”.
- Tap on “Touch”.
- Under the “Physical and Motor” section, tap on “Assistive Touch”.
- Toggle off the switch next to “Assistive Touch”.
Once you’ve disabled Assistive Touch, the virtual button will no longer be visible on your screen.
3. Will disabling Assistive Touch affect any other functions on my iPhone 13?
Disabling Assistive Touch will not affect any other functions or features on your iPhone 13. It is a standalone feature that can be enabled or disabled according to your preference. Once disabled, your device will operate as usual without Assistive Touch functionality.
4. Can I customize the Assistive Touch shortcut menu on my iPhone 13?
Yes, you can customize the Assistive Touch shortcut menu on your iPhone 13. To do this, follow these steps:
- Open the “Settings” app on your device.
- Scroll down and tap on “Accessibility”.
- Tap on “Touch”.
- Under the “Interaction” section, tap on “Assistive Touch”.
- Tap on “Customize Top Level Menu”.
- From here, you can add or remove shortcuts by tapping on the “+” or “-” buttons.
You can choose from a range of options including Siri, Home, Volume, and more.
5. Can I re-enable Assistive Touch after disabling it on my iPhone 13?
Yes, you can re-enable Assistive Touch on your iPhone 13 if you choose to do so. Simply follow the steps mentioned earlier to access the Assistive Touch settings, then toggle on the switch next to “Assistive Touch”. The virtual button will once again appear on your screen, allowing you to use its functions.
