Not getting any message notification on your iPhone is problematic. Missing any important text in the absence of a notification spells disasters for personal reasons and even business reasons. Although not getting text notifications on iPhone or iPad is rare, it’s quite handy to know what to do when you encounter this problem. It only means there are settings that you have to tweak to get it working again. If you are experiencing this issue, you have come to the right place!
In this article, we will go over some of the reasons why you’re not getting text notifications on your iPhone. You might find that the reason behind this issue is beyond turning the notification feature off.
Read also: No Sound on iPhone? Here Are Simple Fixes You Should Try
Inside This Article
Why iPhone Stops Getting Text Notification?
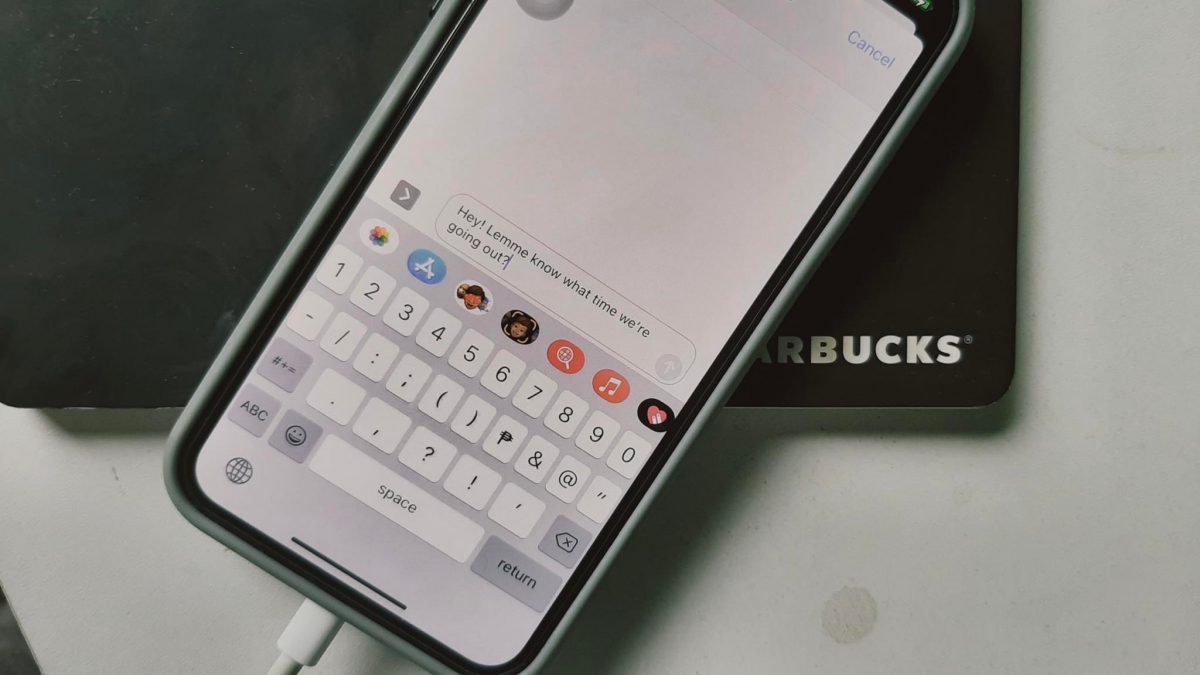
Common sense would dictate that the inability to receive text blasts or notifications is likely because a setting was configured to do so. That means you deliberately turned off the notification feature for whatever reason. That is perfectly fine because you can simply turn this feature on again. However, some reasons are more covert.
Some experts believe there are three major reasons why your iPhone is not ringing. Of course, these are not the only reasons out there. As mentioned before, some reasons are the obvious ones while others are not.
- Notifications on iPhone are off. Sometimes, notifications can be annoying. That’s why most people opt to put their phones in silent mode.
- Do Not Disturb/Focus Mode is on. Some might turn it off to focus on work or studies. Reasons really vary.
- System bugs. There have been reports that after major updates on the iOS ecosystem, phone notifications have been compromised.
Whether it be a simple notification setting change or your device needs an update, you’ll find not getting text notifications on your iPhone is easily resolved. Read further for more information.
How to Fix Alert Issues on iPhone?
If you are not getting text notifications on your iPhone from other iPhones, iPads, or any other mobile device units, we suggest you try the following basic troubleshooting to help you address this issue.
A. Check Your Notifications Settings
If you find your iPhone is not receiving any text notifications, simply make sure you have your device notification center turned on. Moreover, you can also make sure that notification settings for each app are enabled. Here’s how:
- Open Settings from your iPhone then scroll down to Notifications.
- Make sure Show Previews is set to Always.
- Under the Notification Style section, choose an app (e.g. Messages).
- Make sure Allow Notifications is enabled with the knob corresponding to it turned green.
- Under Alerts, make sure Sounds is enabled with the knob corresponding to it turned green.
Simply follow steps three to five for other apps where you usually receive important notifications from.
Read also: Best Fixes When Your iPhone Is Not Receiving Texts
B. Turn Silent Mode Off
Putting your phone in Silent Mode is a common thing. This is a standard especially if you are in an open space that requires mobile devices to be on silent mode. However, often we forget to turn the Silent Mode off. This results in the inability to know alerts on iPhone when a message comes through. To turn off the Silent Mode on your iPhone, simply toggle the Ring/Silent switch on. Usually, when the iPhone is set on silent mode, the switch has the red strip on. Moreover, the switch is on the left side of your iPhone.
You can also turn Silent Mode off through the Assistive Touch client. Simply tap on the Assistive Touch client then select Device. If the device is on Silent Mode, simply tap the bell icon to unmute the device.
C. Turn Your Vibrate Feature On
When on silent mode, it is still possible not to miss out on a couple of important text notifications. However, some people do miss these text notifications because there’s no alert whatsoever to let them know a text has come through. This is why enabling the vibrate feature is important. Here’s how to turn it on:
- Open Settings.
- Tap on Sounds & Haptics.
- Enable Vibrate On Silent.
This way, even on Silent Mode, you will be getting text notifications on your iPhone.
D. Turn the Do Not Disturb Mode Off
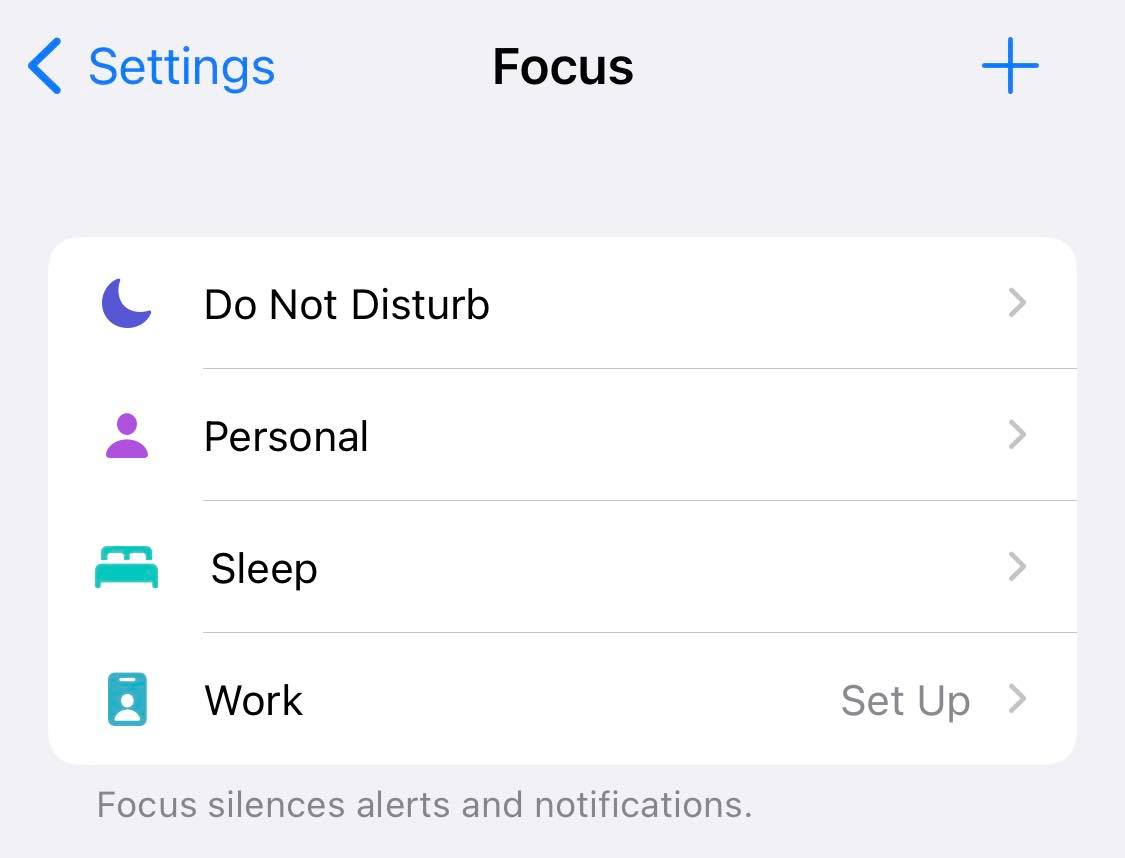
With the launch of iOS 15, Apple has rebranded the Do Not Disturb feature as Focus. Focus essentially gives Apple users the flexibility to allow a few app notifications when they are trying to focus on work, studies, or even sleeping. This is a smart way to set boundaries when using your iPhone as well. To turn off Focus Mode, here’s what you need to do:
- On your iPhone, tap on the Assistive Touch client and select Control Center.
- Tap on the crescent moon icon to open Focus options.
- If one Focus option is on, simply tap on it to turn it off.
The thing about Focus and its relation to not getting text notifications on your iPhone is that the Messages app should not be among the apps whose notifications were allowed by you when the Focus option is on.
Click Here To Learn More About Focus
E. Check Your iMessage Settings
It’s uncommon for both Apple device users to be using iMessage often than the native Messages app. iMessage allows two Apple device users to instantly message one another without incurring telco costs. However, when one Apple device user losses Internet connection, this might disrupt the iMessage feature and result in the other user not getting a text notification.
There is a way for an iMessage text to still be sent but as a plain text message in the absence of an Internet connection. To do this, here’s how:
- Open Settings then scroll down to Messages.
- Scroll down and enable Send as SMS.
This feature will now allow an iMessage text to be sent as SMS when iMessage is unavailable with service provider rates applicable. This way, you will still be able to receive text notifications.
F. Unmute a Contact
Muting a contact (or a group) on Messages or other third-party messaging app is likely to result in not getting text notifications on your iPhone. Fortunately, there is an easy way to fix this. Here’s how to unmute a contact or group on Messages:
- Open the Messages app then locate a thread that has a mute bell icon.
- Swipe the thread left and tap the bell icon in violet.
Once that’s done, you’ll start receiving text notifications from that contact or group on Messages again.
G. Update Your iOS Version
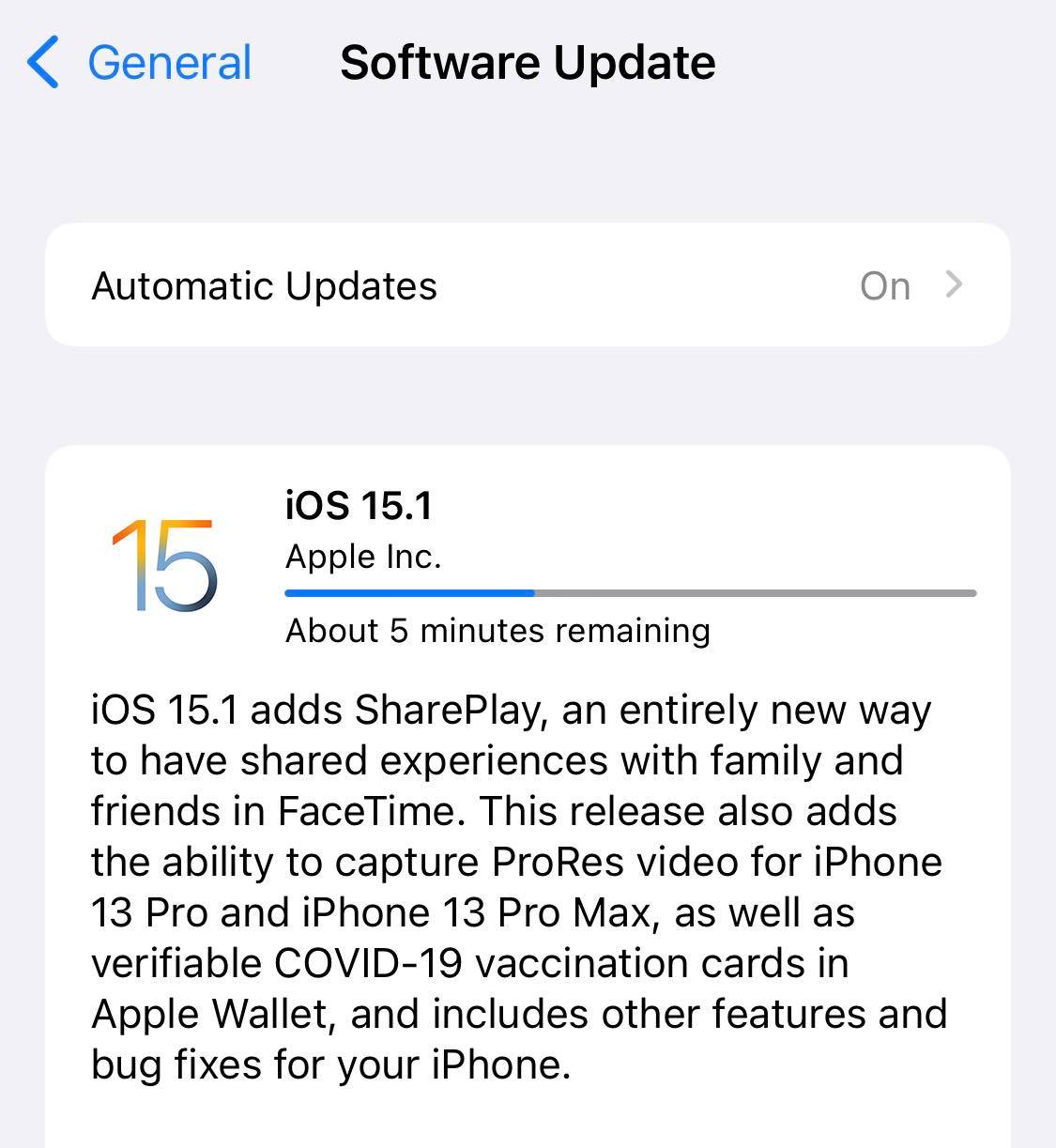
Apple releases updates every now and then with major update releases being highly anticipated ones. Over time, your iPhones, iPads, and other Apple devices might get plagued with issues as a result of outdated operating systems. This is the reason why updating your iOS version is important as each update provides bug fixes and other supports.
To check whether an update is available for your iPhone, here’s what to do:
- Open Settings then tap on General.
- Tap Software Update and allow the device to check whether an update is available.
If an update is available, download and install the pack as early as possible. Nonetheless, if your device has the latest version of iOS, it will display as such.
Not Getting Text Notifications on iPhone [Solved]
Getting no text notifications on your iPhone should be an easy fix. It’s not a similar issue with not getting a text message entirely on your device, anyway. Nonetheless, Apple Support is available if you aren’t able to resolve the issue with the troubleshooting we outlined above.
However, if you find the outlined fixes helped you fix the problem, don’t forget to share this article with your friends and family. This might help them if they ever encounter the same problem down the road. Let us know what you think!
