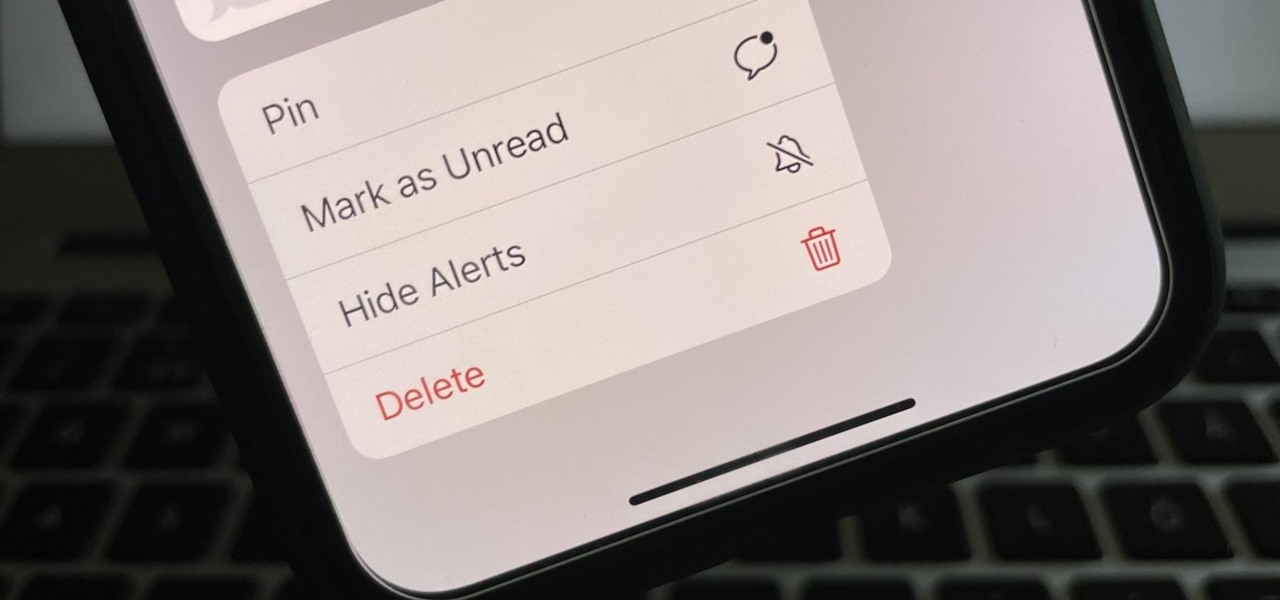
Sure, here's the introduction in HTML format:
html
Have you ever sent a text message and immediately regretted it? Or perhaps you received a message that you wish you could simply “unread”? With the iPhone 11, managing your messages can be a breeze, but what about undoing the act of reading a message? In this comprehensive guide, we’ll delve into the intriguing world of unread text messages on the iPhone 11. Whether you’re seeking to retract a hastily sent message or simply curious about this feature, we’ll uncover the ins and outs of unread text messages on your iPhone 11. By the end of this article, you’ll be equipped with the knowledge to navigate your messages with ease and confidence. Let’s dive in!
Inside This Article
- How To Unread A Text Message On iPhone 11
- Viewing Notifications- Accessing the lock screen- Utilizing the Notification Center
- Managing Messages: Marking Messages as Unread and Utilizing the “Unread” Folder in the Messages App
- Customizing Settings- Adjusting notification settings- Using Do Not Disturb mode
- Additional Tips and Tricks – Utilizing third-party apps – Archiving messages for later viewing
- Conclusion
- FAQs
How To Unread A Text Message On iPhone 11
Unread messages can sometimes be a cause of distraction, especially when you’re trying to focus on specific conversations. If you’re wondering how to unread a text message on your iPhone 11, you’re in the right place. In this article, we’ll explore various methods to manage and organize your messages effectively, allowing you to maintain a clutter-free messaging experience.
Viewing Notifications
Accessing the lock screen is the quickest way to view notifications on your iPhone 11. Simply tap the message preview to open the Messages app and read the content. Additionally, you can utilize the Notification Center by swiping down from the top of the screen to access all your notifications in one place.
Managing Messages
If you’ve read a message and want to mark it as unread for later attention, simply swipe the message to the right in the Messages app and tap the “Mark as Unread” option. This feature allows you to revisit important messages at your convenience, ensuring that nothing gets overlooked.
Another useful method is utilizing the “Unread” folder within the Messages app. By tapping “Edit” in the top-left corner of the Messages app and then selecting “Unread,” you can easily access all your unread messages in one location, streamlining your message management process.
Customizing Settings
To tailor your notification settings, navigate to “Settings” and select “Notifications.” From here, you can customize how messages are displayed, including the use of banners, alerts, or badges. Additionally, utilizing the “Do Not Disturb” mode allows you to temporarily silence notifications, providing uninterrupted focus when needed.
Additional Tips and Tricks
If you’re looking to further enhance your messaging experience, consider exploring third-party apps designed to streamline message organization and management. These apps offer advanced features such as message scheduling, custom folders, and priority filters, empowering you to take control of your messaging workflow.
Furthermore, archiving messages for later viewing is a great way to keep your primary inbox clutter-free. Simply swipe a message to the left and tap “Archive” to store it in the archived folder, ensuring that your main message list remains organized and uncluttered.
By implementing these methods and customizing your settings, you can effectively manage and prioritize your messages on your iPhone 11, ensuring that important conversations receive the attention they deserve while minimizing distractions from less urgent messages.
Viewing Notifications- Accessing the lock screen- Utilizing the Notification Center
When it comes to viewing notifications on your iPhone 11, accessing the lock screen is the primary way to stay updated on incoming messages, emails, and other alerts. Simply press the power button or gently raise your device to wake the screen, and you’ll be greeted by a display of any pending notifications. This convenient feature allows you to quickly glance at your messages without needing to unlock your phone, making it ideal for those moments when you’re on the go or simply want to stay informed at a glance.
Additionally, the Notification Center provides a centralized location for managing all your notifications in one place. To access it, swipe down from the top of the screen (or from the upper-right corner on iPhone X and later models) to reveal the Notification Center. Here, you can view, prioritize, and dismiss notifications with ease, ensuring that you never miss an important message or update. The Notification Center offers a comprehensive overview of your alerts, allowing for efficient multitasking and seamless communication management.
Managing Messages: Marking Messages as Unread and Utilizing the “Unread” Folder in the Messages App
Managing your messages effectively is crucial, especially when you want to revisit a specific conversation later. Fortunately, on the iPhone 11, you can mark messages as unread and access them conveniently through the “Unread” folder in the Messages app.
When you receive a message that you want to address later, you can mark it as unread to ensure it doesn’t slip your mind. To do this, simply swipe left on the message in the Messages app and tap the “More” option. Then, select “Mark as Unread” to flag the message for later attention.
Once you’ve marked a message as unread, accessing it is a breeze. Simply navigate to the main screen of the Messages app and tap the “Unread” folder at the top. This will display all the messages you’ve flagged for later viewing, allowing you to easily catch up on important conversations when you have the time.
Customizing Settings- Adjusting notification settings- Using Do Not Disturb mode
Customizing your iPhone’s notification settings allows you to tailor your device to suit your preferences and lifestyle. By adjusting these settings, you can manage how and when you receive notifications, ensuring that you stay informed without feeling overwhelmed by constant interruptions.
To adjust notification settings on your iPhone 11, navigate to the “Settings” app and select “Notifications.” Here, you can customize the notification preferences for each installed app, including the display of banners, alerts, and badges. You can also prioritize notifications from specific contacts or apps, ensuring that you never miss important messages or updates.
Furthermore, the “Do Not Disturb” mode provides a convenient way to silence notifications and calls during specific times or activities. By enabling “Do Not Disturb,” you can enjoy uninterrupted focus during work or sleep without being disturbed by incoming notifications. Additionally, you can schedule “Do Not Disturb” to activate automatically during designated hours, such as bedtime, meetings, or study sessions.
Sure, here's the content for the section "Additional Tips and Tricks – Utilizing third-party apps – Archiving messages for later viewing":
html
Additional Tips and Tricks – Utilizing third-party apps – Archiving messages for later viewing
When it comes to managing your text messages on your iPhone 11, there are various third-party apps available that offer enhanced features for organizing and archiving messages. These apps often provide advanced search capabilities, customizable organization options, and additional security features.
By integrating these third-party apps with your Messages app, you can streamline the process of archiving and retrieving messages, making it easier to manage your conversations and locate specific messages when needed.
Furthermore, archiving messages for later viewing can be a useful practice, especially when dealing with important or sentimental conversations. By archiving messages, you can keep your primary message list uncluttered while still retaining access to older conversations that you may want to revisit in the future.
Conclusion
Unreading a text message on your iPhone 11 is a useful feature that allows you to discreetly manage your conversations. By following the simple steps outlined in this article, you can confidently navigate your messages and maintain privacy when needed. Apple continually strives to enhance user experience, and the iPhone 11 exemplifies this commitment with its intuitive interface and versatile messaging capabilities. With the ability to unread messages, you can stay in control of your communication without feeling pressured to respond immediately. As technology continues to evolve, Apple remains at the forefront of innovation, providing users with practical solutions for everyday interactions.
FAQs
Q: Can you unsend a text message on iPhone 11?
A: Unfortunately, there is no native feature on iPhone 11 that allows you to unsend a text message once it has been sent. However, you can utilize features like "Do Not Disturb" or "Hide Alerts" to minimize the impact of a mistakenly sent message.
Q: Can I delete a text message that has already been read by the recipient?
A: Once a text message has been delivered and read by the recipient, you cannot directly delete it from their device. However, you can delete the message from your own device to remove it from your conversation history.
Q: Is there an app that can help me unsend a text message on iPhone 11?
A: While there are third-party apps claiming to offer message unsending features, it's essential to exercise caution when using such apps, as they may compromise your privacy and security. It's recommended to rely on the built-in features of your iPhone and practice mindfulness when sending messages.
Q: Can I recall an iMessage on iPhone 11?
A: Apple's iMessage platform does not currently support a message recall or unsend feature. Once an iMessage is sent, it cannot be recalled or unsent. It's advisable to review your messages carefully before sending them to avoid any potential issues.
Q: How can I prevent accidental message sends on iPhone 11?
A: To prevent accidental message sends, you can enable the "Confirm Before Deleting" option in the Messages settings. This feature prompts you to confirm before deleting a message, reducing the likelihood of unintentional actions.
