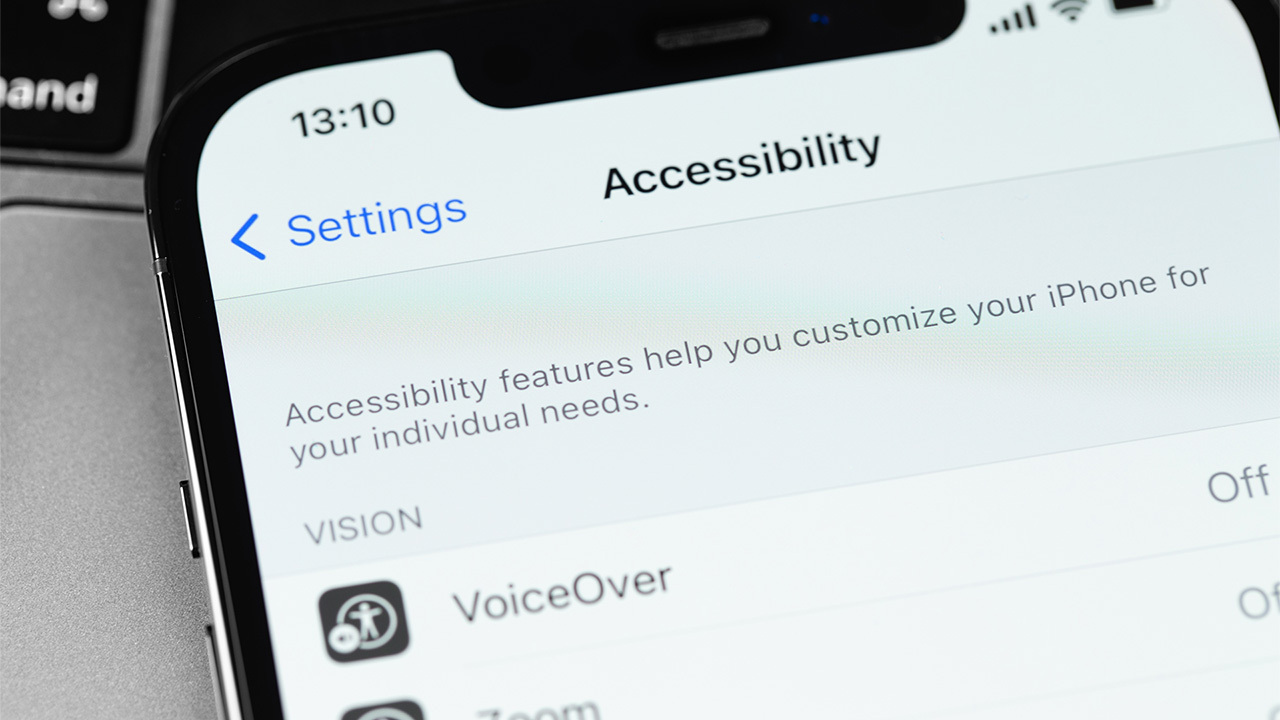
Have you ever experienced the frustration of not hearing a notification sound when you receive a text on your iPhone 12? It can be quite perplexing, especially when you're expecting an important message. There are several reasons why this issue might occur, ranging from simple settings adjustments to more complex software glitches. In this article, we'll delve into the possible causes of this problem and provide practical solutions to help you resolve it. Whether it's a minor setting that needs tweaking or a deeper software issue, we'll guide you through the troubleshooting process to ensure that you never miss a text notification again. So, let's unravel the mystery behind your silent iPhone and get those notification sounds back on track.
Inside This Article
- Possible Reasons for iPhone 12 Not Making a Sound When Receiving a Text Message
- Checking the Sound Settings on Your iPhone 12
- Troubleshooting the Notifications Settings
- Ensuring Your iPhone 12 is Updated
- Conclusion
- FAQs
Possible Reasons for iPhone 12 Not Making a Sound When Receiving a Text Message
It can be frustrating when your iPhone 12 fails to make a sound upon receiving a text message. Several factors could contribute to this issue, ranging from software glitches to user settings. Let’s delve into some potential reasons why your iPhone 12 is not emitting a sound when a text message arrives.
One common reason for this problem is the Do Not Disturb feature being enabled. When this setting is active, your iPhone 12 will not produce any sound for incoming messages. Additionally, if your device is in Silent Mode or Do Not Disturb mode, it will not alert you audibly to new text messages.
Another possible cause is the Volume settings. If the volume on your iPhone 12 is turned down or muted, you won’t hear the notification sounds for incoming text messages. Additionally, if the Ringer or Alerts volume is low, it can result in a lack of audible alerts for text messages.
Checking the Sound Settings on Your iPhone 12
When your iPhone 12 is not making a sound when receiving a text message, the first thing to do is to check the sound settings. Start by ensuring that the device is not in silent mode. You can do this by checking the switch on the side of the phone. If the switch shows an orange mark, it means the device is in silent mode. Slide the switch to turn off silent mode.
Next, check the volume level on your iPhone 12. Press the volume up button on the side of the phone to increase the volume. You can also adjust the volume by going to Settings > Sounds & Haptics. Ensure that the Ringer and Alerts volume is turned up. Additionally, make sure that the Change with Buttons option is enabled so that the volume buttons can control the ringer and alert volume.
If the sound settings are correct and the issue persists, it’s a good idea to restart your iPhone 12. Sometimes, a simple restart can resolve temporary software glitches that may be causing the sound problem. Press and hold the side button along with either volume button until the power off slider appears. Drag the slider, then wait a few seconds before pressing and holding the side button again until the Apple logo appears.
Troubleshooting the Notifications Settings
When your iPhone 12 is not making a sound when you receive a text message, the issue might be related to the notifications settings. Here are some troubleshooting steps to ensure that your notifications settings are properly configured:
1. Check Do Not Disturb: Ensure that the “Do Not Disturb” feature is not activated. When this feature is turned on, all incoming notifications will be silenced, including text message alerts. You can check this by swiping down from the top right of the screen to access the Control Center. If the crescent moon icon is highlighted, tap it to turn off “Do Not Disturb.”
2. Adjust Volume Settings: Sometimes, the volume might be set too low or muted, causing you to miss text message alerts. Press the volume buttons on the side of your iPhone 12 to adjust the volume level. Additionally, you can check the “Sounds & Haptics” settings in the “Settings” app to ensure that the ringer and alerts volume is appropriately set.
3. Customize Notification Settings for Messages: Go to the “Settings” app, select “Notifications,” and then tap on “Messages.” Ensure that the “Allow Notifications” option is enabled. You can also customize the notification style, sounds, and alerts for text messages in this section.
4. Reset Notifications Settings: If the issue persists, you can reset the notifications settings to default. To do this, navigate to “Settings,” select “General,” and then tap on “Reset.” Choose “Reset All Settings” and enter your passcode if prompted. This will reset all settings, including notifications, to their default values without affecting your data.
By troubleshooting the notifications settings on your iPhone 12, you can address any potential issues that might be causing text message alerts to be silent. If the problem persists after trying these troubleshooting steps, there may be a need to further investigate the device’s software and hardware components.
Ensuring Your iPhone 12 is Updated
Keeping your iPhone 12 updated with the latest software is crucial for maintaining its optimal performance and ensuring that all features, including sound notifications, function as intended. Apple regularly releases software updates to address bugs, enhance security, and improve overall device functionality. By following these simple steps, you can ensure that your iPhone 12 is always running the latest software version.
First, make sure that your iPhone 12 is connected to a stable Wi-Fi network. This will allow you to download and install the software update without incurring additional data charges. Once connected, navigate to Settings on your iPhone 12 and select General. Within the General menu, tap on Software Update. Here, your device will check for any available updates. If an update is found, tap Download and Install to initiate the process.
It’s essential to keep your iPhone 12 plugged in during the update process to ensure that it does not run out of battery power. Depending on the size of the update and your internet connection speed, the download and installation may take some time. Once the update is complete, your iPhone 12 will restart, and you’ll be running the latest version of iOS.
Having your iPhone 12 not making a sound when you receive a text can be frustrating, but with the troubleshooting steps provided, you can usually identify and resolve the issue. Whether it’s a simple matter of adjusting your device’s settings, checking for software updates, or addressing potential hardware problems, there are various solutions to explore. By familiarizing yourself with the common causes of this issue and utilizing the recommended strategies, you can often restore your iPhone’s text notification sound functionality. Remember, if you encounter persistent problems, seeking assistance from Apple support or a certified technician can help address any underlying issues and ensure that your iPhone 12 operates smoothly.
FAQs
Q: Why is my iPhone 12 not making a sound when I get a text?
A: There are several potential reasons why your iPhone 12 may not be making a sound when you receive a text message. It could be due to the device being on silent mode, the volume being turned down, or a software glitch.
Q: How can I fix the sound issue on my iPhone 12 when receiving texts?
A: You can troubleshoot the sound issue by checking the device's volume settings, ensuring that the ringer and alerts are not muted, and restarting the phone. Additionally, updating the iOS software and checking for any physical obstructions in the speaker or headphone jack can help resolve the problem.
Q: Will resetting my iPhone 12 fix the sound problem with text notifications?
A: Resetting your iPhone 12 can potentially resolve the sound issue with text notifications, especially if it is caused by a software glitch. However, it's essential to back up your data before performing a reset to avoid data loss.
Q: What should I do if the sound issue persists after trying troubleshooting steps?
A: If the sound issue persists after attempting various troubleshooting steps, it is advisable to contact Apple support or visit an authorized service center for further assistance. A professional technician can diagnose the problem and provide a suitable solution.
Q: Can a third-party app be causing the sound problem on my iPhone 12?
A: Yes, a third-party app could potentially be causing the sound problem on your iPhone 12, especially if it interferes with the device's audio settings or notifications. Consider uninstalling recently downloaded apps to identify if any of them are the culprit.
