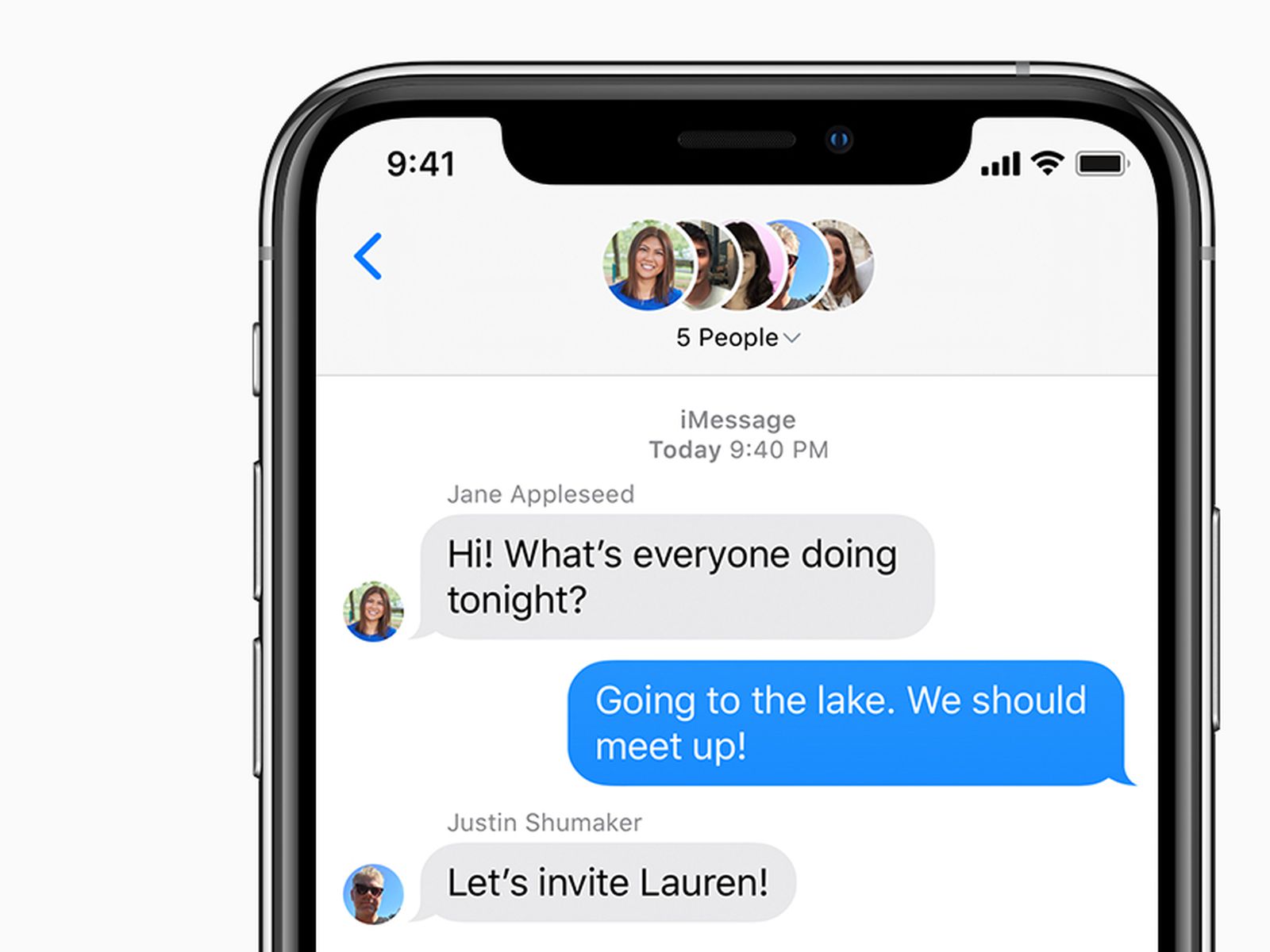
**
**Are you tired of being bombarded with messages from a group text on your iPhone 13? Whether it's a never-ending conversation or irrelevant chatter, getting out of a group text can be a relief. Fortunately, your iPhone 13 provides a simple way to remove yourself from such group texts, allowing you to regain peace and quiet. In this article, we'll guide you through the steps to exit a group text on your iPhone 13, ensuring that you can reclaim your messaging space and avoid the hassle of unnecessary notifications. Say goodbye to endless group texts and hello to a clutter-free messaging experience on your iPhone 13!
Inside This Article
- Mute the Group Text
- Leave the Group Text
- Delete the Group Text
- Block the Group Text Members
- Conclusion
- FAQs
Mute the Group Text
Group texts can be a convenient way to communicate with multiple people at once, but they can also become overwhelming if the conversation becomes too active. If you find yourself in a group text that’s constantly buzzing with notifications, muting the conversation can provide some much-needed relief. When you mute a group text, you’ll still receive messages, but your phone won’t alert you with notifications for new ones.
To mute a group text on your iPhone 13, open the Messages app and navigate to the group conversation that you want to mute. Once you’re in the conversation, tap on the group’s name or contact icons at the top of the screen. Next, select the “i” icon to view additional details about the group. From there, you’ll see an option to “Hide Alerts.” Toggle this option on to mute the conversation and silence notifications from the group.
Muting a group text can provide a temporary reprieve from the constant notifications without leaving the conversation altogether. It’s a useful feature for managing your messaging experience and maintaining peace of mind amidst active group discussions.
Leave the Group Text
Group texts can be fun, but sometimes you may find yourself in a group conversation that no longer interests you. If you’re using an iPhone 13 and want to leave a group text, follow these simple steps to regain your peace of mind.
Open the Messages app on your iPhone 13 and navigate to the group conversation you wish to leave. Tap on the group chat to open it.
Once the group chat is open, tap on the group name or contact icons at the top of the screen. This will bring up the details for the group conversation.
Scroll down to the bottom of the details screen and tap “Leave this Conversation.” A prompt will appear, asking you to confirm that you want to leave the group chat. Tap “Leave” to confirm your decision.
After you leave the group conversation, you will no longer receive any messages sent to that group. However, keep in mind that the other participants in the group will be notified that you’ve left the conversation.
Leaving a group text on your iPhone 13 is a simple and effective way to remove yourself from conversations that no longer interest you. By following these steps, you can regain control over your messaging experience and focus on the conversations that matter most to you.
Delete the Group Text
If you find yourself entangled in a group text that no longer serves its purpose, you may want to delete the entire conversation to declutter your Messages app. Unfortunately, there isn’t a direct “delete group text” option on the iPhone, but there are a few workarounds that can help you achieve a similar outcome.
One way to effectively “delete” a group text is by muting the conversation to stop receiving notifications and effectively ignoring the messages. This can help you minimize the impact of the group text without having to actively participate in it. Alternatively, you can leave the group to remove yourself from the conversation entirely. This action will prevent you from receiving any further messages from that particular group.
If the group text is becoming a nuisance due to a specific sender, you can consider blocking that individual. By doing so, you’ll no longer receive messages from them, effectively removing their contributions from the group text. However, it’s important to note that this action will also prevent you from receiving any direct messages from the blocked contact.
Lastly, if you wish to disable group messaging altogether, you can explore the settings within your Messages app or contact your service provider for guidance on customizing your messaging preferences. Keep in mind that this action will affect all group texts, not just the specific conversation you may be looking to remove yourself from.
Block the Group Text Members
If muting or leaving the group text isn’t sufficient, you can take more decisive action by blocking specific members. Blocking a contact on your iPhone not only prevents them from sending you messages but also stops them from seeing when you are online or when you’ve read their messages.
To block a contact in a group text, open the Messages app and tap on the group conversation. Then, tap on the contact’s name or number at the top of the screen. Next, tap the “i” icon to view the contact details. Scroll down and select “Block this Caller.” Confirm your decision by tapping “Block Contact.” Once blocked, the person won’t be able to reach you via the group text or individual messages.
It’s important to note that blocking a contact is a serious step that can have lasting implications on your relationship with the individual. Therefore, consider the consequences before resorting to this option.
Sure, here's the conclusion for the article:
html
Leaving a group text on your iPhone 13 can be a simple yet essential task to maintain your peace of mind and declutter your messaging app. Whether you’re seeking relief from a busy group chat or want to avoid unnecessary notifications, the process is straightforward and can be completed in a few easy steps. By following the methods outlined in this guide, you’ll be able to gracefully exit group texts without causing any disruption to the conversation. With the flexibility and control that iPhone 13 offers, managing your messaging experience has never been easier.
FAQs
**Q: Can I remove myself from a group text on iPhone 13 without leaving the group entirely?**
A: Yes, you can mute the notifications for the group conversation without actually leaving the group. This allows you to remain a part of the group but prevents your phone from constantly buzzing with new messages.
**Q: Will the other participants be notified if I remove myself from a group text on iPhone 13?**
A: No, the other participants will not receive a notification if you choose to leave the group conversation. Your exit will be discreet, allowing you to maintain privacy while managing your message notifications.
**Q: Can I customize the settings for group text notifications on iPhone 13?**
A: Absolutely! You have the flexibility to tailor the notification preferences for specific group conversations. This means you can silence notifications for some groups while allowing alerts for others, depending on your preferences.
**Q: If I leave a group text on iPhone 13, can I rejoin at a later time?**
A: Yes, you can rejoin a group text after leaving it. If you decide to re-engage with the conversation, you can simply request to be added back to the group by one of the current participants.
**Q: Will I lose access to the previous messages if I remove myself from a group text on iPhone 13?**
A: When you leave a group conversation, the previous messages will still be accessible to you. You can review the chat history at any time, even after exiting the group text.
