Are you looking for more freedom on your iPhone? Then you might want to jailbreak your iOS device. Jailbreaking frees your phone from limitations imposed by Apple and your carrier. After a jailbreak, the device can perform actions it couldn’t do previously such as deleting those pre-installed and bloatware applications on your home screen.
Jailbreaking used to be the only option to install third-party apps before the App Store. It was also an essential part of the iOS experience. Many Apple users had gone through the trouble of maximizing the iPhone’s features. Though some may find the process dangerous and intimidating, it’s helpful in a lot of ways. If you’re new to jailbreaking, there are several ways to do it. Before we dive deep, let’s first understand what it is.
Related: What Does iOS Stand For?
Inside This Article
- What Does Jailbreaking iPhone Mean?
- Preparing to Jailbreak Your iOS Device
- How Jailbreak iOS 16 (or Earlier) Using Hexxa?
- Jailbreaking iOS Using Chimera
- How to Jailbreak iOS Using Unc0ver?
- Restoring Your Device from iTunes or Finder
- Why You Should Jailbreak Your iOS Device?
- Why You Should Not Jailbreak Your iOS Device?
What Does Jailbreaking iPhone Mean?

Apple discourages jailbreaking your iPhone and other iOS devices. And while it has inherent risks, you can gain a lot from jailbreaking your iPhone.
As aforementioned, jailbreaking means freeing your phone from Apple’s restrictions. Freeing your iOS device lets you install applications outside the App Store and modify different settings inaccessible to regular iOS users. Jailbreaking your device also makes the phone available to other mobile network carriers.
Preparing to Jailbreak Your iOS Device
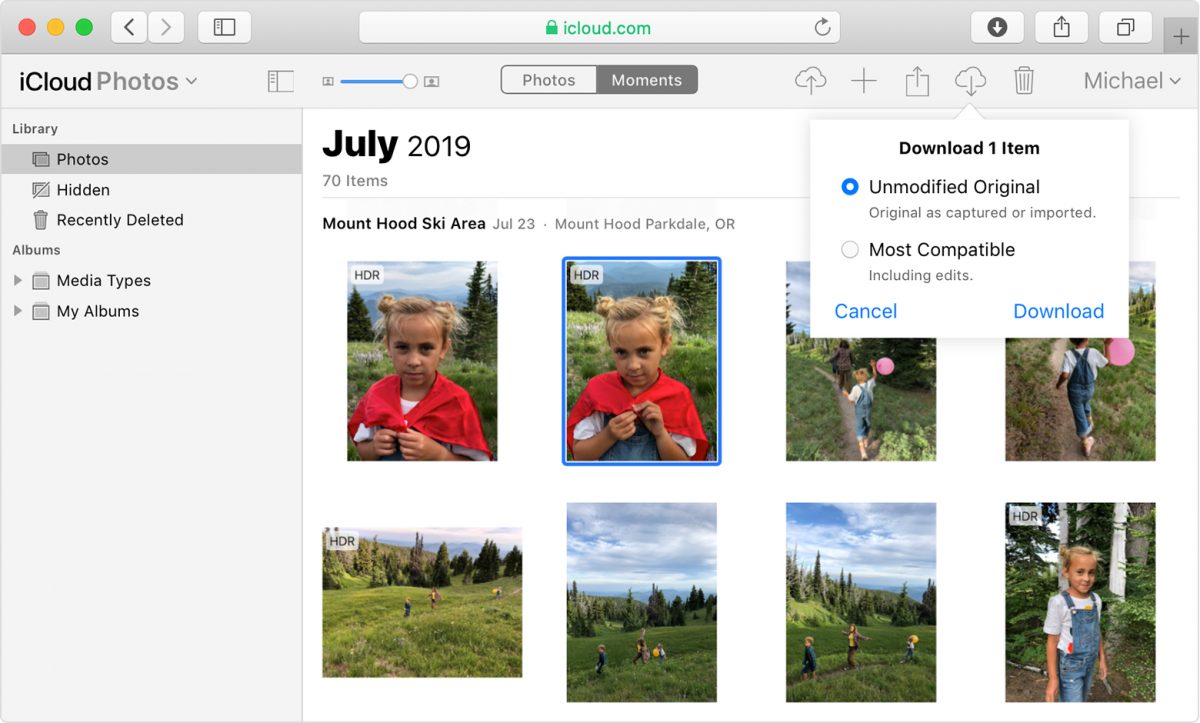
1. Back-Up Your Device
Before jailbreaking your phone, the most important thing you need to do is to back it up first. There are several ways to do this. One way is to back up your iPhone wirelessly through iCloud. Another way is plugging in your device to iTunes; it automatically backs it up. If you have a MacBook and it’s running on Mac OS Catalina or newer, you can back up your phone directly via Finder.
Alternatively, you can back up your iPhone to an external hard drive. If you have a lot of files media files: music, apps, movies, photos, videos, and everything else to the cloud, consider investing in an external hard drive to conserve space. Backing up will make it easier to restore all the files once you’ve completed the jailbreak.
2. Update Your iOS
It’s also important to update your iPhone’s iOS software to the latest version that it’s compatible with before you jailbreak it. That’s because jailbreaking your device closes the door to get automatic updates from Apple.
Now, there are two ways you can update iOS: wirelessly or using a computer. We’ll walk you through both of these processes.
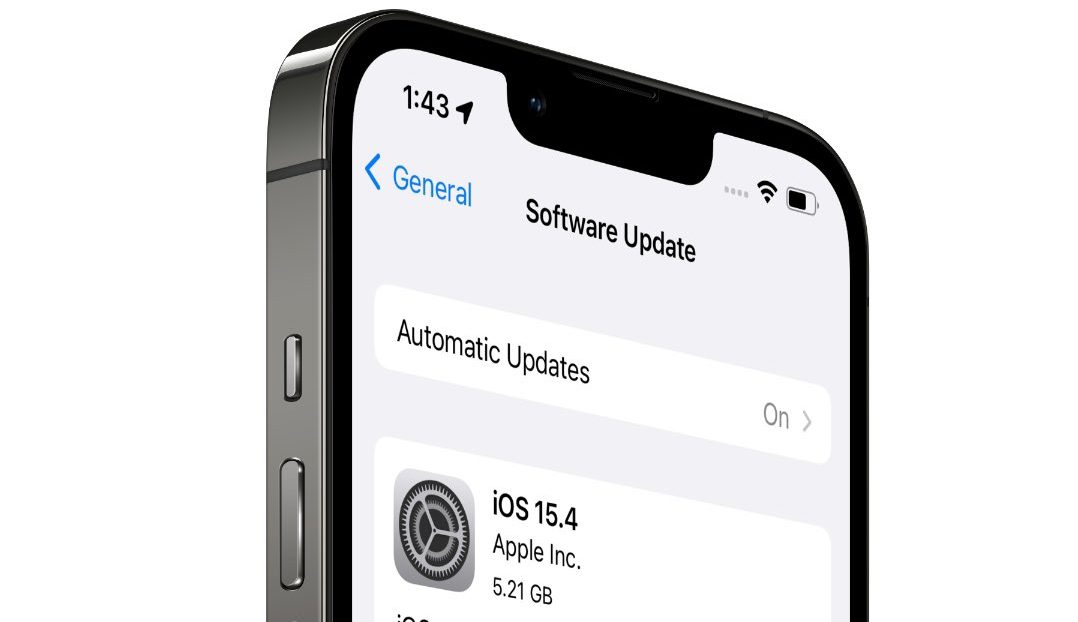
How to Update iOS Wirelessly?
If you are updating your iPhone’s software wirelessly, make sure to connect it to WiFi and plug it into power. If you’re iPhone has an available update, a red badge may appear on the Settings icon on your home screen to notify you that it’s time to install. To check the update, open Settings, tap General, and select Software Update.
Your screen may show two options on how you can update — either get security patches and stay on the same iOS version or jump from an older to the latest iOS (e.g. iOS 15 to iOS 16). Select one of the two and tap Download and Install. Your device will ask for your security passcode before it starts updating. Once done, your iPhone will automatically restart.
How to Update iOS Using Your Computer?
If you are updating iOS using a computer, make sure that your iPhone is connected to it using a compatible cable and that it has an internet connection. Afterward, open the Finder app if you are using a Mac with Catalina. If you have a Mac with Mojave or a Windows PC, open iTunes.
Using the dashboard, locate your device and go to the General tab. Click Update and follow the prompts to get the latest iOS for your iPhone.
How Jailbreak iOS 16 (or Earlier) Using Hexxa?
Good news! This method of jailbreaking doesn’t require you to have a laptop or computer. You can just use the device you want to jailbreak. Reboot your phone before you start the process. After rebooting, follow the steps below to jailbreak your iPhone running on iOS 13, 14, 15, and 16:
- Download the Hexxa Plus application on your device. Be sure to access the link from your iOS device because it wouldn’t work on your PC or MacBook.
- Then, tap Allow > Download. This will download the app to your iOS 13 device. After doing this, head to your Settings > Profile Downloaded. Tap the downloaded link. A prompt for your device’s passcode will appear before you can continue.
- Once you’ve downloaded and installed the app, you are free to install a repository too. Go to the Hexxa Plus App Store > Get Repos > choose any repo from the category > copy the repo.
- Re-open Hexxa Plus and then hit “Extract Repo”. Paste the copied address and tap “Ok” to extract the repository.
- Hit the Download button, then tap Allow > Go to settings > Profile Downloaded > Install. You need to enter your passcode to authorize it, then you’ll just need to tap Install > Done. You can use this app to download other jailbreak apps or install another marketplace.
- Finally, open Hexxa Plus Tweaks and select any tweaks to download, and add the untrusted shortcut to your iPhone.
Jailbreaking iOS 12 to 12.1.5 Using Chimera

Chimera is the jailbreak app for iPhone running on older software — 12 to 12.1.5 to be precise. This app also doesn’t need a computer, so you can jailbreak your iPhone with convenience.
- Download and install Chimera.
- Once you’ve downloaded this app store, download the Chimera IPA.
- Before launching the Chimera, make sure that you’ve trusted the app. Go to Settings > Device and Profile Management > Trust the Chimera developer profile.
- Run the Chimera app on your phone and tap on the Jailbreak button.
- Just wait for the jailbreak process to finish. When it’s done, you can see a Sileo app on your home screen.
- To add Cydia on Chimera, simply paste this “https://diatr.us/chicydia/” repo to Sileo.
- You can now use it to download other jailbreak apps or install another marketplace.
How to Jailbreak to iOS 14.3 and Lower Using Unc0ver?
Unc0ver is another no-tether jailbreak tool for iPhones. However, this tool is only compatible with iOS 14.3 version down to iOS 11. If you have the latest iOS, this jailbreak app may not work.
- Download and install Unc0ver on your phone. Be sure to access the link from your iOS device because it wouldn’t work on your PC or MacBook.
- After installing the app, go to your Settings app. Below your Apple ID, you’ll see that there’s a new “Profile Downloaded”. Open it and click on the install button. Type in your passcode to proceed.
- Go to your home screen and look for the Unc0ver icon from your app drawer. Click on the jailbreak button.
- Just wait for the jailbreak process to finish. When it’s done, you can see a Cydia app on your home screen.
- You can use this app to download other jailbreak apps or install another marketplace.
Restoring Your Device from iTunes or Finder
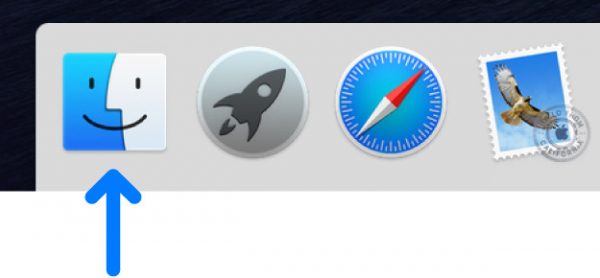
After the jailbreak, you must restore its precious data back. If it’s your first time, you may skip this step as your device will carry over all the data in the jailbreak process. If it’s not your first time, then this step is necessary as you will need to do a recovery to update your device.
To do this, simply plug your iOS device back into your computer or laptop. Once plugged in, iTunes or Finder will do the restoration for you. Once finished, all your files will be back on your device where they should belong.
Why You Should Jailbreak Your iOS Device?

Jailbreaking uses software to transfer instructions to break open the file system. This comes with tools to modify previously prohibited settings. When you jailbreak your device, it removes these restrictions and allows for more functionality. This includes GUI customization and installing third-party apps that are not in the App Store. You’ll also be able to unlock more features available to higher iOS’.
Apple does not allow app developers to modify certain parts of the operating system. But jailbroken apps open you to a world of customization options. New app interface options and customizable home screen widgets, something you usually see on Android. (This might even out the battle between Android vs. iOS.) It also unlocks your phone so you can use other carriers apart from what you initially purchased.
Why You Should Not Jailbreak Your iOS Device?
Jailbreaking your phone means modifying its operating system. So, obviously, when you do this, you may void the warranty you have with your service carried. If jailbreaking tampers with your phone’s functionality, Apple can’t fix it.
Some users are reporting unstable or disabled phones after performing the jailbreak. This is one of the reasons why you shouldn’t jailbreak your iOS device. You might end up having a very expensive phone as nothing more than just a paperweight.
This occurs because of the lack of App Store restrictions. Yes, you might be able to access new customization options, but it might increase the risk of crashes. There is a risk of losing Apple’s protection and security. Also, developers of jailbroken apps get access to the core components of the device. It’s possible that a simple change might completely ruin the device’s software.
