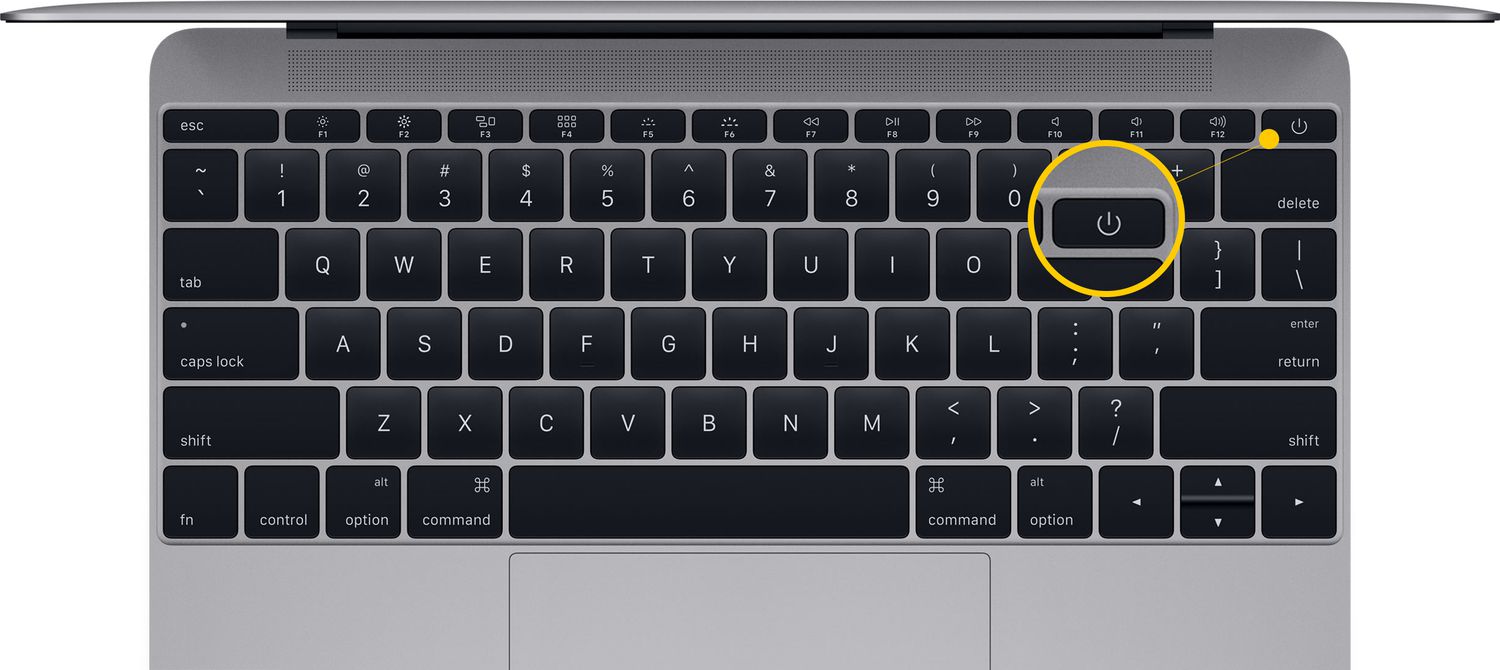
Are you struggling to turn your Mac on and off? Don’t worry, we’ve got you covered with three easy ways to power your Mac. Whether you’re a seasoned Mac user or new to the world of Apple devices, knowing how to properly turn your Mac on and off is essential for maintaining its performance and ensuring a smooth user experience. In this article, we will guide you through three simple methods to power your Mac on and off effortlessly. From the conventional method using the power button to the keyboard shortcuts and menu options, we’ll explore the different approaches to suit your preferences. So let’s dive in and discover the easiest ways to turn your Mac on and off in 2022!
Inside This Article
Main Title: 3 Easy Ways to Turn a Mac On & Off (2022)
Turning your Mac on and off is a basic operation that every Mac user should know. Whether you’re starting your Mac in the morning or shutting it down at the end of the day, knowing the different methods available will help streamline your workflow. In this article, we’ll explore three simple and effective ways to turn your Mac on and off in 2022.
Start Your Mac Using the Power Button
The power button is the most straightforward way to turn on your Mac. Simply locate the power button on your Mac device, usually located at the top right or left corner of the keyboard. Press and hold the power button for a few seconds until the startup chime is heard, and the Apple logo appears on the screen. Your Mac will then start up, and you’ll be ready to begin your work.
It’s important to note that some Macs feature a Touch ID button instead of a traditional power button. The process is the same for these models; simply press and hold the Touch ID button until your Mac powers up.
Shut Down Your Mac from the Apple Menu
To properly shut down your Mac, you can use the Apple menu located on the top-left corner of your screen. Click on the Apple logo, and a dropdown menu will appear. From the dropdown menu, select the “Shut Down” option. Alternatively, you can use the keyboard shortcut Control + Option + Command + Eject to initiate the shutdown process.
Once you’ve selected the shutdown option, a confirmation dialog box will appear. Click on “Shut Down” again to proceed. Your Mac will then go through the shutdown sequence and power off completely. It’s always recommended to properly shut down your Mac to protect your files and ensure smooth operations.
Put Your Mac to Sleep with a Keyboard Shortcut
If you’re planning to step away from your Mac for a short period and want to save power while keeping your current work session intact, putting your Mac to sleep is an ideal option. You can achieve this using a simple keyboard shortcut. Press the Option + Command + Power buttons simultaneously, and your Mac will enter sleep mode. To wake it up, simply press any key on the keyboard or move the mouse.
Sleep mode allows your Mac to conserve energy while keeping your apps and documents in memory. It enables you to quickly resume your work without the need to go through the entire startup process.
Restart Your Mac Using the Restart Option in the Apple Menu
Restarting your Mac can help resolve minor software issues and provide a fresh start for better performance. To restart your Mac, go to the Apple menu and select the “Restart” option from the dropdown menu. Alternatively, you can use the keyboard shortcut Control + Command + Power to initiate the restart process.
A confirmation dialog box will appear, prompting you to confirm the restart. Click on “Restart” to proceed. Your Mac will then go through the restart sequence and boot up anew. This can help clear out any temporary glitches or memory issues that may impact the performance of your Mac.
By using these three easy methods, you can effortlessly turn your Mac on and off in 2022. Whether you prefer using the power button, the Apple menu, or keyboard shortcuts, these options offer convenience and flexibility for your Mac usage. Remember to properly shut down your Mac to ensure data integrity, use sleep mode for short breaks, and restart when troubleshooting software issues. Now, you’re ready to navigate your Mac with ease and efficiency!
Conclusion:
Turning a Mac on and off is a breeze with these three easy methods. Whether you prefer the traditional approach of using the power button, the convenience of the Apple menu, or the flexibility of keyboard shortcuts, there is a method to suit every preference.
By familiarizing yourself with these techniques, you can seamlessly power your Mac on and off without any hassle. Remember to shut down your Mac properly to preserve its performance and extend its lifespan.
Now that you have a clear understanding of how to turn your Mac on and off, you can confidently navigate the power options and effectively manage your device. Take advantage of these simple steps and enjoy a smooth and efficient Mac experience.
FAQs
1. How do I turn on my Mac?
To turn on your Mac, simply press the power button located on the top right corner of your Mac’s keyboard. It is usually marked with a power symbol or the word “Power”. Press and hold the button for a few seconds until you see the Apple logo appear on the screen. Your Mac will then start up and boot into macOS.
2. How do I turn off my Mac?
To turn off your Mac, click on the Apple menu in the top left corner of the screen and select “Shut Down” from the drop-down menu. You can also press and hold the power button until a dialog box appears with the option to restart, sleep, or shut down. Choose the “Shut Down” option, and your Mac will safely power off.
3. Can I put my Mac to sleep instead of shutting it down?
Yes, you can put your Mac to sleep instead of shutting it down. Simply click on the Apple menu in the top left corner of the screen and select “Sleep” from the drop-down menu. Alternatively, you can press the power button briefly to put your Mac to sleep. When you’re ready to use your Mac again, simply press any key on the keyboard or click the trackpad to wake it up from sleep mode.
4. What is the difference between shutting down and restarting my Mac?
Shutting down your Mac completely powers it off, closing all applications and processes. When you restart your Mac, it closes and reopens all applications and processes, refreshing the system. Restarting can help resolve software issues and can be useful after installing software updates or making system changes.
5. Why should I shut down my Mac instead of leaving it running all the time?
While it is safe to leave your Mac running for extended periods, shutting it down occasionally offers benefits. Shutting down allows your Mac to clear temporary files, refresh system processes, and apply software updates more effectively. It can also help conserve energy and prolong the lifespan of your Mac’s hardware components.
