When you think of the iPhone, you think of a device that gives you the power to do everything — almost. There are features that are accessible in more ways than one, while some are not. Such is the case for copying and pasting. The clipboard on iPhone feature isn’t accessible through an app and this post one major problem: the inability to access previous content you copied.
On top of this, the clipboard on iPhone refreshes every time you restart your Apple device. This is because this feature works like virtual memory and does not store any content on your device’s local storage. However, this is not an issue because we can always find a workaround for this matter.

In this article, we will go over some possible workarounds on how to access the clipboard on iPhone and give you more information along the way.
Inside This Article
Where Is Clipboard on iPhone Located?
The clipboard on iPhone or Mac does not have a virtual body or platform. Technically speaking, it is non-existent. As we already mentioned, the clipboard reserves a virtual memory that refreshes after you restart your iPhone or Mac. The clipboard remembers the last copy and paste content from your iPhone or Cmd C + V on your Mac. The only indication of the clipboard’s existence is when you actually paste the content you copy on any text field. Moreover, you can only store content to paste one at a time.
How to Save and Find Clipboard History on iPhone?
At this point two things are sure:
- Clipboard on iPhone does not have a dedicated app or virtual body.
- The previous clipboard on iPhone, iPad, or Mac is overwritten and will be gone when you copy a new text.
However, there are ways to create a physical body for it and have a way how to access the clipboard on iPhone or Mac. These ways are outlined below:
1. Use the Notes App
More than storing reminders, random thoughts, or any notes you mind need to review later, the Notes app can also become the best option for a clipboard. Moreover, storing the content you copied for pasting, later on, allows you to store more than one item that you can go back to later. It’s quite simple but you have to punch more than one virtual key.
- First, copy the content you wish to paste into another text field by highlighting the text. Highlight the word or phrase or paragraph and then tap Copy when a pop-up menu comes up.
- Swipe up from the bottom of the screen to exit from the active app screen.
- Open your Notes app then create a new note. Rename the note Clipboard.
- Tap on the text field to open the pop-up menu then select Paste.
- Next, proceed to paste the content where you intend to paste it originally.
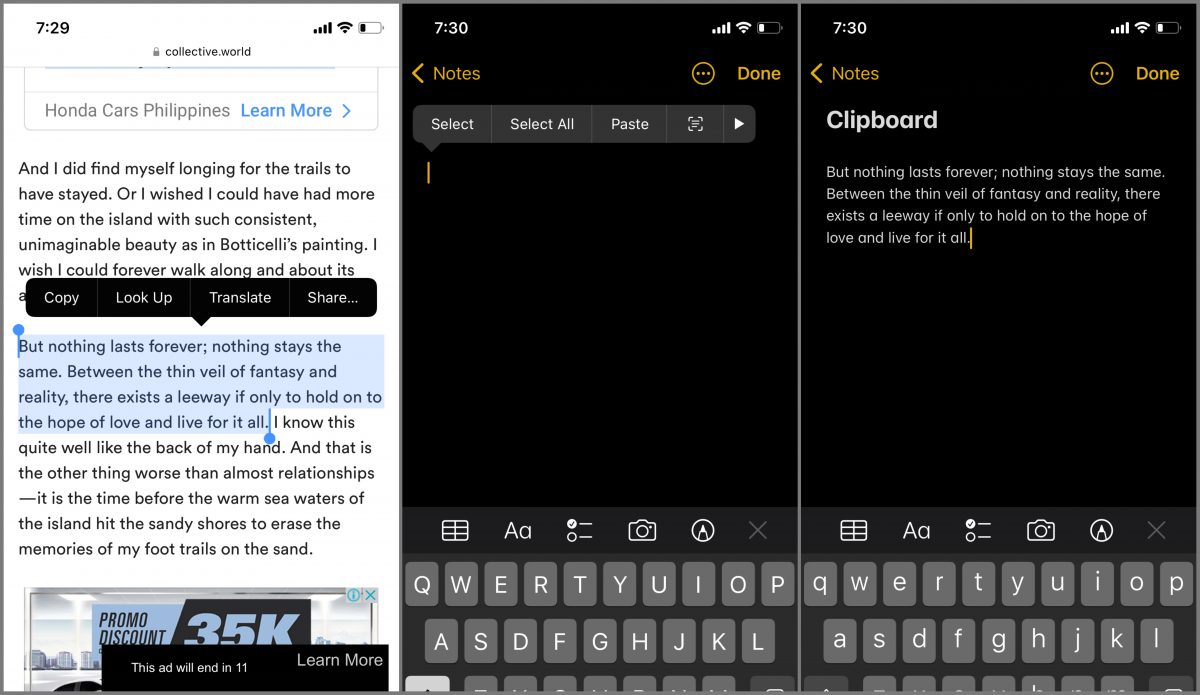
You just created a physical clipboard on your iPhone that you can go back to later on. Each note on iPhone has a timestamp, so saving the text you copy on the app will also effectively track your clipboard history.
Related: 20 Best Note Taking Apps For iOS And Android In 2022
2. Activate Clipboard Through Shortcuts
The Shortcuts app is probably one of Apple’s best innovations. It allows users to create and execute automated tasks. It’s like concocting an elixir because you have to combine various actions to execute a task with ease and efficiency. To use the Shortcuts app to activate the clipboard history on your iPhone, here’s what you need to do:
- Open the Shortcuts app then tap on the Gallery tab.
- On the search bar, type in Adjust Clipboard.
- Tap on Add Shortcut to enable the action.
- Next, tap on the My Shortcuts tab then select the newly created shortcut, Adjust Clipboard.
- Your iPhone will detect the latest content you copied and will prompt you to accept the scripting. Tap Done.
- Next, on the Privacy prompt, tap Allow to enable the shortcut to use the clipboard.
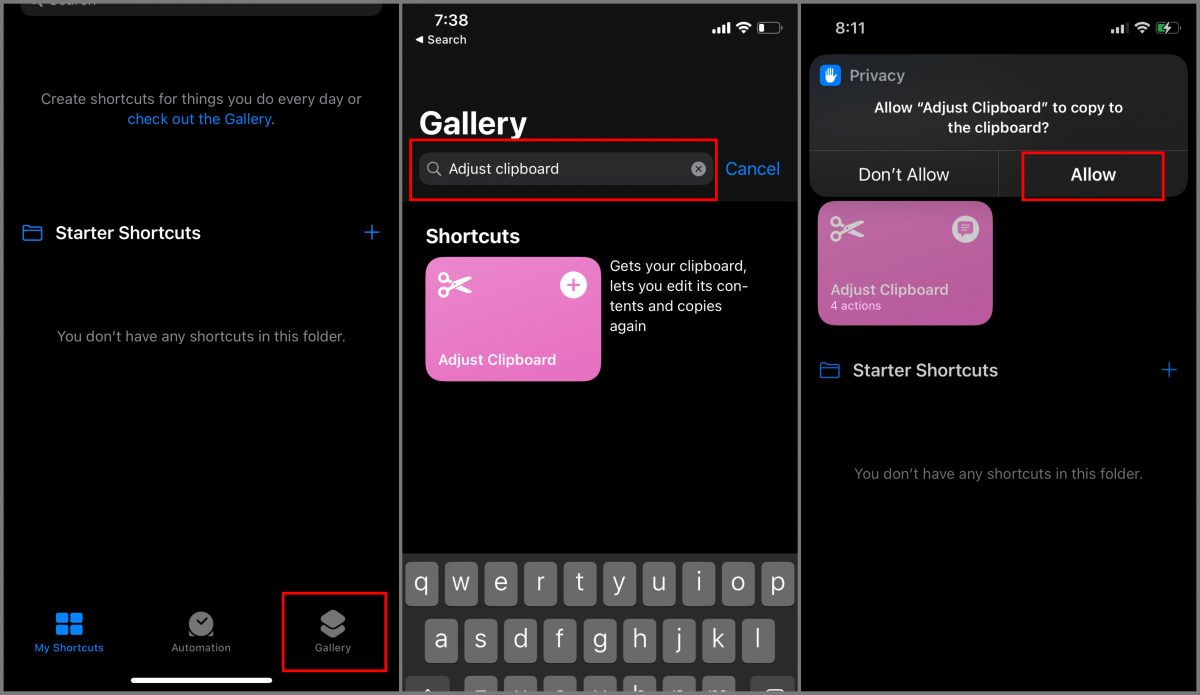
Now, you can edit your clipboard on the go and activate it using Siri.
Download Shortcuts App from Apple App Store
3. Use a Third-Party Clipboard App: Oneboard
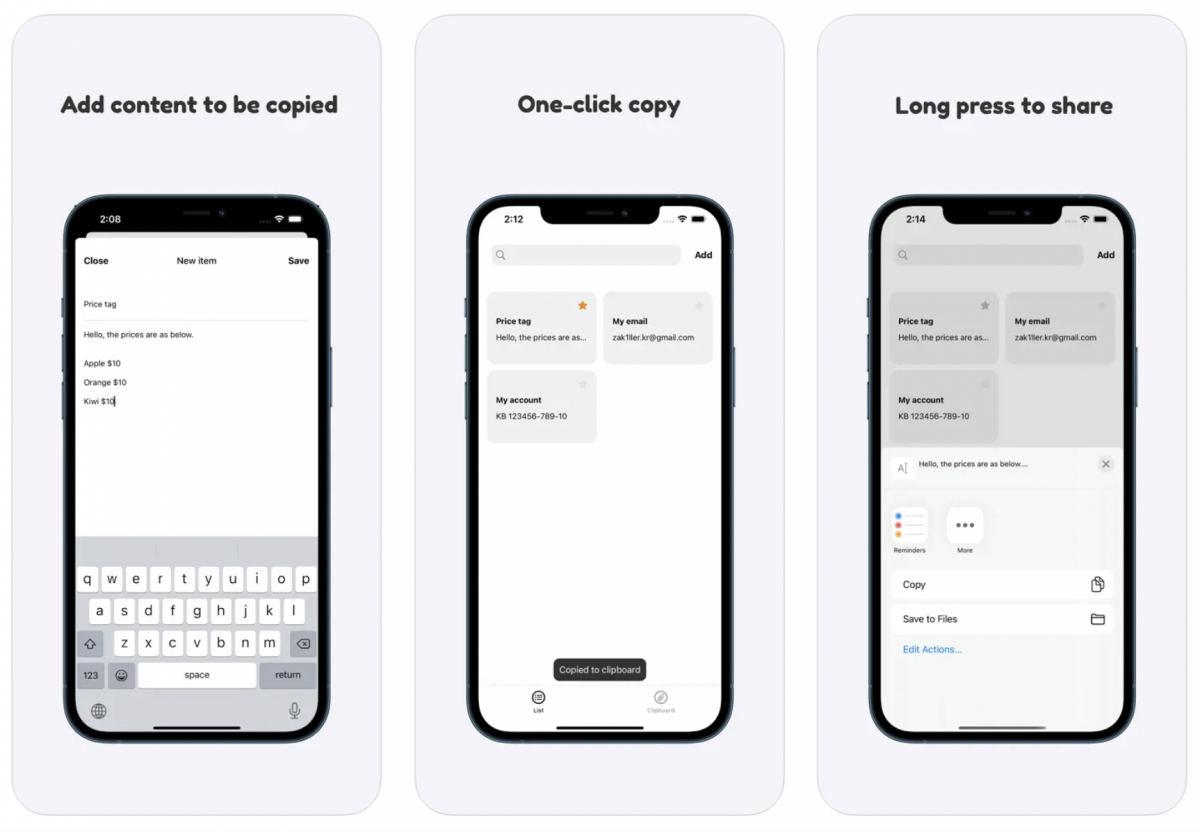
Third-party clipboard apps and managers are better options if you want to review your previously copied content. While there are many clipboard apps you can download from the Apple App Store, only a few check the boxes to be considered the go-to app. One of those apps is Oneboard.
If you are one of those people who frequently use the same content, typing it over and over would prove cumbersome. Moreso, copy and paste them over and over. Oneboard allows you to store your frequently used content in one place for easy access. In addition, this third-party app allows users to store more than one content that can be used anytime, anywhere.
Here’s a quick run-through on how to use Oneboard:
- Download Oneboard from the App Store.
- Copy any text from any website to store it on your iPhone’s native clipboard.
- Open Oneboard then tap Clipboard. The app will automatically save the copied text on its dashboard.
If you need to use any of the content on the clipboard, simply tap the item and Oneboard automatically copies it to your device’s native clipboard.
Download Oneboard from Apple App Store
Final Thoughts
While Clipboard is one of those features that we seldom turn to, it does have its uses. It enforces the old adage that goes: the faintest ink is more powerful than the strongest memory. Knowing how to access the clipboard on your iPhone does save you a lot of work especially if you deal with constantly using the same text content. And with the absence of a virtual app, we hope this article has given you new information on how to make better use of the clipboard on iPhone or Mac.
