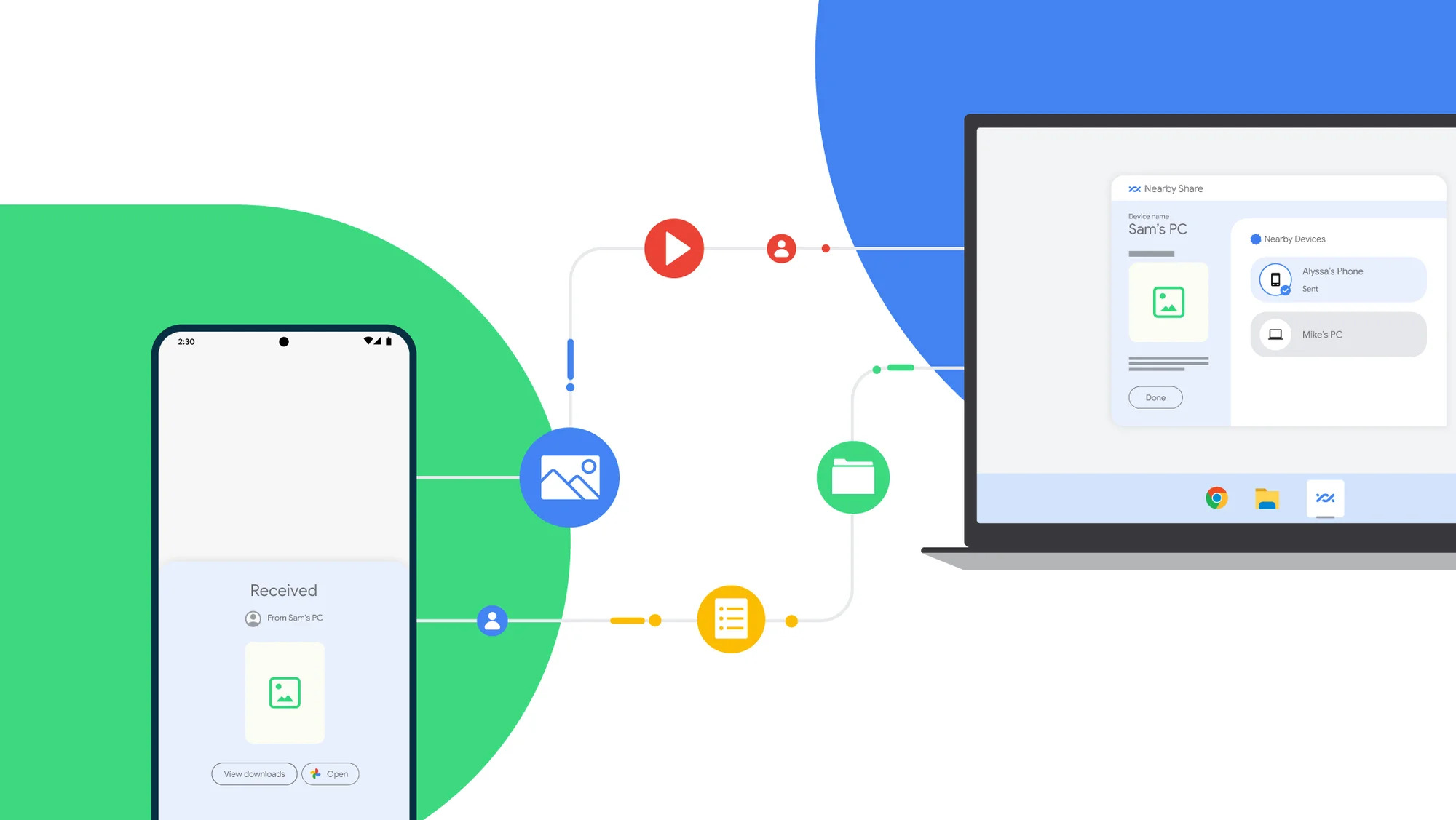
If you’re a Samsung user, you’ve probably taken countless photos and captured precious memories with your mobile device. But as your collection grows, you may find yourself running out of storage space or wanting to organize your photos on your computer. Luckily, you can easily transfer photos from your Samsung phone to your PC in a few simple steps. In this article, we will explore four different methods that will allow you to seamlessly transfer your photos and preserve them for safekeeping or for further editing. Whether you prefer using a USB cable, a cloud-based service, or specialized software, we’ve got you covered. So, let’s dive in and discover the best way to transfer photos from your Samsung phone to your PC.
Inside This Article
- Transfer Photos using a USB Cable
- Transfer Photos using Samsung Smart Switch
- Transfer Photos using Samsung Cloud
- Transfer Photos using Google Photos
- Conclusion
- FAQs
Transfer Photos using a USB Cable
Transferring photos from your Samsung phone to your PC using a USB cable is one of the simplest and most straightforward methods. All you need is a compatible USB cable and your Samsung phone.
To get started, connect one end of the USB cable to your Samsung phone and the other end to an available USB port on your PC. Make sure that both devices are powered on.
Once the connection is established, your PC should recognize your Samsung phone as a removable storage device. You may see a pop-up notification on your phone asking you to allow access to the device. Tap on “Allow” to grant permission.
Open “File Explorer” on your PC and locate the connected Samsung phone. It should appear as a separate drive or under the “Devices” section. Click on the drive to access your phone’s internal storage or SD card.
Navigate to the “DCIM” folder, which stands for Digital Camera Images. This folder contains all the photos taken with your Samsung phone’s camera.
From here, you can manually select the photos you want to transfer to your PC. You can either drag and drop them to a desired location on your PC or use the “Copy” and “Paste” commands.
It’s worth noting that the transfer speed may vary depending on the number and size of the photos being transferred. Larger files may take longer to transfer.
Once the transfer is complete, you can safely disconnect your Samsung phone from the USB cable. Remember to eject the device before unplugging it to avoid any potential data corruption.
This method is ideal for transferring a small number of photos quickly and efficiently. However, if you have a large collection of photos or want a more automated solution, consider using Samsung Smart Switch, Google Photos, or a file transfer app.
Transfer Photos using Samsung Smart Switch
If you’re looking for a seamless way to transfer photos from your Samsung phone to your PC, Samsung Smart Switch is an excellent option. This application, designed specifically for Samsung devices, allows you to effortlessly transfer not only photos but also other important data such as contacts, messages, and more.
The first step is to download and install Samsung Smart Switch on both your Samsung phone and your PC. You can find the application on the official Samsung website or in the Google Play Store. Once installed, open the application on both devices.
Next, connect your Samsung phone to your PC using a USB cable. Make sure to enable file transfer mode on your phone by swiping down from the top of the screen and selecting the “File Transfer” option in the notification panel.
Once your devices are connected, launch Samsung Smart Switch on your PC. The application will automatically detect your connected Samsung phone. On the PC interface, click on the “Backup” tab.
Within the Backup tab, you’ll find various options for what you can transfer. Select “Photos” from the list and choose the destination folder on your PC where you want to save the transferred photos.
Click the “Backup” button to initiate the transfer process. Samsung Smart Switch will start transferring the selected photos from your Samsung phone to your PC. The speed of the transfer will depend on the number of photos being transferred and the speed of your USB connection.
Once the transfer is complete, you can safely disconnect your Samsung phone from your PC. You can now access the transferred photos on your PC in the designated destination folder.
Using Samsung Smart Switch makes transferring photos from your Samsung phone to your PC a breeze. Whether you’re looking to free up space on your phone or simply want to have a backup of your precious memories, this method ensures a quick and efficient transfer process.
Transfer Photos using Samsung Cloud
If you’re a Samsung user, transferring photos from your Samsung phone to your PC can be a breeze thanks to the built-in Samsung Cloud feature. Samsung Cloud allows you to conveniently backup and sync your photos and other data across multiple devices, making it easy to access and transfer your photos whenever you need.
Here’s a step-by-step guide on how to transfer photos from your Samsung phone to your PC using Samsung Cloud:
1. On your Samsung phone, open the Settings app and tap on “Accounts and Backup”.
2. Tap on “Samsung Cloud” and sign in to your Samsung account.
3. Once signed in, navigate to the “Gallery” section within Samsung Cloud.
4. Select the photos you want to transfer by tapping on them or using the “Select All” option.
5. Tap on the “More” menu (represented by three dots) and choose “Download” or “Save to device”.
6. Your selected photos will now be downloaded to your Samsung phone’s internal storage.
7. Connect your Samsung phone to your PC using a USB cable.
8. On your PC, open the File Explorer and navigate to your Samsung phone’s storage.
9. Locate the “DCIM” folder, which contains your downloaded photos.
10. Select and copy the photos you want to transfer to your PC.
11. Paste the copied photos to a desired location on your PC, such as the designated photo folder.
And that’s it! Your photos have now been successfully transferred from your Samsung phone to your PC using Samsung Cloud.
By utilizing Samsung Cloud, you can easily backup and transfer your photos without the need for any additional apps or software. It provides a seamless and secure method to keep your precious memories safely stored and accessible across devices.
Remember to periodically sync your Samsung Cloud to ensure you have the most up-to-date version of your photos on both your phone and PC.
Transfer Photos using Google Photos
If you’re a Samsung user looking to transfer photos from your phone to your PC, one convenient method is to make use of Google Photos. Google Photos is a cloud-based service that allows you to store and access your photos from any device with an internet connection.
Here’s how you can transfer photos using Google Photos:
- First, ensure that you have the Google Photos app installed on your Samsung phone. If not, you can download it from the Google Play Store.
- Open the Google Photos app and sign in with your Google account. If you don’t have an account, you can create one for free.
- Once you’re signed in, the app will automatically sync and backup your photos to the cloud. This process may take some time depending on the size of your photo library and your internet connection.
- Once the syncing process is complete, you can access your photos from any device by visiting the Google Photos website or using the Google Photos app on your PC.
- To transfer photos to your PC, open the Google Photos website in your PC’s web browser or launch the Google Photos app.
- Locate the photos you want to transfer and select them by clicking on them or using the select option available in the app.
- After selecting the photos, click on the download button or use the download option in the app to save them to your PC.
- Once the photos are downloaded, you can access them on your PC and organize them as needed.
Using Google Photos simplifies the process of transferring photos from your Samsung phone to your PC. It saves you the hassle of connecting cables or installing additional software. Plus, the backup feature ensures that your photos are securely stored in the cloud, offering you peace of mind.
Transfer photos from a Samsung phone to a PC is essential for many users who want to backup their precious memories or free up storage space on their device. In this article, we have explored four different methods to accomplish this task. Firstly, we discussed using a USB cable to directly connect the phone to the PC and transfer photos. This method is straightforward and convenient for those who prefer a wired connection. Secondly, we explored the option of using Samsung’s Smart Switch software, which allows for seamless file transfer between the phone and the PC. This method is ideal for Samsung users who want a dedicated software solution. Thirdly, we delved into cloud storage platforms such as Google Photos and Samsung Cloud, which provide an easy way to upload and access photos across multiple devices. Finally, we looked at the option of using third-party software like MobileTrans to transfer photos. This method is versatile and supports various phone brands.
In conclusion, transferring photos from a Samsung phone to a PC can be accomplished using multiple methods, each with its own advantages. Users can choose the method that best suits their needs, whether it’s a direct USB connection, dedicated software, cloud storage, or third-party solutions. Regardless of the chosen method, it is essential to ensure that the photos are securely transferred and saved on the PC, providing peace of mind and easy access to cherished memories.
FAQs
Q: How do I transfer photos from my Samsung phone to my PC?
A: There are several methods you can use to transfer photos from your Samsung phone to your PC. You can use a USB cable, Bluetooth, Samsung Smart Switch, or cloud storage services like Google Drive or Dropbox.
Q: Can I transfer photos wirelessly from my Samsung phone to my PC?
A: Yes, you can transfer photos wirelessly from your Samsung phone to your PC. You can use Bluetooth to establish a connection between your phone and PC and then transfer the photos. Alternatively, you can use cloud storage services or Samsung Smart Switch to transfer the photos wirelessly.
Q: How do I transfer photos from my Samsung phone to my PC using a USB cable?
A: To transfer photos from your Samsung phone to your PC using a USB cable, follow these steps:
1. Connect your Samsung phone to your PC using the USB cable.
2. On your phone, swipe down from the top of the screen to access the notification panel.
3. Tap on the USB option and select “Transfer files” or “File transfer” from the available options.
4. On your PC, open File Explorer and navigate to your phone’s storage or SD card.
5. Locate the folder containing the photos you want to transfer and copy them to your PC.
Q: How do I transfer photos from my Samsung phone to my PC using Samsung Smart Switch?
A: To transfer photos from your Samsung phone to your PC using Samsung Smart Switch, follow these steps:
1. Download and install Samsung Smart Switch on your PC.
2. Connect your Samsung phone to your PC using a USB cable.
3. Launch Samsung Smart Switch on your PC and wait for the software to detect your phone.
4. Once your phone is detected, click on the “Backup” option and select the photos you want to transfer.
5. Choose the destination folder on your PC and click “Transfer” to begin the transfer process.
Q: Can I transfer photos from my Samsung phone to my PC using cloud storage services?
A: Yes, you can transfer photos from your Samsung phone to your PC using cloud storage services like Google Drive or Dropbox. To do this, you need to upload the photos to the cloud storage service from your phone and then download them to your PC from the cloud storage app or website.
