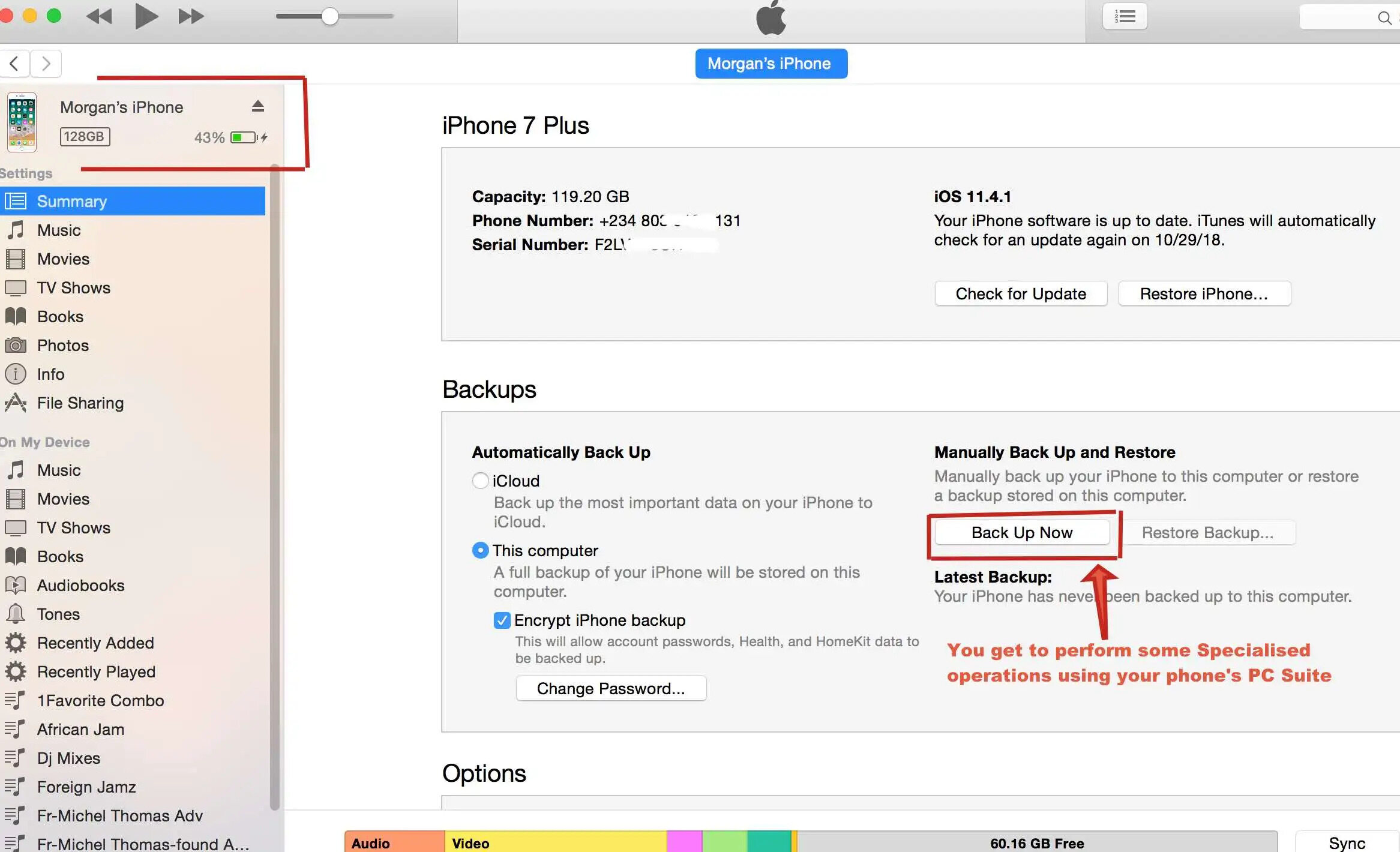
When it comes to managing and optimizing the functionality of your mobile phone, having a reliable PC Suite can make all the difference. A PC Suite acts as a bridge between your mobile device and your computer, allowing you to better manage and sync your data, transfer files, update software, and perform various tasks seamlessly. Whether you have an Android, iOS, or Windows phone, there are numerous PC Suites available for download that cater to different brands and models. These PC Suites offer a range of features, from backing up your data to managing contacts, messages, and media files. In this article, we will explore some of the best free PC Suites for different mobile phone brands, providing you with the tools you need to enhance your mobile phone experience.
Inside This Article
- What is a PC suite?
- Benefits of using a PC suite for mobile phones
- Features to look for in a PC suite
- Compatibility of PC Suites with Different Mobile Phone Brands
- How to download and install a PC suite on your computer
- How to connect your mobile phone to the PC suite
- Managing files and data using a PC suite
- Syncing contacts, messages, and media between your phone and computer
- Backing up and restoring your mobile phone data with a PC suite
- Managing and installing applications using a PC suite
- Troubleshooting common issues with PC suites
- Conclusion
- FAQs
What is a PC suite?
A PC suite, also known as a mobile phone management software, is a computer application designed to facilitate the management and synchronization of data between a mobile phone and a computer. It acts as a bridge between your phone and your computer, allowing you to perform various tasks such as file transfers, data backups, software updates, and more. PC suites are available for different operating systems, including Windows, macOS, and Linux.
With a PC suite, you can connect your mobile phone to your computer using a USB cable or through a wireless connection. Once connected, you can access and manage various aspects of your phone, such as contacts, messages, multimedia files, and even applications.
PC suites offer a range of features and functionalities that make it easier for users to interact with their mobile devices from their computers. These applications provide a user-friendly interface that allows you to perform tasks efficiently and conveniently.
PC suites are especially useful for individuals who prefer using a computer for managing their phone’s data and performing tasks that would otherwise be tedious or time-consuming when done directly on the phone. Whether you want to transfer files, back up your data, or install applications, a PC suite provides a seamless and efficient solution.
Overall, a PC suite is an essential tool for anyone who wants to better manage their mobile phone data, keep their files organized, and simplify various tasks associated with their mobile devices. It offers convenience, efficiency, and a centralized platform to access and control your phone’s content from your computer.
Benefits of using a PC suite for mobile phones
PC suites have become essential tools for mobile phone users, providing a wide range of benefits and convenience. Whether you have an Android, iPhone, or any other type of smartphone, using a PC suite can greatly enhance your mobile experience. Here are some of the key benefits:
- File management: One of the primary advantages of a PC suite is the ability to manage files on your mobile phone from your computer. Instead of relying solely on your phone’s small screen, you can easily transfer, organize, and delete files such as photos, videos, documents, and more using your computer’s larger display and intuitive file management interface.
- Data synchronization: PC suites enable seamless synchronization of data between your mobile phone and computer. This means that you can easily update your contacts, calendar entries, and tasks on one device, and have them automatically reflected on the other. This ensures that your important information is always up-to-date and accessible from both your phone and computer.
- Backup and restore: Another significant benefit of using a PC suite is the ability to create backups of your mobile phone data. By backing up your contacts, messages, photos, and other important files, you can safeguard your information and have the peace of mind knowing that you can easily restore them in case of any mishap, such as a lost or damaged phone. PC suites provide a simple and efficient way to backup and restore your mobile phone data.
- Application management: Managing applications on your mobile phone can be a breeze with a PC suite. You can view, install, update, and uninstall apps directly from your computer, eliminating the need to navigate through the phone’s app store or settings menu. With a PC suite, you have greater control and flexibility in managing your apps, allowing you to efficiently organize and optimize your device’s performance.
- Enhanced productivity: With a PC suite, you can increase your productivity by seamlessly transferring and accessing files, messages, and other data between your phone and computer. Whether you need to compose and send text messages from your computer’s keyboard, edit documents on a larger screen, or transfer media files for editing or sharing, a PC suite streamlines your workflow and eliminates the need for manual data transfer methods.
- Phone maintenance: PC suites also offer features for maintaining your mobile phone’s performance. You can use the suite to clean up unnecessary files and optimize your device’s storage, monitor battery usage, update firmware, and perform other system-level tasks. This helps keep your phone running smoothly and efficiently.
Features to look for in a PC suite
When choosing a PC suite for your mobile phone, it’s essential to consider the features that will best suit your needs. Here are some key features to look for:
- Device Compatibility: Ensure that the PC suite is compatible with your specific mobile phone brand and model. Different PC suites are designed to work with different brands, so make sure to choose one that supports your device.
- File Management: A good PC suite should offer comprehensive file management capabilities. Look for features such as the ability to transfer files between your phone and computer, organize files into folders, and delete or rename files directly from the PC interface.
- Contact and Message Management: Check if the PC suite allows you to sync and manage your contacts and messages. This feature can be incredibly useful for backing up your important contacts and messages, as well as for easily transferring them to a new device.
- Media Transfer: If you frequently transfer media files like photos, videos, and music between your phone and computer, make sure the PC suite offers seamless media transfer capabilities. Look for drag-and-drop functionality or a dedicated media management section.
- Application Management: Consider whether the PC suite allows you to install, update, and manage applications on your phone. This feature can save you time by enabling you to download and install apps directly from your computer, rather than relying on your phone’s app store.
- Data Backup and Restore: Look for a PC suite that offers robust data backup and restore options. This feature is vital for safeguarding your important files and settings, allowing you to restore them easily in case of accidental deletion or phone malfunction.
- Phone Screen Mirroring: If you want to display your phone’s screen on your computer for presentations or demonstrations, check if the PC suite supports screen mirroring. This feature enables you to mirror your phone’s screen in real-time on your computer’s display.
- Software Updates: Ensure that the PC suite provides software update notifications for your mobile phone. Staying up-to-date with the latest software versions can improve your phone’s performance and security.
- User-Friendly Interface: A PC suite with a user-friendly interface will make your experience more enjoyable. Look for a well-designed, intuitive interface that allows for easy navigation and access to all the features and tools.
By considering these important features, you can choose a PC suite that not only meets your immediate needs but also provides functionality and convenience for your overall mobile phone management.
Compatibility of PC Suites with Different Mobile Phone Brands
When it comes to using a PC suite for your mobile phone, compatibility is a crucial factor to consider. Different PC suites are designed to work with specific mobile phone brands, ensuring seamless communication and data management. Let’s take a closer look at the compatibility of PC suites with various popular mobile phone brands:
1. Samsung: Samsung offers its official PC suite called Samsung Kies, which is compatible with most of its mobile phone models. This PC suite provides a comprehensive set of tools for file management, backup and restore, and syncing data between your Samsung device and computer.
2. Apple: For Apple users, iTunes is the go-to PC suite for managing their iPhones, iPads, and iPods. iTunes allows you to organize your media library, sync data, update software, and even make backups of your iOS devices.
3. Huawei: Huawei provides HiSuite, its official PC suite for managing their smartphones. HiSuite enables users to transfer files, sync contacts, and update software on their Huawei devices. It also allows for screen mirroring and accessing phone notifications on the computer.
4. Xiaomi: Xiaomi PC Suite, also known as Mi PC Suite, is specifically designed for Xiaomi smartphones. It offers features like file management, data backup, app management, screen mirroring, and more. It is compatible with a wide range of Xiaomi devices.
5. OnePlus: OnePlus users can rely on OnePlus Switch, the official PC suite for their devices. This PC suite enables users to transfer files, backup and restore data, and even clone their old device to a new OnePlus phone.
6. Sony: Sony PC Companion is the recommended PC suite for Sony Xperia smartphones. It allows users to backup and restore their device data, update software, transfer media files, and manage applications.
7. LG: LG Bridge is the official PC suite for LG mobile phones. It provides the ability to transfer files, update software, backup and restore data, and sync contacts and media between LG devices and the computer.
8. Nokia: Nokia PC Suite is a popular choice among Nokia phone users. It offers features like file transfer, contact synchronization, messaging, and backup and restore options for Nokia phones.
These are just a few examples of PC suites compatible with specific mobile phone brands. It is important to check the official website of your mobile phone brand to find the recommended PC suite for your device. Keep in mind that compatibility may vary depending on the model and operating system version of your mobile phone.
By using a PC suite that is compatible with your mobile phone brand, you can enjoy enhanced control over your device, efficient data management, and seamless syncing between your phone and computer.
How to download and install a PC suite on your computer
Downloading and installing a PC suite on your computer can be a convenient way to manage and organize your mobile phone’s data. Whether you want to transfer files, sync contacts, or install applications, a PC suite provides a seamless connection between your mobile device and your computer. Here’s a step-by-step guide on how to download and install a PC suite on your computer.
1. Identify your mobile phone brand: Before you start the download process, ensure that you know the brand and model of your mobile phone. Different brands may have specific PC suites designed for their devices.
2. Visit the official website: Go to the official website of your mobile phone manufacturer. Look for the “Support” or “Downloads” section, where you are likely to find the PC suite software.
3. Search for the PC suite: Once you are on the manufacturer’s website, search for the PC suite that is compatible with your mobile phone model. Typically, it will be listed under the “PC Suite” or “Software” category.
4. Download the PC suite: Click on the appropriate link or button to start the download. The file may be in the form of an executable (.exe) file or a compressed (.zip) file. Save the file to a location on your computer where you can easily find it.
5. Run the installer: Locate the downloaded file and run the installer by double-clicking on it. Follow the on-screen prompts to begin the installation process. Make sure to read and understand any terms or agreements before proceeding.
6. Choose the installation location: During the installation process, you will be prompted to choose the location where you want the PC suite to be installed. You can either accept the default location or choose a different directory on your computer.
7. Complete the installation: Once you have chosen the installation location, click “Next” or “Install” to proceed with the installation process. The PC suite software will be installed on your computer.
8. Launch the PC suite: After the installation is complete, you can launch the PC suite by locating its icon on your desktop or by searching for it in the Start Menu. Double-click on the icon to open the PC suite software.
9. Connect your mobile phone: Use a compatible USB cable to connect your mobile phone to your computer. Follow any on-screen prompts to establish a connection between your phone and the PC suite.
10. Start managing your mobile phone: Once your phone is connected, you can start managing and organizing your mobile phone data using the PC suite. Explore the various features and options available, such as file transfer, contact synchronization, and application installation.
By following these steps, you can easily download and install a PC suite on your computer, enabling you to efficiently manage your mobile phone’s data and enhance your overall mobile experience.
How to connect your mobile phone to the PC suite
If you have downloaded and installed a PC suite on your computer, the next step is connecting your mobile phone to it. Connecting your phone to the PC suite allows you to access your device’s file system, transfer data, sync media, and perform various other tasks. Here’s a step-by-step guide on how to connect your mobile phone to the PC suite:
Step 1: Launch the PC suite
Open the PC suite software on your computer. Make sure it is updated to the latest version to ensure compatibility with your mobile phone.
Step 2: Connect your phone to the computer
Use a USB cable to connect your mobile phone to the computer. Plug one end of the cable into your phone’s charging port and the other end into a USB port on your computer.
Step 3: Enable USB debugging (optional)
Some mobile phones require USB debugging to be enabled for a successful connection. To do this, go to your phone’s settings, navigate to the developer options, and enable USB debugging.
Step 4: Select the connection mode
Once your phone is connected to the computer, a notification may appear on your phone’s screen. Slide down the notification panel and select the connection mode as “File Transfer” or “MTP” (Media Transfer Protocol). This mode allows the PC suite to access your device’s storage.
Step 5: Wait for the connection
After selecting the connection mode, wait a few moments for the PC suite to establish a connection with your mobile phone. You may see a loading icon or a progress bar indicating the connection process.
Step 6: Verify the connection
Once the connection is established, the PC suite should display your mobile phone’s name or model number on its interface. This indicates that the connection is successful, and you can now begin using the various features and functions of the PC suite.
Step 7: Explore the PC suite features
Now that your mobile phone is connected to the PC suite, you can explore the various features and functionalities it offers. These may include file management, data synchronization, application installation, contact management, and more.
By following these simple steps, you can easily connect your mobile phone to the PC suite. Once connected, you can conveniently manage and transfer data between your phone and computer, enhancing your overall mobile phone experience.
Managing files and data using a PC suite
One of the key features of a PC suite is the ability to manage files and data on your mobile phone from your computer. Whether it’s transferring photos, videos, music, or documents, a PC suite provides a user-friendly interface to make organization and transfer a breeze.
With a PC suite, you can easily browse through the files and folders on your mobile phone directly from your computer. You can create new folders, rename files, and even delete unwanted files without the need to navigate through your phone’s interface.
The file transfer feature in a PC suite allows you to effortlessly move files between your computer and your mobile phone. This is especially useful when you want to back up important documents or transfer media files to free up space on your phone. You can simply drag and drop files between the computer and your phone, making the process quick and efficient.
Furthermore, a PC suite can also help you synchronize specific folders on your computer with your mobile phone. This means that any changes made to the files in the synchronized folder on either device will automatically be reflected on the other. This feature ensures that you always have the most up-to-date files accessible on both your computer and your mobile phone.
Another advantage of using a PC suite for managing files and data is the ability to batch handle operations. You can select multiple files or folders and perform actions like copying, moving, or deleting all at once. This saves you time and effort compared to manually handling each file individually.
In addition to managing files, a PC suite also allows you to manage your mobile phone’s data, such as contacts, messages, and app data. You can easily create backups of this data on your computer, ensuring that you never lose important information. Also, if you need to transfer contacts or messages to a new phone, a PC suite makes the process seamless and hassle-free.
Overall, a PC suite provides a comprehensive solution for managing files and data on your mobile phone. It simplifies the process of organizing, transferring, and synchronizing files, making it an essential tool for anyone looking to optimize their mobile phone management experience.
Syncing contacts, messages, and media between your phone and computer
Syncing your contacts, messages, and media between your phone and computer is a convenient way to keep your data up-to-date and accessible across multiple devices. Whether you need to transfer important contacts, save memorable messages, or backup precious photos and videos, a PC suite can help you easily synchronize this data.
By using a PC suite, you can effortlessly transfer your contacts from your phone to your computer or vice versa. This ensures that you never lose important contact information and makes it easier to manage and update your contacts list. With just a few clicks, you can sync the names, phone numbers, and emails stored on your phone with your computer’s address book.
Similarly, syncing messages between your phone and computer is a valuable feature offered by most PC suites. You can transfer text messages, MMS, and even WhatsApp chats, allowing you to access your conversations from the comfort of your computer. This is especially useful if you need to refer to important messages or have longer conversations that are easier to type on a keyboard.
In addition to contacts and messages, syncing media files such as photos, videos, and music is a common need for many users. Whether it’s organizing your photo library, creating backups of your videos, or transferring music to your computer, a PC suite simplifies the process. You can easily select the media files you want to sync and transfer them from your phone to your computer or vice versa.
One of the key benefits of syncing data between your phone and computer is that it allows you to have a backup of your valuable information. In case you lose your phone or it gets damaged, you can rely on the synced data on your computer to restore your contacts, messages, and media files. This adds an extra layer of security and assurance, ensuring that your important data is never lost.
Overall, syncing contacts, messages, and media between your phone and computer streamlines the way you manage and access your data. Whether you want to keep your contacts up-to-date, have your messages easily accessible, or backup your media files, a PC suite provides a seamless and efficient solution. So, take advantage of this feature and enjoy the convenience of having your data synced across all your devices.
Backing up and restoring your mobile phone data with a PC suite
In today’s digital age, our mobile phones have become an essential part of our lives, storing precious memories, important contacts, and vital information. However, accidents happen, and the risk of losing this valuable data is always present. This is where a PC suite comes to the rescue. With a PC suite, you can easily back up and restore your mobile phone data, providing peace of mind and ensuring that you never lose your important information.
When it comes to backing up your mobile phone data, a PC suite offers a convenient and efficient solution. Whether you want to save your contacts, messages, photos, videos, or even app data, a PC suite allows you to create a complete backup of your phone’s contents. By connecting your phone to your computer via the PC suite, you can initiate a backup process and preserve all your data in case of unexpected loss or damage to your device.
The process of restoring your mobile phone data is just as straightforward with a PC suite. If you ever switch to a new phone or need to reset your current device, you can rely on the backup created using the PC suite. Simply connect your new or reset phone to your computer, launch the PC suite, and select the backup file you want to restore. The PC suite will handle the rest, transferring all your contacts, messages, media files, and other data to your phone seamlessly and efficiently.
One of the major advantages of using a PC suite for backing up and restoring your mobile phone data is the flexibility it offers. You can choose to create full backups, which include all the data on your phone, or selectively back up specific types of data or individual files. This level of customization allows you to manage your backup files efficiently and save disk space on your computer.
Moreover, a PC suite often provides additional features and options to enhance the backup and restore process. For example, you can schedule automatic backups, ensuring that your data is always up to date without manual intervention. Some PC suites also offer encryption options, allowing you to protect your backed up data with a password, adding an extra layer of security.
It is worth mentioning that the process of backing up and restoring your mobile phone data may vary slightly depending on the specific PC suite and mobile phone brand you are using. It is important to consult the user guide or online resources provided by the PC suite manufacturer to ensure you are following the correct steps for your device.
Managing and installing applications using a PC suite
One of the key advantages of using a PC suite for your mobile phone is the ability to easily manage and install applications. With a PC suite, you can browse through a wide range of mobile applications, download them directly to your computer, and then install them on your phone with just a few clicks.
Managing applications becomes much easier when using a PC suite. You can view all the applications installed on your phone, organize them into folders, and even uninstall unwanted applications directly from your computer. This makes it a convenient way to manage the limited storage space on your mobile device.
Furthermore, a PC suite allows you to install applications that may not be available through your phone’s application store. You can simply download the installation file on your computer and transfer it to your phone using the PC suite. This opens up a whole new world of possibilities, as you can explore and install applications from various sources.
When using a PC suite to install applications, you also have the added advantage of a larger screen and a keyboard and mouse for input. This makes it easier to search for applications, read reviews, and make informed decisions before installing them on your phone. It eliminates the need to navigate through small touch screens and type using the on-screen keyboard.
Additionally, a PC suite provides a backup of the applications you have installed on your phone, allowing you to easily restore them in case of a phone reset or upgrade. This ensures that you don’t lose your favorite apps or their associated data and settings. It also makes it convenient to transfer your applications to a new phone without the need to re-download and install each app individually.
Overall, managing and installing applications using a PC suite simplifies the process and provides a more efficient way to explore and enjoy the wide range of applications available for your mobile phone. It gives you greater control over your app collection, allows you to install apps from various sources, and offers a seamless backup and restore feature. Whether you want to organize your apps, install new ones, or ensure a smooth transition to a new device, a PC suite is an essential tool for any mobile phone user.
Troubleshooting common issues with PC suites
PC suites are incredibly helpful tools for managing and syncing your mobile phone data with your computer. However, like any software, they can encounter occasional issues that may disrupt their functionality. In this section, we will explore some common problems that users may encounter with PC suites and provide troubleshooting tips to help resolve them.
1. Connectivity issues: One of the most common issues users face is difficulty connecting their mobile phone to the PC suite. This can be due to incompatible USB drivers, faulty cables, or incorrect settings. To troubleshoot this, try using a different USB cable, ensuring that the USB drivers are up to date, and checking the connection settings in both the PC suite and your phone’s settings.
2. Syncing problems: Sometimes, users may experience difficulties syncing their data between their phone and computer. This can result in missing or duplicated files, contacts, or messages. To resolve this, ensure that you have a stable internet connection, restart both your phone and computer, and check the synchronization settings in the PC suite.
3. Software compatibility: PC suites are designed to work with specific mobile phone models and operating systems. If you are using an outdated PC suite version or your phone has the latest software update, compatibility issues may arise. To address this, check for updates for both the PC suite and your phone’s firmware, and ensure that you are using the correct version of the PC suite for your specific phone model.
4. Application installation errors: PC suites often provide a feature to install applications directly from your computer to your phone. However, users may encounter errors during the installation process, such as unsuccessful installations or incompatible app formats. If you encounter these issues, try disabling your antivirus software temporarily, ensuring that the app format is supported by your phone, and reinstalling the PC suite if necessary.
5. Slow performance: PC suites are resource-intensive applications that require ample processing power from your computer. If you notice slow performance or frequent crashes, it may be due to insufficient system resources. To resolve this, close any unnecessary programs running in the background, free up disk space on your computer, and consider upgrading your hardware if needed.
6. File transfer errors: Occasionally, users may encounter errors or interruptions while transferring files between their phone and computer using the PC suite. This can result in incomplete or corrupted transfers. To troubleshoot this, ensure that both your phone and computer have sufficient storage space, try transferring smaller file batches instead of large ones, and use a stable and reliable USB connection.
By understanding these common issues and implementing the suggested troubleshooting tips, you can resolve many of the problems you may encounter while using a PC suite for your mobile phone. Remember to regularly update your PC suite and phone firmware to ensure the best performance and compatibility. If you continue to experience persistent issues, contacting the PC suite’s customer support or seeking assistance from professional technicians may be necessary.
Conclusion
Download Free PC Suite for All Mobile Phones is a must-have tool for smartphone users. It offers a range of features and benefits that enhance the user experience and make managing mobile devices easier. With a PC suite, you can effortlessly transfer files, sync data, update software, and even use your phone as a modem to connect to the internet.
Whether you have an Android, iOS, or Windows phone, there is a PC suite available to suit your needs. These software solutions provide a seamless connection between your mobile device and your computer, allowing you to take full control of your device and perform various tasks efficiently.
Make sure to do your research and choose a reliable PC suite that is compatible with your phone model. With the right PC suite at your disposal, you can unlock the full potential of your mobile device and streamline your digital life.
FAQs
Q: What is a PC Suite for mobile phones?
A: A PC Suite is a software application that allows users to connect their mobile phones to their computers and manage various aspects of their device, such as transferring files, syncing data, backing up and restoring content, installing and updating applications, and more.
Q: Is PC Suite compatible with all mobile phones?
A: No, PC Suites are specific to each mobile phone brand and model. Different manufacturers provide their own PC Suite software tailored to their devices. It is essential to download the compatible PC Suite for your particular mobile phone model.
Q: How can I download a PC Suite for my mobile phone?
A: To download a PC Suite for your mobile phone, you can visit the official website of your phone’s manufacturer. Look for the support or downloads section where you can find the necessary PC Suite software for your specific device. Alternatively, you can also search for reliable third-party websites that provide PC Suite downloads for different mobile phone brands.
Q: Are PC Suites free to download and use?
A: Yes, PC Suites are typically free to download and use. Manufacturers offer this software as a tool to enhance the user experience and facilitate seamless integration between mobile devices and computers. However, it is essential to ensure that you download PC Suite software from official or trusted sources to prevent any potential security risks.
Q: Can PC Suites be used on both Windows and Mac computers?
A: PC Suites are primarily designed for Windows-based computers as they offer extensive compatibility with different mobile phone models. However, some manufacturers also provide versions of their PC Suite software that are compatible with Mac computers. It is advisable to check the system requirements and product information specified by the manufacturer to determine if the PC Suite is compatible with your operating system.
