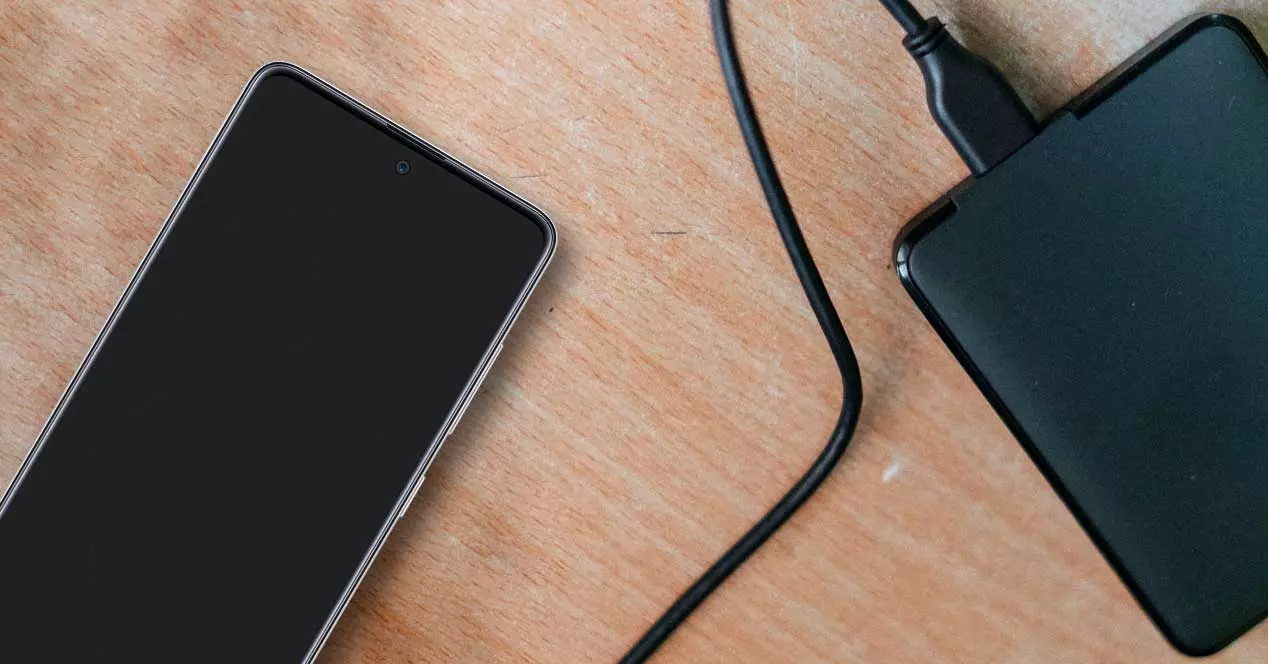
Are you running out of storage space on your Samsung phone due to the ever-increasing number of photos you’ve captured? Well, fret not! There’s a simple solution to free up space and ensure that your precious memories are securely backed up. By transferring your photos from your Samsung phone to an external hard drive, you can not only create space on your device but also keep your photos safe and accessible.
In this article, we’ll guide you through the step-by-step process of transferring photos from your Samsung phone to an external hard drive. Whether you’re using a Windows PC, a Mac, or even a Chromebook, we’ve got you covered! So, grab your Samsung phone, plug in your external hard drive, and let’s get started on this photo-saving adventure!
Inside This Article
- Preparing the External Hard Drive
- Connecting the Samsung Phone to the Computer
- Transferring Photos from the Samsung Phone to the Computer
- Copying Photos from the Computer to the External Hard Drive
- Conclusion
- FAQs
Preparing the External Hard Drive
Before you can transfer photos from your Samsung phone to an external hard drive, it’s important to prepare the drive for the process. Here are the steps to follow:
- Choose a Compatible External Hard Drive: Ensure that the external hard drive you plan to use is compatible with your Samsung phone. It should have enough storage capacity to accommodate your photo collection.
- Format the External Hard Drive: If the external hard drive is not already formatted, you need to format it before transferring your photos. Connect the drive to your computer and follow the formatting instructions specific to your operating system. This will prepare the drive for data storage and ensure compatibility with both your computer and Samsung phone.
- Create a New Folder: To keep your photos organized and easily accessible, create a new folder specifically for storing the transferred photos on your external hard drive. You can name the folder according to your preference, such as “Samsung Photos” or “Photo Backup.”
- Check the Available Space: Before transferring the photos, check the available space on your external hard drive to ensure it has enough storage capacity. This will prevent any interruptions or errors during the transfer process.
- Ensure Drive Compatibility: If you plan to use the external hard drive with multiple devices, ensure that it is compatible with all of them. Some drives are designed for specific operating systems or have limited compatibility. Confirm that the drive works seamlessly with your Samsung phone and any other device you might use in the future.
By following these steps and preparing your external hard drive, you will be ready to proceed with transferring photos from your Samsung phone.
Connecting the Samsung Phone to the Computer
Connecting your Samsung phone to a computer is a simple process that allows you to transfer photos and other files conveniently. Follow these steps to establish a connection:
1. Get the right cable: Depending on the model of your Samsung phone, you may need either a USB Type-C cable or a micro-USB cable. Make sure you have the appropriate cable handy.
2. Plug in the cable: Take one end of the cable and connect it to the charging port on your Samsung phone. Then, take the other end and plug it into a USB port on your computer.
3. Enable USB debugging (optional): If you want to have more control over the file transfer process, you can enable USB debugging on your Samsung phone. To do this, go to the Settings app on your phone, tap on “About phone,” then tap on “Software information.” Locate the “Build number” and tap on it seven times to enable Developer options. Then, go back to the main Settings menu, tap on “Developer options,” and toggle on “USB debugging.”
4. Choose the transfer mode: Once you have connected your Samsung phone to the computer, you will see a notification on your phone’s screen. Slide down the notification panel and select the USB connection option. By default, it might be set to “Charging only.” Tap on the notification to change the connection mode to “File transfer” or “Transfer files.”
5. Access your phone’s storage: Open the file explorer or file manager on your computer. You should see your Samsung phone listed as a connected device. Click on it to access the internal storage or SD card of your phone.
6. Transfer your photos: From here, you can navigate through the folders on your Samsung phone’s storage and locate the photos you want to transfer. Simply select the photos, right-click, and choose the option to copy or cut. Then, navigate to the desired location on your computer’s storage and paste the photos.
7. Safely disconnect your phone: Once you have finished transferring the photos, it is important to safely disconnect your Samsung phone from the computer. On your computer, find the “Safely Remove Hardware” icon in the system tray (usually located at the bottom-right corner of the screen). Click on it and select your Samsung phone from the list of connected devices. Wait for the notification that it is safe to remove the device before unplugging the cable.
Connecting your Samsung phone to a computer opens up a world of possibilities for transferring photos and other files. It is a simple process that can save you time and make organization easier. So, give it a try and enjoy the convenience of seamless file transfer between your Samsung phone and computer.
Transferring Photos from the Samsung Phone to the Computer
Transferring photos from your Samsung phone to your computer allows you to create backups, free up storage space, and easily access and manage your photos on a larger screen. Follow these simple steps to transfer your cherished memories from your Samsung phone to your computer.
Step 1: Connect your Samsung phone to the computer
The first step is to establish a connection between your Samsung phone and your computer. You can connect them using a USB cable that came with your phone. Plug one end of the USB cable into your phone and the other end into an available USB port on your computer.
Step 2: Enable USB File Transfer
Once the connection is established, you need to enable USB file transfer on your Samsung phone. To do this, unlock your phone and swipe down from the top of the screen to access the notification panel. Look for a notification that says “USB charging this device” and tap on it. A menu will appear, allowing you to choose the type of USB connection. Select “Transfer files” or “File transfer” to enable USB file transfer.
Step 3: Open File Explorer on your computer
After enabling USB file transfer on your Samsung phone, open File Explorer on your computer. You can do this by pressing the Windows key and the letter “E” on your keyboard simultaneously. Alternatively, you can click on the File Explorer icon in the taskbar.
Step 4: Locate your Samsung phone
In the left sidebar of File Explorer, you should see a list of available devices and drives. Look for your Samsung phone, which might be listed under “Devices and drives,” “This PC,” or by its model name. Click on it to access the contents of your phone.
Step 5: Find and select the photos you want to transfer
Navigate through the folders on your Samsung phone to find the photos you want to transfer. These photos are typically stored in the “DCIM” folder or a folder named after the camera app you use on your phone. Once you locate the photos, you can select them by clicking and dragging a box around them or by holding the Ctrl key and clicking on each photo individually.
Step 6: Copy the selected photos to your computer
With the photos selected, right-click on them and choose the “Copy” option from the context menu. Then, navigate to the desired location on your computer, such as the “Pictures” folder, and right-click again. This time, choose the “Paste” option to copy the selected photos from your Samsung phone to your computer.
Once the transfer is complete, you will find the photos in the location you chose on your computer. You can now disconnect your Samsung phone from the computer by safely removing the USB cable. Your photos are now safely transferred to your computer, ready to be organized, edited, or shared with friends and family.
Copying Photos from the Computer to the External Hard Drive
Now that you have successfully transferred the photos from your Samsung phone to your computer, it’s time to copy them to your external hard drive for safekeeping. Follow these simple steps to complete the process:
- Connect your external hard drive to your computer. Make sure it is properly connected and recognized by your computer.
- Navigate to the folder on your computer where the transferred photos are stored. This could be the “Pictures” folder or any other location where you saved them.
- Select the photos you want to copy to the external hard drive. You can either select specific photos or use the Ctrl/Cmd key to select multiple photos at once.
- Right-click on the selected photos and choose the “Copy” option from the context menu.
- Open the window or file explorer where your external hard drive is visible. It may have a specific name like “External Drive” or “Backup Drive.”
- Create a new folder on your external hard drive to store the copied photos. This step is optional but recommended to keep your files organized.
- Open the newly created folder on your external hard drive.
- Right-click inside the folder and choose the “Paste” option from the context menu. Alternatively, you can use the Ctrl/Cmd+V keyboard shortcut to paste the photos.
- Wait for the copying process to complete. The time required will depend on the number and size of the photos you are copying.
- Once the copying process is finished, safely eject the external hard drive from your computer. This ensures that the data is written correctly and prevents any potential data loss.
And that’s it! Your photos are now safely copied to your external hard drive, providing an additional layer of backup and protection. You can disconnect the external hard drive from your computer and store it in a secure location.
Remember to keep your external hard drive in a safe and dry place to prevent any physical damage. Regularly update and organize your files to make it easier to find specific photos when you need them.
By following these simple steps, you can easily copy your photos from the computer to the external hard drive, ensuring that your precious memories are securely backed up and accessible whenever you need them.
Conclusion
In conclusion, transferring photos from a Samsung phone to an external hard drive is a straightforward process that can help free up storage space and ensure the safety of your precious memories. By following the steps outlined in this article, you can easily transfer your photos without the need for any specialized software.
Remember to use a compatible external hard drive that is formatted correctly for your Samsung phone. Whether you opt for a wired connection or wireless transfer, always make sure to back up your photos and verify their successful transfer before deleting them from your phone.
With the ability to conveniently store and access your photos from an external hard drive, you can clean up your phone’s storage, enjoy ample space for new memories, and have a secure backup option. So, don’t hesitate! Take the time to transfer your photos to an external hard drive and enjoy peace of mind knowing that your precious memories are safely preserved.
FAQs
1. Can I transfer photos from my Samsung phone to an external hard drive?
Yes, you can transfer photos from your Samsung phone to an external hard drive. There are several methods you can use, including connecting your phone directly to the external hard drive or transferring the photos to a computer first and then copying them to the hard drive. We will discuss the different methods in detail below.
2. How can I connect my Samsung phone directly to an external hard drive?
To connect your Samsung phone directly to an external hard drive, you will need an OTG (On-The-Go) cable. This cable has a micro USB connector on one end, which you can connect to your phone, and a USB port on the other end, where you can plug in the external hard drive. Once connected, you can use a file manager app on your phone to copy the photos from the device storage to the hard drive.
3. What if my Samsung phone doesn’t have a micro USB port?
If your Samsung phone doesn’t have a micro USB port, you can still transfer photos to an external hard drive by using a USB-C to USB adapter. This adapter allows you to connect the USB end of the OTG cable to your phone’s USB-C port. Once connected, follow the same steps as mentioned in the previous question to transfer the photos.
4. Can I transfer photos from my Samsung phone to an external hard drive using a computer?
Yes, you can transfer photos from your Samsung phone to an external hard drive by using a computer as an intermediary. Connect your phone to the computer using a USB cable, and then navigate to your phone’s storage on the computer. Copy the desired photos to a folder on your computer, and then disconnect your phone. Finally, connect the external hard drive to the computer and copy the photos from the computer’s folder to the hard drive.
5. Are there any apps available for transferring photos from my Samsung phone to an external hard drive?
Yes, there are several apps available on the Google Play Store that can help you transfer photos from your Samsung phone to an external hard drive. Some popular apps include “File Commander – File Manager & Free Cloud,” “Solid Explorer File Manager,” and “Total Commander – file manager.” These apps offer advanced file management features and support direct transfers to external devices like hard drives.
