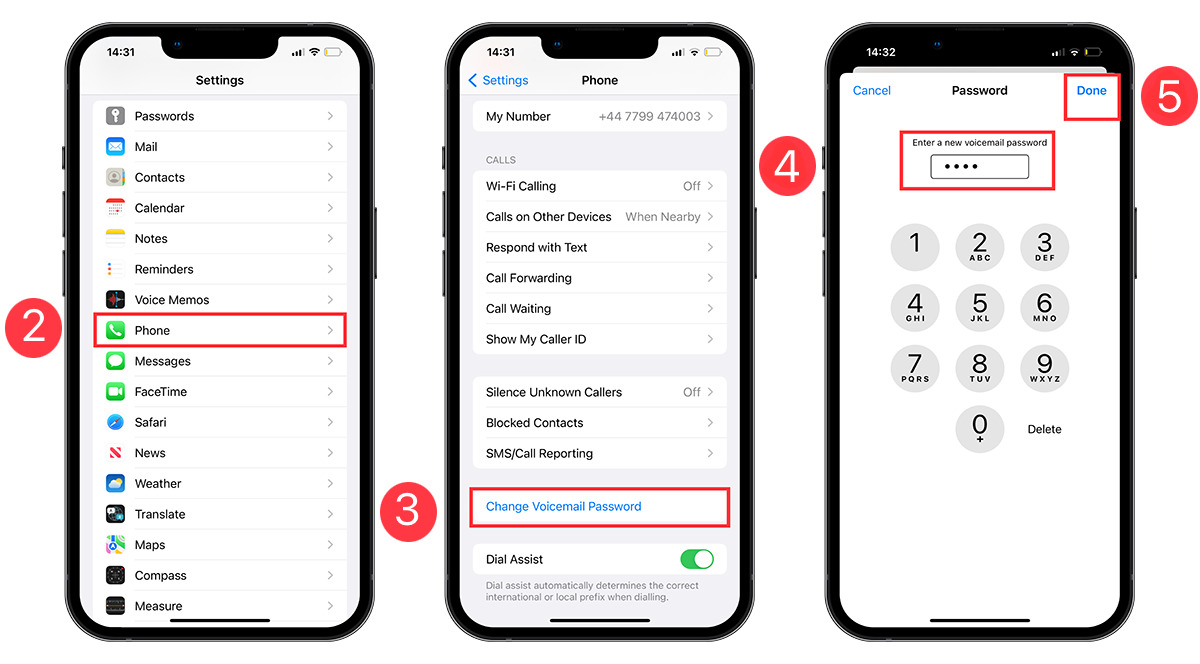
Are you getting a new iPhone and worried about losing all your precious voicemails on the old device? Worry not! In this article, we will explore five methods to help you effortlessly transfer your voicemails to your new iPhone. Voicemails can hold sentimental value, important information, or cherished memories. It’s essential to keep them safe and accessible, even when switching to a new phone.
From using built-in iOS features to utilizing third-party apps, we have you covered with a range of options that cater to different preferences and situations. Whether you want a direct transfer or the flexibility to store your voicemails in the cloud, we’ll guide you through each method step-by-step.
Stay tuned to discover how you can securely and seamlessly transfer your voicemails to your new iPhone without any hassle. Let’s dive in and ensure that your memories and important messages are safely preserved on your new device!
Inside This Article
- Method 1: Using iCloud
- Method 2: Using iTunes
- Method 3: Using a Voicemail Transfer App
- Method 4: Using Visual Voicemail
- Conclusion
- FAQs
Method 1: Using iCloud
If you are wondering how to transfer your voicemails to your new iPhone, one convenient method is to use iCloud. iCloud is a cloud storage service provided by Apple that allows you to back up and sync your data across multiple devices.
To begin, you need to make sure that you have iCloud set up on both your old and new iPhones. This can be done by going to the Settings app, tapping on your Apple ID, and selecting iCloud. Make sure the “Voicemail” option is enabled.
Next, you will need to back up your old iPhone to iCloud. To do this, connect your old iPhone to a stable Wi-Fi network, go to the Settings app, tap on your Apple ID, select iCloud, and then tap on “iCloud Backup.” Make sure the “iCloud Backup” toggle switch is turned on and then tap on “Back Up Now.”
Once the backup is completed, set up your new iPhone by turning it on and following the on-screen instructions. During the setup process, you will have the option to restore from an iCloud backup. Select this option and sign in to your iCloud account. Choose the backup containing your voicemails and let the restore process complete.
Now that your new iPhone is set up and your voicemails have been restored from the iCloud backup, you should be able to access them in the Phone app. Open the Phone app and go to the “Voicemail” tab to see all your transferred voicemails. You can play, delete, or save them as needed.
Using iCloud to transfer your voicemails is a simple and efficient method that requires minimal effort. It allows you to seamlessly transfer your voicemails from your old iPhone to your new one, ensuring that no important messages are lost in the transition.
Method 2: Using iTunes
If you’re looking for a reliable method to transfer your voicemails to your new iPhone, using iTunes is a great option. iTunes is a software developed by Apple that allows you to manage and transfer data between your devices. Here’s how you can use iTunes to transfer your voicemails:
Step 1: Connect your old iPhone to your computer:
Start by connecting your old iPhone to your computer using a USB cable. Launch iTunes if it doesn’t open automatically.
Step 2: Back up your old iPhone:
In iTunes, select your old iPhone from the list of devices. Click on the “Summary” tab and choose the “Back Up Now” option. This will create a backup of your old iPhone, including your voicemails.
Step 3: Disconnect your old iPhone and connect your new iPhone:
Once the backup process is complete, disconnect your old iPhone from the computer. Now, connect your new iPhone to the computer using the same USB cable.
Step 4: Restore your new iPhone from the backup:
In iTunes, select your new iPhone from the list of devices. Click on the “Summary” tab and choose the “Restore Backup” option. Select the backup you created in Step 2 and click “Restore.” This will transfer all the data from your old iPhone, including the voicemails, to your new iPhone.
Step 5: Wait for the transfer process to complete:
Allow some time for the transfer process to complete. Once it’s done, you can disconnect your new iPhone from the computer and start exploring your voicemails on your new device.
Using iTunes to transfer your voicemails ensures a seamless transition from your old iPhone to your new one. It saves you the hassle of manually transferring each voicemail individually.
However, keep in mind that this method transfers all the data from your old iPhone to your new one. If you only want to transfer specific voicemails, you may consider using other methods mentioned in this article.
Method 3: Using a Voicemail Transfer App
If you’re looking for a convenient and user-friendly way to transfer your voicemails to a new iPhone, using a voicemail transfer app is an excellent option. These apps are specifically designed to help you backup and restore your voicemails with ease. Let’s explore how you can use a voicemail transfer app to transfer your precious voicemails to your new iPhone:
1. Research and choose a reliable app: Start by researching different voicemail transfer apps available on the App Store. Look for ones with positive reviews, a user-friendly interface, and a good track record of successful transfers.
2. Download and install the app: Once you’ve chosen an app, download and install it on your old iPhone. Make sure you grant the necessary permissions for the app to access your voicemails.
3. Backup your voicemails: Open the voicemail transfer app and follow the instructions to backup your voicemails. This process will save your voicemails to the app’s cloud server or onto your device.
4. Set up the app on your new iPhone: Install the same voicemail transfer app on your new iPhone and sign in with the same account used to back up your voicemails.
5. Restore your voicemails: Once you’re signed in, navigate to the restore or transfer option within the app. Select the voicemails you want to transfer to your new iPhone and initiate the restore process.
6. Wait for the transfer to complete: Depending on the number of voicemails you’re transferring, the restore process may take some time. Ensure that your new iPhone remains connected to a stable internet connection and wait for the transfer to complete.
7. Verify the restored voicemails: Once the transfer is complete, open your new iPhone’s voicemail app and verify that the transferred voicemails are successfully restored. Double-check that all the voicemails you backed up are now available on your new device.
Using a voicemail transfer app provides a hassle-free way to migrate your voicemails to a new iPhone. With just a few simple steps, you can securely transfer your important voicemail messages and ensure that you don’t lose any valuable information during the transition. Remember to choose a reliable app and follow the specific instructions provided by the app to ensure a successful transfer.
Method 4: Using Visual Voicemail
If you want to transfer voicemails to your new iPhone easily and efficiently, using Visual Voicemail is a great option. Visual Voicemail is a built-in feature on iPhones that allows you to listen to your voicemails directly from the Phone app. It also allows you to save and delete voicemails easily, making it a convenient method for transferring your important voicemails to your new device.
To use Visual Voicemail for transferring voicemails, follow these simple steps:
- Open the Phone app on your old iPhone.
- Tap on the “Voicemail” tab at the bottom right corner of the screen.
- Choose the voicemail you want to transfer by tapping on it.
- Tap on the “Share” button located below the voicemail.
- Select the sharing method you prefer, such as AirDrop or Messages.
- Choose your new iPhone as the destination device for the voicemail transfer.
- On your new iPhone, open the shared voicemail message and save it to your voicemail collection.
By following these steps, you can easily transfer your voicemails from your old iPhone to your new one using Visual Voicemail. This method ensures a seamless transition of your important voicemails, without the need for any external apps or additional software.
In conclusion, transferring voicemails to a new iPhone can be a straightforward process with the right methods. Whether you choose to use iCloud, iTunes, a third-party app, or carrier support, each option offers its own benefits and considerations. The key is to choose the method that best suits your needs and preferences.
Remember to back up your voicemails before initiating any transfer to ensure that you don’t lose any important messages. Take the time to explore the different options available and follow the step-by-step instructions provided to successfully transfer your voicemails to your new iPhone.
By transferring your voicemails, you can seamlessly transition to your new device without losing any valuable messages. Enjoy the convenience of having your old voicemails readily accessible and organized on your new iPhone.
FAQs
1. How do I transfer voicemails to a new iPhone?
2. Can I transfer voicemails from one iPhone to another using iTunes?
3. Are there any third-party apps that can help me transfer voicemails to a new iPhone?
4. Is it possible to transfer voicemails from an Android device to an iPhone?
5. Will transferring voicemails to a new iPhone delete them from the original device?
