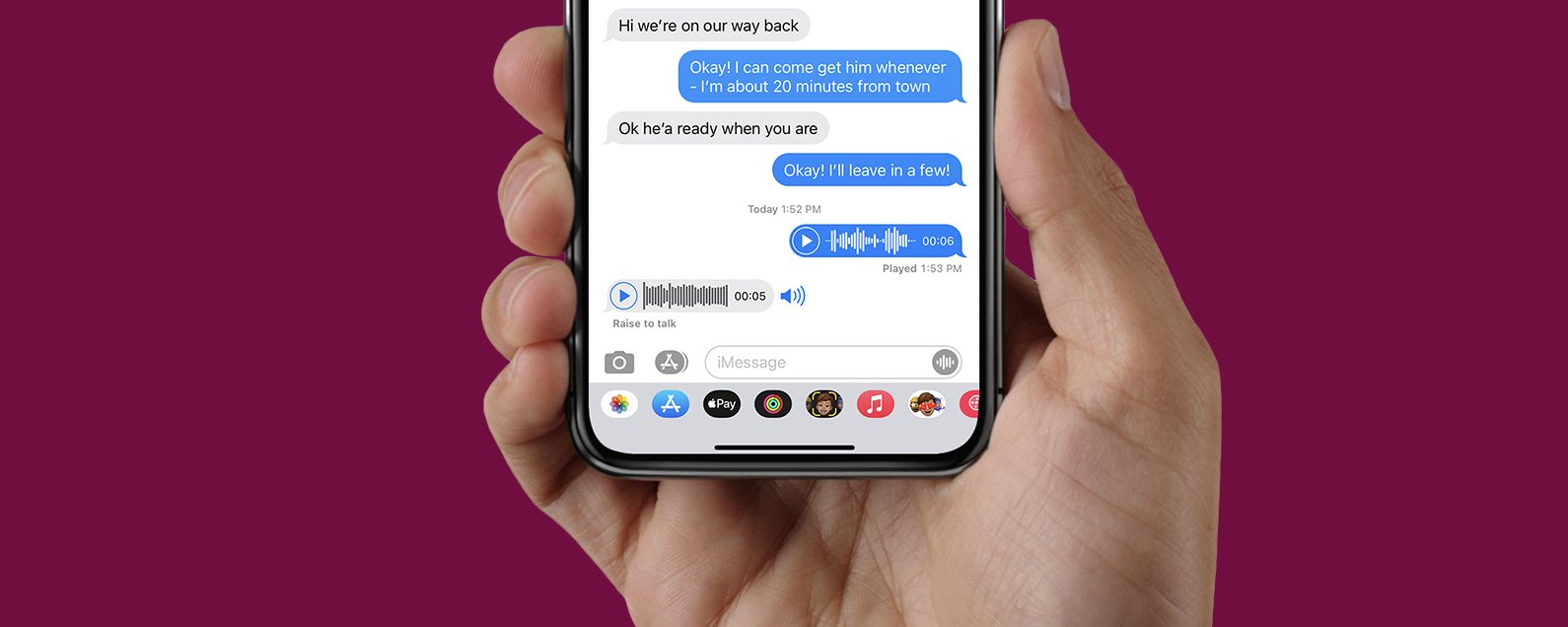
Welcome to our comprehensive guide on how to find saved voice messages on your iPhone. In today’s fast-paced world, our mobile phones have become an integral part of our lives, serving as a hub for communication, entertainment, and much more. One of the most important features of our smartphones is the ability to record and save voice messages, which allows us to capture important conversations, personal memories, or even just a funny moment we want to revisit later.
However, with the myriad of apps and settings on our iPhones, it can sometimes be confusing to locate those saved voice messages. Whether you’re looking to listen to a sentimental message from a loved one or retrieve an important voice note, this article will provide you with step-by-step instructions on how to access those cherished audio files on your iPhone effortlessly.
Inside This Article
- Method 1: Using the Voice Memos App
- Method 2: Using the Phone App- Explanation on how to access saved voice messages through the Phone app on iPhone
- Method 3: Using iTunes or Finder Backup- Guide on how to find saved voice messages by restoring from an iTunes or Finder backup
- Method 4: Using Third-Party Data Recovery Tools
- Conclusion
- FAQs
Method 1: Using the Voice Memos App
If you’re looking to access your saved voice messages on your iPhone, one of the easiest ways is by using the built-in Voice Memos app. This handy app allows you to record, edit, and save voice recordings with just a few taps.
Follow these simple step-by-step instructions to find your saved voice messages:
- Open the Voice Memos app on your iPhone. The icon resembles a microphone on a white background.
- In the main screen of the app, you’ll see a list of all your voice recordings. Scroll through the list or use the search bar at the top to find the specific voice message you’re looking for.
- Tap on the voice message you want to access to open it.
- You can now play the voice message by tapping the play button in the center of the screen. You can also pause or stop the playback using the controls at the bottom.
- If you want to share the voice message with someone, tap the share button located at the bottom left corner of the screen. From there, you can choose to send it via messages, email, or other sharing options available on your iPhone.
- To delete a voice message, swipe left on it and tap the delete button that appears on the right.
That’s it! By following these simple steps, you can quickly and easily access your saved voice messages using the Voice Memos app on your iPhone.
Method 2: Using the Phone App- Explanation on how to access saved voice messages through the Phone app on iPhone
The Phone app on your iPhone not only allows you to make calls and send text messages but also serves as a convenient tool for accessing your saved voice messages. By following a few simple steps, you can easily find and listen to your saved voice messages within the Phone app.
To access your saved voice messages using the Phone app on your iPhone, please follow these steps:
- Open the Phone app on your iPhone by tapping on the green phone icon on your home screen.
- In the bottom menu, you will see several options. Swipe left or right to navigate to the “Voicemail” tab.
- Once you are on the “Voicemail” tab, you will see a list of your stored voicemail messages. Each message will display the caller’s name or phone number, the date and time of the call, and the duration of the message.
- To listen to a specific voicemail message, tap on it. The message will play automatically, and you can adjust the volume using the volume buttons on the side of your iPhone.
- If you want to delete a voicemail message, swipe left on the message and tap on the “Delete” option. Alternatively, you can tap on the “Edit” button in the top right corner to select multiple messages for deletion.
- After listening to or deleting a voicemail message, you can return to the list of messages by tapping on the “Voicemail” button in the top left corner.
It’s important to note that the availability of the “Voicemail” tab in the Phone app may vary depending on your carrier and specific iPhone model. If you don’t see the “Voicemail” tab or encounter any issues while accessing your saved voicemail messages, it’s recommended to reach out to your carrier’s customer support for assistance.
With these simple steps, you can easily access and manage your saved voice messages using the Phone app on your iPhone. Whether you need to retrieve an important message or clear up some space in your voicemail box, the Phone app provides a convenient way to handle your voicemail messages with ease.
Method 3: Using iTunes or Finder Backup- Guide on how to find saved voice messages by restoring from an iTunes or Finder backup
If you have backed up your iPhone using iTunes or Finder on your computer, you have a good chance of retrieving your saved voice messages. Restoring your iPhone from a backup will allow you to access your old voice messages that were saved prior to the backup.
Here is a step-by-step guide on how to find saved voice messages by restoring from an iTunes or Finder backup:
- Connect your iPhone to your computer using a USB cable and open iTunes or Finder.
- If using iTunes, select your device when it appears in the iTunes window. If using Finder, your device should appear in the sidebar under “Locations”.
- In iTunes, click on the “Restore Backup” button. In Finder, click on the “Restore” button.
- A list of available backups will be displayed. Choose the most recent backup that contains the voice messages you want to retrieve.
- Click on the “Restore” or “Restore Backup” button to initiate the restoration process.
- Wait for the backup restoration to complete. This may take some time depending on the size of the backup and the speed of your computer.
- Once the restoration is finished, disconnect your iPhone from the computer and turn it on.
- Navigate to the Phone or Voice Memos app on your iPhone and check if your saved voice messages have been successfully restored from the backup.
Note: Restoring from a backup will overwrite any existing data on your iPhone, so it’s important to create a backup of your current data before proceeding with the restoration process.
Using iTunes or Finder backup is a reliable way to find saved voice messages on your iPhone. However, it requires a previous backup and the restoration process can be time-consuming. If you don’t have a backup or if the backup doesn’t contain the voice messages you need, you may consider other methods such as using the Voice Memos app or third-party data recovery tools.
Method 4: Using Third-Party Data Recovery Tools
Losing important voice messages on your iPhone can be a frustrating experience. Fortunately, there are third-party data recovery tools available that can help you recover those valuable saved messages. These tools utilize advanced algorithms to scan your iPhone and retrieve deleted or lost voice messages.
When it comes to choosing a third-party data recovery tool, it’s essential to select a reputable and reliable software. Look for tools that are specifically designed for iOS devices and have a good track record of successfully recovering lost data.
Once you have chosen a data recovery tool, follow these general steps to recover your saved voice messages:
- Connect your iPhone to your computer using a USB cable.
- Launch the data recovery tool on your computer and select the recovery mode for iOS devices.
- Follow the on-screen instructions to put your iPhone into recovery mode.
- The data recovery tool will start scanning your iPhone for deleted or lost voice messages. This process may take some time depending on the size of your device and the amount of data stored on it.
- Once the scanning process is complete, you will be able to preview the recovered voice messages.
- Select the voice messages that you want to recover and click on the “Recover” button.
- Choose a location on your computer to save the recovered voice messages.
- Wait for the recovery tool to save the voice messages to your computer.
- Once the recovery process is complete, you can disconnect your iPhone from the computer.
It’s important to note that third-party data recovery tools cannot guarantee a 100% success rate in recovering voice messages. The chances of successful recovery depend on various factors such as the amount of time passed since the messages were deleted, the level of device usage, and the effectiveness of the recovery tool itself.
Additionally, using third-party data recovery tools may come with a cost. Some tools offer a free trial version with limited features, while others require a paid license to access all the recovery capabilities.
Before using a third-party data recovery tool, it’s recommended to create a backup of your iPhone to prevent any potential data loss during the recovery process. This way, even if the recovery attempt is unsuccessful, you will still have a backup to rely on.
Always remember to do thorough research on the data recovery tool you choose and read reviews from other users to ensure its reliability and effectiveness. With the right third-party data recovery tool, you have a higher chance of successfully recovering your valuable voice messages on your iPhone.
With the advancements in technology, mobile phones have become an integral part of our daily lives. From communication to entertainment, they offer a wide range of features and options. When it comes to finding saved voice messages on iPhones, there are a few simple steps you can follow. By accessing the Voicemail tab in the Phone app, you can easily locate and listen to your saved voice messages. It’s a convenient way to keep track of important messages and ensure that you never miss any important information.
Overall, iPhones provide a seamless user experience when it comes to managing voice messages. Whether it’s preserving sentimental messages, relistening to important instructions, or accessing crucial information, iPhones make it easy to find and save voice messages. So, next time you need to retrieve a saved voice message on your iPhone, remember to follow the steps outlined in this article for a hassle-free experience.
FAQs
1. How do I find saved voice messages on my iPhone?
To find saved voice messages on your iPhone, follow these steps:
- Open the Phone app on your iPhone.
- Tap on the “Voicemail” tab located at the bottom right corner of the screen.
- Scroll down and look for the “Deleted Messages” section. If it’s available, tap on it.
- If you see a list of deleted voicemails, you can select and recover them by tapping on the “Undelete” button.
- If the “Deleted Messages” section is not available, it means that your carrier does not support this feature, and you won’t be able to retrieve deleted voicemails.
2. Can I recover deleted voice messages on my iPhone?
Yes, you can recover deleted voicemails on your iPhone if your carrier supports this feature. By following the steps mentioned above and accessing the “Deleted Messages” section in the Voicemail tab, you can undelete and recover your deleted voice messages.
3. How long are voice messages saved on an iPhone?
By default, voice messages on an iPhone are saved for 30 days. After 30 days, they are automatically deleted from your device. However, you can manually save specific voicemails by tapping on the “Keep” option when listening to the message. This will prevent them from being automatically deleted after 30 days.
4. Can I transfer voice messages from my iPhone to another device?
Currently, there is no direct way to transfer voice messages from an iPhone to another device. However, you can use third-party apps or services to record the voicemails on your iPhone and then transfer those recordings to another device through methods like email, messaging apps, or cloud storage.
5. Is there a way to back up my voice messages on an iPhone?
As of now, Apple does not provide a built-in feature to back up voice messages on an iPhone. However, you can manually save important voice messages by either recording them using a separate device or app or by using third-party software that allows you to back up specific voicemails from your iPhone.
