Apple devices have had the amazing AirDrop for years, which enables users to seamlessly transfer files wirelessly. Android and Google also have their very own versions of AirDrop beyond your standard Bluetooth file transfers. You get not one, but two file-sharing alternatives to AirDrop in the form of Android Beam and Nearby Share. Learn more about their functions and which one is the most suitable for your device and your needs.
 What Is Android Beam?
What Is Android Beam?

Android Beam is the Android equivalent of Apple’s AirDrop and is a wireless method to transfer files from Android phones and tablets to other compatible devices. Android Beam can transfer most files, from photos and videos to documents and PDFs. However, unlike AirDrop, it works through NFC (near-field communication) technology.
As a result, both sender and receiver devices must be NFC-capable to use Android Beam. Moreover, it only works in close range so you can’t transfer files over a large distance. In most cases, both devices have to be back-to-back for them to work. Hence, it’s most handy if you don’t have a Wi-Fi connection and the target device is on hand.
Unfortunately, Android Beam is only available in older versions of Android (before Android Q but after Android 4.0). That’s because Google removed the feature and replaced it with a new protocol (more on that later). However, if you’re still using an older Android OS, you can still use Android Beam.
 What Is NFC?
What Is NFC?
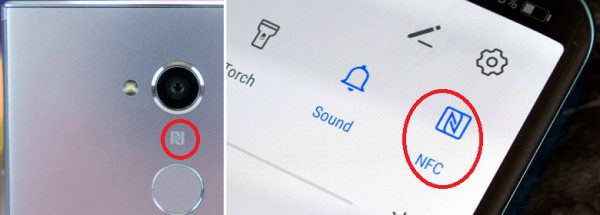
NFC, or near-field communication, is the tool many compatible devices use for short-range communication. It’s a wireless communication technology that connects devices through radio frequencies, mainly used for wireless payments and data transfers.
While NFC might not be something you think of constantly, it already exists in everyday lives. You can find it in many wireless payment systems like Google Pay and wireless trackers like Apple’s new AirTag.
It’s also the main technology that Android Beam uses to establish a connection and transfer files. In addition, it’s what powers many public transportation systems that use touch payment terminals and cards.
 How to Use Android Beam
How to Use Android Beam
With NFC Android Beam, you can transfer most of the file types from your Android phone to another compatible device. However, it’s not as straightforward as AirDrop because there are a couple of things you need to set up. If you’re unfamiliar with the process, here’s how to enable and use Android Beam to transfer files.
Enabling Android Beam
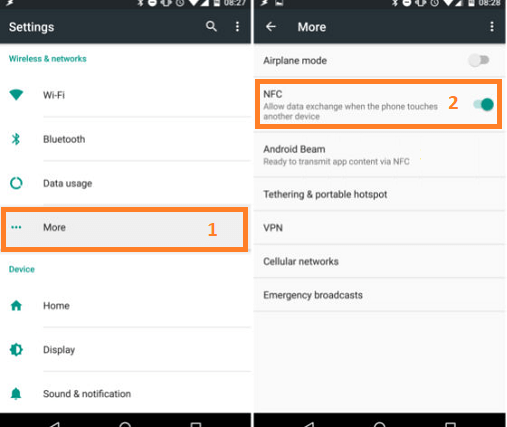
Android Beam has been around for a while now. In fact, it’s been accessible on Android OS since Ice Cream Sandwich (Android 4.0). Hence, if you have a relatively older Android OS, it might still have Android Beam.
However, OS isn’t the only consideration when it comes to using Android Beam. That’s because your phone or tablet has to have the necessary NFC hardware for it to work. Furthermore, some mobile carriers disable NFC by default on carrier-specific hardware.
In this case, you need to check for your device’s specifications just to make sure it has NFC. If it does, we just have to turn it on. This goes for both the sender and receiver devices.
If you’re not sure how to find the NFC setting, here’s what you need to do. Launch your phone’s Settings app and go to the Wireless & Networks or Connected devices section, depending on your Android OS. Tap More or Connected devices > Connection preferences and look for the NFC slider.
If it’s turned off (usually greyed out), tap the slider to turn it on. Afterward, toggle the Android Beam slider that appears below the NFC slider. On the other hand, if you can’t find the NFC slider at all, then your phone might not be NFC-capable. In this case, Android Beam cannot work on your device.
Transferring Files Between Android Devices

Once both Android Beam and NFC are enabled on either device, it’s time to begin the transfer. To do this, you need to place both phones back to back while your desired file is open. If you’re transferring from phone to phone, this process will be pretty straightforward.
However, if you’re transferring from phone to tablet, you might have to use trial and error to line them up. That’s because the NFC chip in tablets can be placed in different spots, depending on the manufacturer. Therefore, you need to manually check different spots or look up the NFC chip placement on your tablet model online.
Once your devices are properly aligned, you should hear a sound to indicate an NFC connection. If Android Beam can transfer this file type, then you’ll see a notification pop up saying “Touch to Beam.”
When this happens, just touch your screen and the file to use Android Beam to transfer the file. Don’t separate the devices during this process. Once the transfer is finished, you’ll hear a confirmation sound. However, if the transfer failed somehow, you’ll hear a negative-sounding ring. In that case, you can just try the process again.
Remember, Android Beam is a one-way transfer from one device to another. If you want to transfer a file from your friend’s phone to your phone, repeat the steps. However, this time, open the content on your friend’s phone instead of yours and touch to beam.
 Types of Files You Can Transfer With Android Beam
Types of Files You Can Transfer With Android Beam
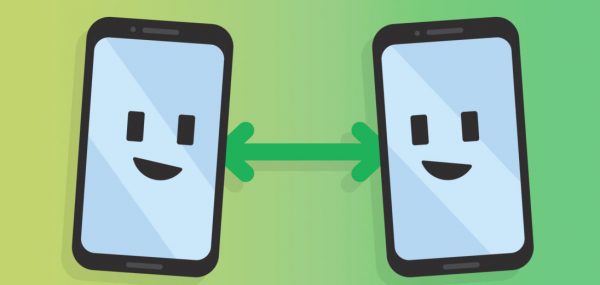
© Photo by upphone.com
There are multiple file types you can share with other Android users using Android Beam. However, it can’t transfer every file type like app APKs. Unfortunately, this makes things a little more confusing for Android users who regularly transfer files between devices. Here’s a quick lowdown on what can be transferred:
Apps
Firstly, we have apps. Yes, you can send apps through Android Beam to another Android device. However, you can’t transfer the APK file itself. Instead, you can only redirect the receiver phone to the Play Store page of your downloaded app.
Web Pages
Secondly, you can transfer web pages via the browser. This will open the recipient’s default browser and redirect the address to your shared website URL. However, you cannot transfer the website itself.
YouTube Videos
Thirdly, you can transfer YouTube videos from one device to another. That is, of course, provided that both devices have the YouTube app downloaded. This is because you can’t transfer the YouTube video file itself. You can only redirect the recipient to the corresponding YouTube video.
Contact Information
Fourthly, you can transfer contact information between devices. This happens through each phone’s default phone book app and transfers most (or all) of the contact’s information.
Photos
Lastly, you can transfer photos between devices, albeit slowly. This happens through either phone’s default gallery app.
Also read: How to Transfer Files Between Android Phone and PC/Mac
 Android Beam Update: Nearby Share
Android Beam Update: Nearby Share
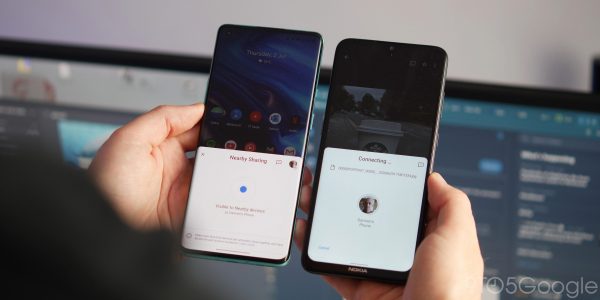
© Photo by Google
If your phone has a newer Android OS, you’re probably wondering why you’re missing Android Beam. You might find NFC within your Settings menu, but no matter where you look, you can’t find Android Beam.
This is because Google shuttered Android Beam back in 2019 with Android Q. However, this doesn’t mean you’re left to transfer files over Wi-Fi and cloud storage. That’s because Google rightly introduced a replacement for Android Beam called “Fast Share.”
Through Fast Share, Google abandoned its old NFC and Bluetooth-based Android Beam file sharing. Instead, Fast Share will use a Bluetooth, Wi-Fi Direct, or NFC connection, depending on what’s ideal. Unlike Android Beam, the new Fast Share technology won’t need physical contact between devices to work. It will behave much like AirDrop on Apple devices by living in the share sheet.
Later on, Google renamed Fast Share to Nearby Share and launched the feature on Android Q (Android 10). Google also released this new feature in an update to the Google Play Services instead of an OS update. Hence, you would only find Android Beam natively up to Android 9.0 Pie.
With Nearby Share, users can now transfer files to other compatible devices that are 1 foot away. It sends files like AirDrop, with the receiving device able to accept or reject transfers through the notification shade. Moreover, Nearby Share has “preferred visibility,” a feature that tailors visibility to devices according to your preferences. You can stay visible to all your contacts, only a select few, or stay hidden until you manually toggle visibility.
 Why Did Google Replace Android Beam?
Why Did Google Replace Android Beam?
We can’t say for sure why Google decided to remove Android Beam from Android. However, we can speculate a little bit about why it was replaced. Firstly, not many Android users took advantage of Android Beam and its features.
Many people still transferred files over Bluetooth or Wi-Fi through cloud-sharing services like Google Drive. Perhaps it was because of Android Beam’s slow file transfer speeds or because it required physical contact. Nonetheless, it was neither ideal nor as polished as Apple’s AirDrop.
In contrast, the new Nearby Share feature works a lot like AirDrop, with similar Wi-Fi Direct and Bluetooth connections. Moreover, it can work seamlessly whenever you press the share button on a given file, photo, or link. In addition, while it has a physical distance limitation, devices don’t need to be physically aligned for it to work.
Lastly, Android Beam wasn’t ideal because it wasn’t universal. For one, it wasn’t available on all Android devices because not all Android phone manufacturers had NFC built-in. Moreover, not all manufacturers followed Google’s Android Beam protocol, creating derivative services instead.
For example, Samsung and other devices used S Beam, a service similar to Android Beam. However, instead of using Bluetooth and NFC, S Beam used Wi-Fi Direct with NFC. This assured S Beam-enabled phones had faster transfer speeds than Android Beam, so it’s preferred over Google’s base version.
 Can You Use Nearby Share With Other Platforms?
Can You Use Nearby Share With Other Platforms?
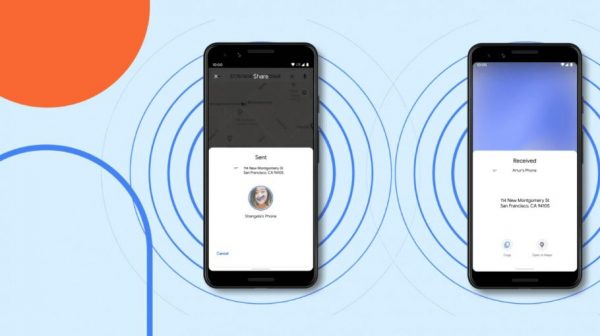
When Google first announced the new Fast Share technology, it appeared to be very promising because of the cross-platform compatibility. After all, their screenshots included an iPhone, a smartwatch, and a Chromebook in the list of potential receivers. This would have been a welcome addition because you previously couldn’t Android Beam to iPhone or Android Beam to PC.
Unfortunately, when Nearby Share launched, there was a stark absence of cross-platform compatibility. According to Google, the only cross-platform compatibility Nearby Share has is with Chromebooks. Google says they’re planning on trying to expand to other platforms in the future. However, there’s no assurance that this feature is coming.
 How to Set Up Nearby Share
How to Set Up Nearby Share
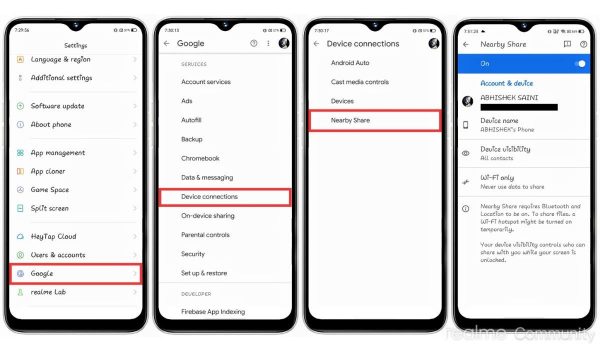
You might want to use Nearby Share in case your phone doesn’t have Android Beam anymore. In that case, you have to get a couple of things set up first. To do this, just follow these steps:
- Launch your phone’s Settings app.
- Scroll down and tap on Google.
- Select Device connections.
- Tap on Nearby Share.
- Toggle the feature on with the slider.
- Tap on Device Name and input your name of choice.
- Choose a device visibility according to your preference.
- Note: you can make your phone visible to all contacts, select contacts, or hidden until you manually make yourself visible.
Once finished, you’re ready to start your first Nearby Share experience. Note that you need to do this on both sender and receiver phones to make Nearby Share work. Moreover, Nearby Share will turn on Bluetooth or your hotspot depending on your settings and preferences.
 How to Use Nearby Share
How to Use Nearby Share

Unfortunately, Nearby Share doesn’t work with Android Beam on older Android phones. Hence, you and your friend would both need to have a phone with Nearby Share capabilities. If you meet this requirement, just unlock both devices to start the process. Then, follow these steps using a photo file as an example:
- Open your Gallery app.
- Tap on the share icon (the one that looks like a “<” sign with circles).
- Select Nearby Share and wait for your phone to search for nearby devices.
- Note: make sure both your phones are nearby (within 1 foot).
- On the receiver’s phone, tap the notification that says “Device Nearby Is Sharing.”
- Tap the receiver’s device name that appears on the sender’s phone.
- Choose “Accept” on the receiver’s phone.
- Wait for the file to transfer.
The Final Word
Android Beam and Nearby Share are great substitutes for AirDrop on Android devices. Android Beam has been around for a long time and was loved by many Android users since its release. However, it wasn’t as widespread because of NFC constraints and other factors. As a result, not every Android user could make use of the technology. Thankfully, the launch of Nearby Share in 2020 provided a better alternative for more efficient and wider file-sharing.
