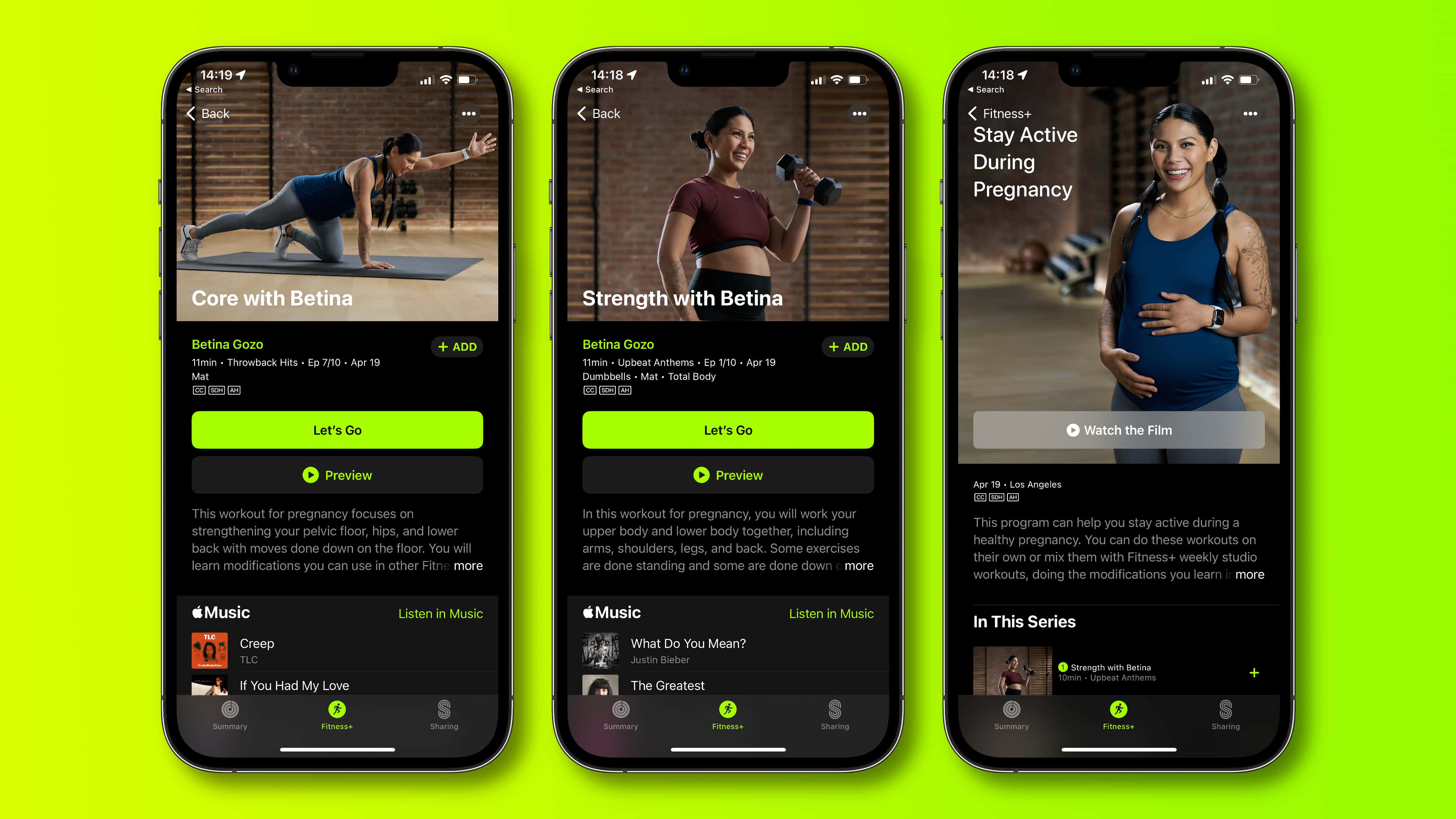
In today’s fast-paced world, maintaining our physical health has become more important than ever. With the rise of technology, staying fit can now be done with just a few taps on our favorite mobile devices. And when it comes to fitness apps, Apple Fitness Plus is a name that stands out. This innovative platform offers a wide range of workouts designed to cater to every individual’s needs and preferences. One of the standout features of Apple Fitness Plus is the ability to add a favorite workout to “My Workouts,” allowing you to easily access and revisit your preferred exercise routines. In this article, we will explore the step-by-step process of adding a favorite workout to “My Workouts” and make the most out of your fitness journey with Apple Fitness Plus. Let’s delve deeper into this exciting feature and revolutionize the way we stay active!
Inside This Article
Title: Apple Fitness Plus: How to Add a Favorite Workout to My Workouts
Apple Fitness Plus offers a wide range of workouts to help you achieve your fitness goals. With the ability to personalize your workout experience, you can easily add your favorite workouts to the My Workouts section for quick and easy access. In this article, we will guide you through the process of adding a favorite workout to My Workouts, ensuring that you can easily find and enjoy your preferred exercises.
Adding a favorite workout to My Workouts is a simple and straightforward process. By following a few easy steps, you can ensure that your preferred workouts are easily accessible whenever you open the Apple Fitness Plus app. Let’s dive into the steps:
Step 1: Open the Apple Fitness Plus App
Start by opening the Apple Fitness Plus app on your compatible Apple device. Make sure you are signed in to your Apple ID and have an active subscription to Apple Fitness Plus.
Step 2: Browse and Select a Workout
Once you are in the app, browse through the available workouts and select the one you want to add to your favorites. Apple Fitness Plus offers a diverse range of workout options, including cardio, strength, yoga, meditation, and more, ensuring there’s something for everyone.
Step 3: Tap the Heart Icon
When you have selected the workout you want to add to your favorites, tap on the heart icon located on the workout’s screen. This will instantly add the workout to your favorite workouts list.
Step 4: Access the My Workouts Tab
After adding the workout to your favorites, you can access it at any time by going to the My Workouts tab. Simply tap on the tab, and you’ll see all the workouts you have saved as favorites. From there, you can select and start your preferred workouts quickly and easily.
Managing your favorite workouts is an essential aspect of making the most out of Apple Fitness Plus. Here are a few tips to help you optimize your My Workouts section:
- Regularly update your favorite workouts based on your changing fitness goals and preferences.
- Organize your favorite workouts into different categories such as cardio, strength, and yoga for easy access.
- Experiment with different types of workouts and explore new instructors to keep your fitness routine fresh and exciting.
- Take advantage of the personalized recommendations feature to discover new workouts tailored to your preferences and fitness level.
Conclusion
In conclusion, adding a favorite workout to My Workouts on Apple Fitness Plus is a simple and convenient way to personalize your fitness routine and stay motivated. The ability to create a curated collection of workouts that you enjoy and find effective allows you to easily access them whenever you want, saving you time and effort in searching for new workouts each time.
With the step-by-step guide outlined in this article, you can quickly and effortlessly add your preferred workouts to My Workouts, ensuring that they are always within reach on your Apple device. Whether you’re looking to challenge yourself with high-intensity workouts, embark on a calming yoga session, or focus on specific muscle groups, Apple Fitness Plus offers a wide range of options to cater to your fitness goals and preferences.
So, take advantage of this feature and start building your personalized workout library on Apple Fitness Plus. Enjoy the convenience and flexibility that My Workouts brings to your fitness journey, and get ready to achieve your health and fitness goals with the guidance and expertise of Apple Fitness Plus.
FAQs
1. How do I add a favorite workout to “My Workouts” in Apple Fitness Plus?
To add a favorite workout to “My Workouts” in Apple Fitness Plus, follow these steps:
- Open the Apple Fitness Plus app on your iPhone, iPad, or Apple TV.
- Find the workout you wish to add to your favorites.
- Tap on the workout to open the details page.
- Below the workout description, you’ll see the option to add it to “My Workouts.” Tap on the “+” icon.
- The workout will now be added to your “My Workouts” section for quick access in the future.
2. Can I add unlimited workouts to “My Workouts” in Apple Fitness Plus?
Yes, you can add an unlimited number of workouts to your “My Workouts” in Apple Fitness Plus. This allows you to create a personalized collection of your favorite workouts for easy access and organization.
3. How do I remove a workout from “My Workouts” in Apple Fitness Plus?
To remove a workout from your “My Workouts” in Apple Fitness Plus, follow these steps:
- Open the Apple Fitness Plus app on your iPhone, iPad, or Apple TV.
- Go to the “My Workouts” section.
- Find the workout you wish to remove.
- Swipe left on the workout and tap on the “Remove” button.
- The workout will be removed from your “My Workouts” section.
4. Can I rearrange the order of workouts in “My Workouts” in Apple Fitness Plus?
Currently, Apple Fitness Plus does not offer the option to rearrange the order of workouts in your “My Workouts” section. The order of workouts is based on the chronological order in which you added them.
5. Can I access my “My Workouts” in Apple Fitness Plus on multiple devices?
Yes, your “My Workouts” in Apple Fitness Plus can be accessed on your iPhone, iPad, and Apple TV as long as you are signed in to the same Apple ID across all devices. This allows you to seamlessly switch between devices and maintain your personalized collection of favorite workouts.
