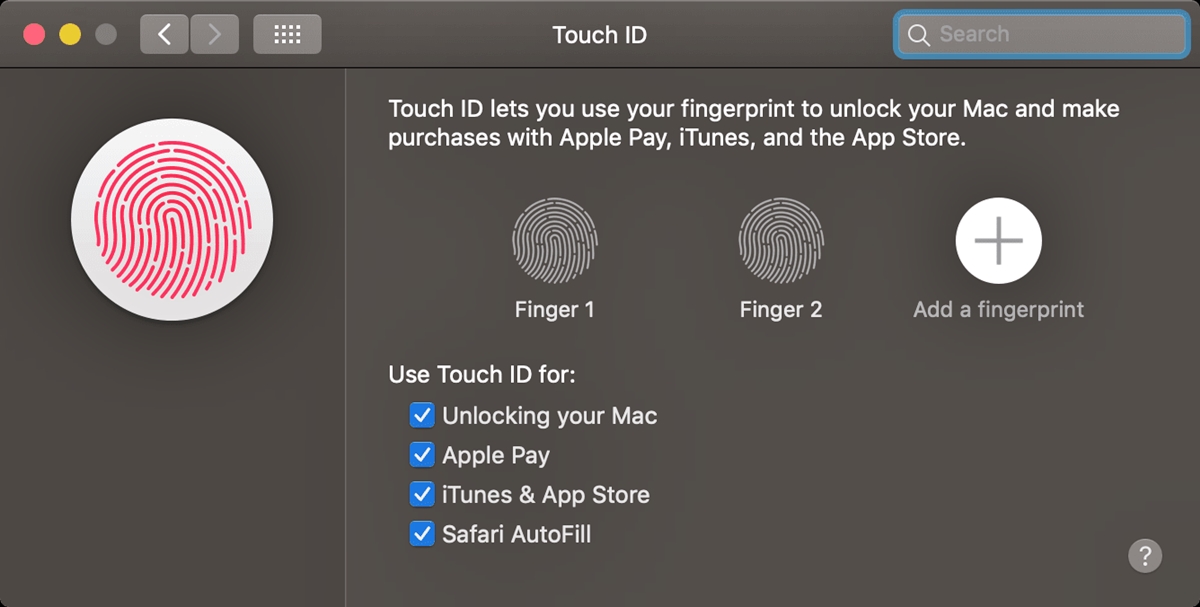
Congratulations on your new MacBook! One of the standout features of Apple’s flagship laptops is the Touch ID sensor. This revolutionary addition allows you to unlock your MacBook with a simple touch of your finger, eliminating the need for passwords and providing an extra layer of security. Setting up Touch ID on your new MacBook is a breeze, and in this article, we’ll guide you through the process step by step. Whether you’re a first-time MacBook user or an experienced Apple aficionado, this article will help you make the most of this convenient feature. So, let’s get started and unlock the full potential of your new MacBook with Touch ID!
Inside This Article
- Overview of Touch ID on MacBook
- Step 1: The Initial Setup Process
- Step 2: Adding and Managing Fingerprints
- Step 3: Customizing Touch ID Settings
- Conclusion
- FAQs
Overview of Touch ID on MacBook
Touch ID is a convenient and secure way to unlock your MacBook, authorize app installations, and make payments with Apple Pay. It uses your fingerprint to authenticate your identity, adding an extra layer of security to your device. With Touch ID, you no longer need to remember complex passwords or passcodes, making the login process quick and effortless.
Apple introduced Touch ID on MacBook models equipped with a Touch Bar. This innovative feature replaces the traditional physical power button with a Touch ID sensor, located at the right end of the Touch Bar. The sensor captures a high-resolution image of your fingerprint, storing it in a secure enclave on the MacBook’s T2 security chip.
When you set up Touch ID for the first time, you’ll be guided through a series of steps to register your fingerprint. After the initial setup, you can use Touch ID for a variety of tasks, including unlocking your MacBook, authorizing purchases on the App Store, and making secure payments online.
It’s important to note that Touch ID is not just limited to the MacBook’s power button. You can also use it to authenticate your identity when using Apple services such as Apple Pay, iCloud Keychain, and iTunes & App Store purchases. This seamless integration across multiple platforms adds convenience and simplifies your digital life.
Step 1: The Initial Setup Process
Setting up Touch ID on your new MacBook is a quick and straightforward process. This feature allows you to use your fingerprint to unlock your MacBook, authorize purchases, and authenticate certain actions, providing an extra layer of security and convenience.
To begin the setup process, follow these steps:
- Go to the Apple menu in the top-left corner of your screen and select “System Preferences.”
- Click on “Touch ID” in the System Preferences window.
- Choose “Set Up Touch ID” to begin the setup process.
- Position your finger on the Touch ID sensor, located at the top right corner of the MacBook keyboard.
- Follow the on-screen instructions to lift and place your finger on the sensor repeatedly, allowing it to capture different parts of your fingerprint.
- Once your fingerprint has been successfully scanned, you will be prompted to add a second fingerprint. This is an optional step, but recommended to improve accuracy and usability.
- Repeat the process by placing a different finger on the Touch ID sensor.
During the setup process, it’s important to place your entire finger on the sensor, ensuring a thorough and accurate scan. Additionally, try different angles and placements to capture various aspects of your fingerprint for better recognition in different scenarios.
Once you have successfully scanned one or two fingerprints, you will have completed the initial setup process for Touch ID on your MacBook. From here on, you’ll be able to use your fingerprint to unlock your MacBook, authorize App Store and iTunes purchases, and perform other tasks that require authentication.
Note that Touch ID only works with compatible MacBook models that have a built-in Touch ID sensor. Currently, this feature is available on MacBook Pro models with Touch Bar and the MacBook Air (2020) model.
Step 2: Adding and Managing Fingerprints
Now that you have successfully set up Touch ID on your new MacBook, you can further enhance its functionality by adding and managing your fingerprints. This allows you to unlock your MacBook and authorize purchases with the touch of a finger, adding a layer of convenience and security to your device.
To add fingerprints, follow these steps:
1. Go to System Preferences
First, click on the Apple menu in the top-left corner of your screen and select “System Preferences” from the dropdown menu. This will open the System Preferences window.
2. Click on “Touch ID”
Within the System Preferences window, locate and click on the “Touch ID” icon. It will have an image of a fingerprint next to it. This will open the Touch ID settings.
3. Authenticate with your password
You will be prompted to authenticate your changes by entering your admin password. This is necessary to ensure that only authorized users can add or manage fingerprints on your MacBook.
4. Add a new fingerprint
Click on the “+” button located at the bottom-left corner of the Touch ID settings window. This will initiate the fingerprint registration process.
5. Follow the on-screen instructions
Place your finger on the Touch ID sensor, which is located on the right side of the Touch Bar on MacBooks with a Touch Bar. For MacBook models without a Touch Bar, the sensor is integrated into the power button on the keyboard. Follow the on-screen instructions and lift and place your finger multiple times to capture different angles and parts of your fingerprint.
6. Adjust your finger position
If your fingerprint is not detected during the registration process, you will be instructed to adjust your finger position slightly. This ensures that the sensor captures your fingerprint accurately and increases the reliability of Touch ID.
7. Repeat for additional fingerprints
If you want to add more fingerprints, repeat steps 4 to 6 for each finger you wish to register. You can add up to five fingerprints in total, providing flexibility in using different fingers for unlocking your MacBook.
8. Delete or rename fingerprints
If you need to manage your fingerprints, you can do so in the Touch ID settings. To delete a fingerprint, click on the fingerprint name and then click on the “-” button below the list. To rename a fingerprint, simply click on the fingerprint name and type in the desired name.
By adding and managing fingerprints on your MacBook, you can ensure that Touch ID is tailored to your preferences and fingerprints. This feature allows for seamless and secure authentication, making the overall user experience more convenient and efficient.
Step 3: Customizing Touch ID Settings
Once you have successfully set up Touch ID on your new MacBook, you can now customize the settings to suit your preferences. These settings allow you to manage how and when you use Touch ID to unlock your device and authenticate various actions. Here’s how you can customize Touch ID settings:
1. Open System Preferences: To access the Touch ID settings, go to the Apple menu and select “System Preferences.
2. Click on “Touch ID”: In the System Preferences window, you will find the “Touch ID” icon. Click on it to open the Touch ID settings panel.
3. Authenticate with your password: To make any changes to the Touch ID settings, you will need to authenticate with your macOS password.
4. Customize the options: Under the Touch ID settings, you will find various options that you can customize according to your needs. Let’s take a look at some of the key options:
- Unlocking your Mac: By default, Touch ID is enabled to unlock your Mac. You can choose to disable this feature if you prefer to use your password or another method to unlock your device.
- Apple Pay: If you have Apple Pay set up on your MacBook, you can use Touch ID to quickly make payments without entering your card details.
- App Store and iTunes: You can use Touch ID to make purchases and download apps from the App Store and iTunes without entering your password.
- Safari Autofill: If you want to use Touch ID to fill in usernames and passwords automatically while browsing with Safari, you can enable this option.
5. Manage fingerprints: In the Touch ID settings, you can also manage the fingerprints that are registered on your MacBook. You can add new fingerprints, remove existing ones, or rename them for easy identification.
6. Test Touch ID: To ensure that Touch ID is working properly, you can test it by placing your registered finger on the Touch ID sensor. If the system recognizes your fingerprint, you’ll receive a confirmation message.
7. Save changes: Once you have made your desired changes to the Touch ID settings, be sure to click on the “Save” button to apply the changes.
By customizing the Touch ID settings on your new MacBook, you can enhance the security and convenience of using your device. Whether it’s unlocking your Mac, making payments, or accessing various apps and services, Touch ID offers a seamless and efficient way to authenticate actions with just your fingerprint.
Conclusion
Congratulations! You are now equipped with the knowledge of how to set up Touch ID on your new MacBook. This cutting-edge technology provides a convenient and secure way to access your device and protect your personal information. Whether you’re using it for work or leisure, Touch ID streamlines the authentication process and adds an extra layer of security to your MacBook. By following the steps outlined in this article, you can easily set up Touch ID and start enjoying the benefits it offers.
Remember, Touch ID is just one of the many features that make the MacBook a powerful and versatile device. Take some time to explore everything your MacBook has to offer and discover how it can enhance your productivity and entertainment. If you ever encounter any issues with Touch ID or any other aspect of your MacBook, don’t hesitate to consult the official Apple support resources or seek assistance from a knowledgeable professional.
With Touch ID set up, your MacBook is now ready to provide you with a seamless and secure user experience. Enjoy the convenience and peace of mind that comes with this innovative biometric technology as you dive into your work, connect with others, and explore the vast possibilities of your new MacBook.
FAQs
1. How do I set up Touch ID on my new MacBook?
Setting up Touch ID on your new MacBook is a simple process:
- Go to the Apple menu and select “System Preferences.”
- Click on “Touch ID.”
- Click on the “+” button to add a fingerprint.
- Place your finger on the Touch ID sensor and follow the on-screen instructions to complete the setup process.
2. Can I use Touch ID for more than one user account on my MacBook?
Yes, you can set up Touch ID for multiple user accounts on your MacBook. Each user can add their own fingerprints by following the same process mentioned above. This allows each user to conveniently unlock their account using Touch ID.
3. What are some security measures I should take when setting up Touch ID on my MacBook?
When setting up Touch ID on your MacBook, it is important to keep in mind the following security measures:
- Ensure that your fingertips are clean and dry during the setup process to ensure accurate fingerprint recognition.
- Regularly clean the Touch ID sensor on your MacBook to maintain its functionality.
- Remember to set a strong alphanumeric passcode as a backup in case Touch ID fails or is unable to recognize your fingerprint.
- Avoid sharing your fingerprint or allowing unauthorized individuals to access your MacBook with their fingerprint.
4. Can I use Touch ID for other tasks apart from unlocking my MacBook?
Yes, Touch ID on your MacBook can be used for more than just unlocking your device. Some common tasks you can use Touch ID for include:
- Authorizing App Store purchases
- Authorizing Apple Pay transactions
- Unlocking password-protected notes in the Notes app
5. Can I still use a password to unlock my MacBook even if I have set up Touch ID?
Yes, even if you have set up Touch ID on your MacBook, you can still use a password to unlock your device. Having a password set up as a backup is recommended for situations where Touch ID may not be functioning properly.
