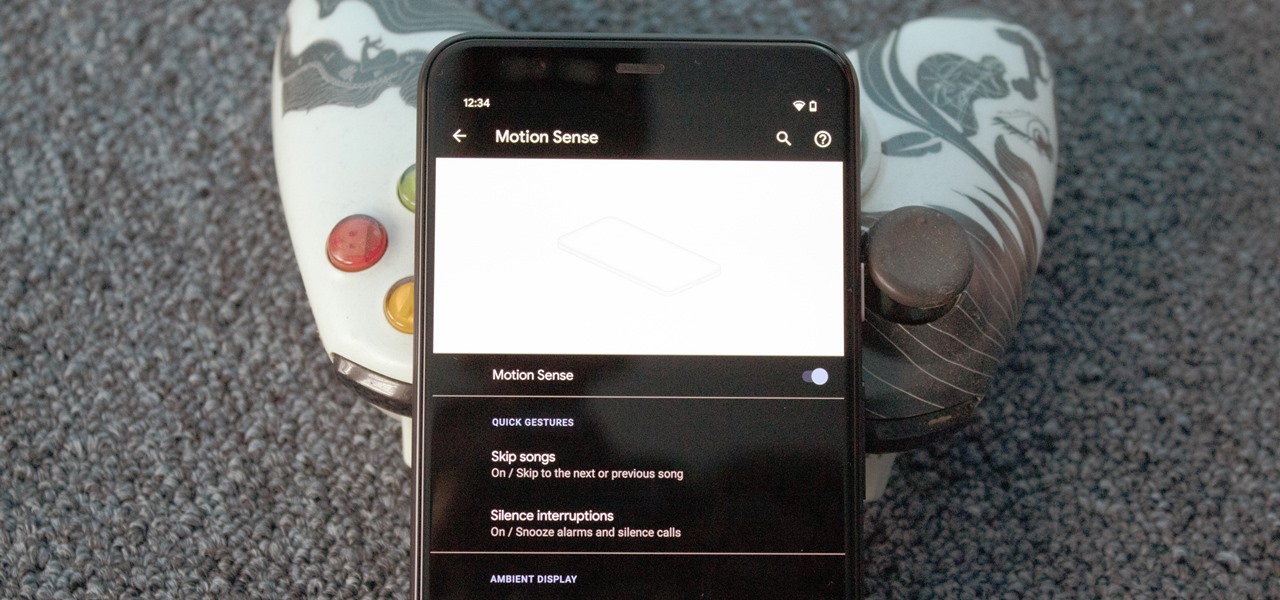
Welcome to our article on how to activate gestures on the Pixel 4! The Pixel 4 is known for its innovative features, and one of the standout functionalities is the gesture control system. With this feature, you can control your phone without physically touching it, offering a seamless and hands-free experience. Whether you want to skip songs, silence incoming calls, or navigate through apps, activating gestures on your Pixel 4 enables you to effortlessly interact with your device using simple gestures. In this article, we will guide you through the step-by-step process of activating and using gestures on your Pixel 4, so you can unlock the full potential of this cutting-edge technology. So, if you’re ready to take your smartphone experience to the next level, let’s dive in!
Inside This Article
- Enabling Gesture Navigation: Overview of Gesture Navigation- Accessing Gesture Navigation Settings
- Configuring Gesture Controls – Customizing Gesture Controls – Modifying Gesture Sensitivity
- Using Gesture Commands – Navigating with Swipes and Taps – Performing Gestures for Quick Actions
- Troubleshooting Gesture Activation
- Conclusion
- FAQs
Enabling Gesture Navigation: Overview of Gesture Navigation- Accessing Gesture Navigation Settings
Gestures have become an increasingly popular way to navigate smartphones, providing a more intuitive and fluid user experience. If you’re the proud owner of a Pixel 4, you’re in luck because Google has implemented a powerful gesture navigation system that allows you to navigate your device with ease and efficiency. In this article, we’ll explore how to enable gesture navigation on your Pixel 4, provide an overview of the gesture navigation features, and show you how to access the gesture navigation settings.
Gesture navigation replaces the traditional navigation buttons at the bottom of your Pixel 4’s screen with a series of intuitive swipes and taps. This allows for a more immersive experience, as the screen real estate is maximized and your interactions with the device become more seamless. The gestures are designed to mimic natural hand movements, making it easy to navigate through apps and menus with just a few simple gestures.
To enable gesture navigation on your Pixel 4, follow these steps:
- Open the “Settings” app on your Pixel 4.
- Scroll down and tap on “System”.
- Select “Gestures”.
- Choose “System navigation”.
- Select “Gesture navigation”.
Once you’ve enabled gesture navigation, you’ll have access to a variety of swipes and taps that allow you to navigate your Pixel 4 effortlessly. Here’s an overview of some of the key gesture navigation features:
- Back Gesture: Swipe from either edge of the screen towards the center to go back to the previous screen or app.
- Home Gesture: Swipe up from the bottom of the screen to go to the home screen from any app or screen.
- Recents Gesture: Swipe up from the bottom of the screen and hold to open the app switcher and view your recently used apps.
- Quick Switch Gesture: Swipe left or right on the bottom edge of the screen to quickly switch between your most recently used apps.
Accessing the gesture navigation settings on your Pixel 4 is easy. If you want to customize how the gestures work or adjust the sensitivity, follow these steps:
- Open the “Settings” app on your Pixel 4.
- Scroll down and tap on “System”.
- Select “Gestures”.
- Choose “System navigation”.
- Tap on “Gesture navigation settings”.
Once you’re in the gesture navigation settings, you can customize various aspects of the gestures, such as the back sensitivity, the length of the swipe for the back gesture, and even enable or disable the gesture hints.
Configuring Gesture Controls – Customizing Gesture Controls – Modifying Gesture Sensitivity
Configuring gesture controls on your device allows you to personalize your user experience and adapt it to your preferences. With the ability to customize gesture controls and modify gesture sensitivity, you can fine-tune how your device responds to your interactions. Let’s explore how to configure gesture controls and make adjustments to gesture sensitivity.
To customize gesture controls on your device, follow these simple steps:
- Navigate to the Settings menu on your device.
- Scroll down and tap on the “Gesture Controls” option.
- Here, you will find a range of options to customize your gestures.
By default, your device may have a set of predefined gesture controls. However, you can customize these controls to better suit your needs. For example, you can assign a specific gesture to launch an application or perform a specific action. To customize a gesture, observe the following steps:
- In the Gesture Controls menu, select the gesture you want to customize.
- Tap on the “Customize Gesture” option.
- Choose the action or application you want to associate with the selected gesture.
Customizing gesture controls allows you to create shortcuts and streamline your device’s functionality. Whether it’s launching your favorite app with a simple swipe or opening the camera with a double tap, you have the power to make your device work the way you want it to.
Aside from customizing gesture controls, you can also adjust the sensitivity of gestures on your device. This feature allows you to fine-tune the responsiveness of your device to your touch. To modify gesture sensitivity, follow these steps:
- Go to the Gesture Controls settings on your device.
- Look for the “Gesture Sensitivity” option.
- Move the slider to increase or decrease the sensitivity according to your preference.
Modifying gesture sensitivity can be especially helpful if you find that your device is not recognizing your gestures accurately or if you want to make the gestures require a lighter or firmer touch.
Now that you know how to configure gesture controls and modify gesture sensitivity, you can tailor your device’s gestures to your liking. Experiment with different customizations and sensitivity adjustments until you find the perfect settings that suit your needs.
Using Gesture Commands – Navigating with Swipes and Taps – Performing Gestures for Quick Actions
In the ever-evolving world of smartphones, gestures have become an increasingly popular way to navigate through your device. With the introduction of gesture navigation on the Pixel 4, Google has embraced this intuitive way of interacting with your phone. In this section, we will explore how you can use gestures to navigate and perform quick actions on your Pixel 4.
When it comes to navigating with gestures, the Pixel 4 offers a seamless and fluid experience. Instead of relying on traditional buttons, you can simply swipe and tap to navigate through your apps and menus. Let’s take a closer look at how these gestures work.
First and foremost, swiping up from the bottom of the screen will take you to the home screen. This gesture replaces the traditional home button, allowing for a more immersive and streamlined experience. If you want to access the app drawer, simply swipe up further and hold your finger in the middle of the screen.
To switch between apps, swipe left or right along the bottom edge of the screen. This gesture allows you to quickly switch back and forth between recently used apps without having to go back to the home screen. It’s a convenient way to multitask and improve efficiency.
If you want to go back to the previous screen or app, swipe from the left or right edge of the screen towards the center. This gesture replaces the back button, making navigation smoother and more intuitive.
In addition to swiping, you can also use taps to perform quick actions on your Pixel 4. For instance, double-tapping on the screen will wake up the device or turn off the screen if it’s already awake. This gesture is a handy shortcut that saves you from pressing the physical power button.
Another useful tap gesture is the double-tap on the back of the phone. This gesture, known as “Double Tap to Wake”, allows you to wake up your Pixel 4 by simply tapping on the back of the device. It’s a convenient way to check notifications or access the lock screen without needing to pick up the phone.
Furthermore, you can perform a variety of quick actions by using specific gestures on the Pixel 4. For example, swiping down on the fingerprint sensor on the back of the device will bring down the notification shade. This gesture is particularly useful when you’re using your phone with one hand.
If you want to quickly access your camera, you can simply double-twist your wrist while holding the phone. This gesture, known as “Quick Gestures”, launches the camera app instantly, allowing you to capture those spontaneous moments without any delay.
By making use of these gesture commands, you can navigate your Pixel 4 with ease and perform quick actions efficiently. The intuitive nature of gestures enhances the overall user experience and makes using your phone more enjoyable. So, go ahead and embrace the power of gestures on your Pixel 4!
Troubleshooting Gesture Activation
Gesture activation on your Pixel 4 is designed to make your smartphone experience more intuitive and seamless. However, there may be instances where you encounter issues with gesture activation. Understanding these common issues and knowing how to reset gesture settings can help you resolve any problems you may encounter.
Common Issues with Gesture Activation
1. Sensitivity problems: Sometimes, your Pixel 4 may not register your gesture inputs accurately. This can result in unintended actions or difficulty navigating through your device. Adjusting the gesture sensitivity settings can help alleviate this issue.
2. Inconsistent recognition: Occasionally, your Pixel 4 may fail to recognize gestures consistently. This can be frustrating, especially if you rely on gesture navigation for everyday tasks. Clean your screen and ensure your fingers are dry to improve gesture recognition.
3. Accidental triggering of gestures: With gesture controls, it’s possible to accidentally trigger specific actions if you’re not careful. This can happen if you have a habit of holding your phone in a specific way or if your gestures are misinterpreted. Experiment with different holding positions and be mindful of your gestures to minimize accidental activations.
4. Conflict with third-party apps: Some third-party apps may not be fully optimized for gesture navigation, causing conflicts with the system gestures. If you encounter issues with specific apps, try switching to button navigation temporarily or contact the app developer for support or updates.
Resetting Gesture Settings
If you’re experiencing persistent issues with gesture activation on your Pixel 4, resetting the gesture settings can help resolve them. Here’s how:
- Go to the “Settings” app on your Pixel 4.
- Scroll down and tap on “System”.
- Select “Gestures”.
- Tap on “System navigation”.
- Choose “2-button navigation” or “3-button navigation”, and then switch back to “Gesture navigation”.
- Restart your Pixel 4 to apply the changes.
By resetting the gesture settings, you’re essentially refreshing the system’s recognition of your gestures, which can help fix any underlying issues or conflicts.
Remember, gesture activation is designed to improve the overall user experience on your Pixel 4. However, if you encounter any persistent issues, don’t hesitate to reach out to Google support for further assistance and troubleshooting.
Conclusion
The activation of gestures on the Google Pixel 4 adds a whole new level of convenience and functionality to this cutting-edge smartphone. By simply waving your hand in front of the device, you can perform various actions like skipping songs, silencing alarms, and dismissing calls.
These intuitive gestures eliminate the need to physically touch the phone, reducing smudges on the screen and providing a more seamless user experience. Whether you’re busy cooking in the kitchen, driving, or your hands are occupied, activating gestures on the Pixel 4 allows you to interact with your phone effortlessly.
Not only do gestures enhance the practicality of this feature-packed device, but they also exemplify Google’s dedication to innovation and user-centric design. The Pixel 4 truly exemplifies how a smartphone can adapt to the ever-evolving needs of its users.
So, if you own a Google Pixel 4, why not take advantage of this fantastic feature? Activate gestures and unlock a world of convenience at the wave of your hand.
FAQs
1. What are gestures on Pixel 4?
Gestures on Pixel 4 are a unique feature that allows users to interact with their phone without touching the screen. These gestures use Motion Sense technology, powered by a radar sensor, to detect hand movements and execute various actions.
2. How do I activate gestures on Pixel 4?
To activate gestures on Pixel 4, follow these steps:
a. Go to the Settings app.
b. Tap on System.
c. Select Gestures.
d. Enable the Gesture Navigation option.
Once enabled, you can start using gestures by swiping your hand above the screen to navigate through apps, go back, or return to the home screen.
3. What actions can I perform with gestures on Pixel 4?
With gestures on Pixel 4, you can perform various actions, including:
a. Swipe left or right to switch between apps.
b. Swipe up to go to the home screen.
c. Swipe up and hold to access the app switcher.
d. Swipe left or right at the bottom of the screen to quickly switch between recently used apps.
e. Swipe from either corner at the bottom of the screen to activate the Google Assistant.
These gestures provide a seamless and intuitive way to navigate and interact with your Pixel 4.
4. Can I customize the gestures on Pixel 4?
Unfortunately, as of now, you cannot customize the gestures on Pixel 4. The gestures are predefined and designed to provide a consistent and optimized user experience. However, Google may introduce customization options in future software updates.
5. Do I need to enable any special settings for gestures to work on Pixel 4?
Yes, for gestures to work on Pixel 4, you need to ensure that Motion Sense and Gesture Navigation are enabled in the phone’s settings. Motion Sense uses the radar sensor to detect hand movements, while Gesture Navigation enables the use of gestures for navigation. Enabling these settings will allow you to seamlessly interact with your Pixel 4 using gestures.
