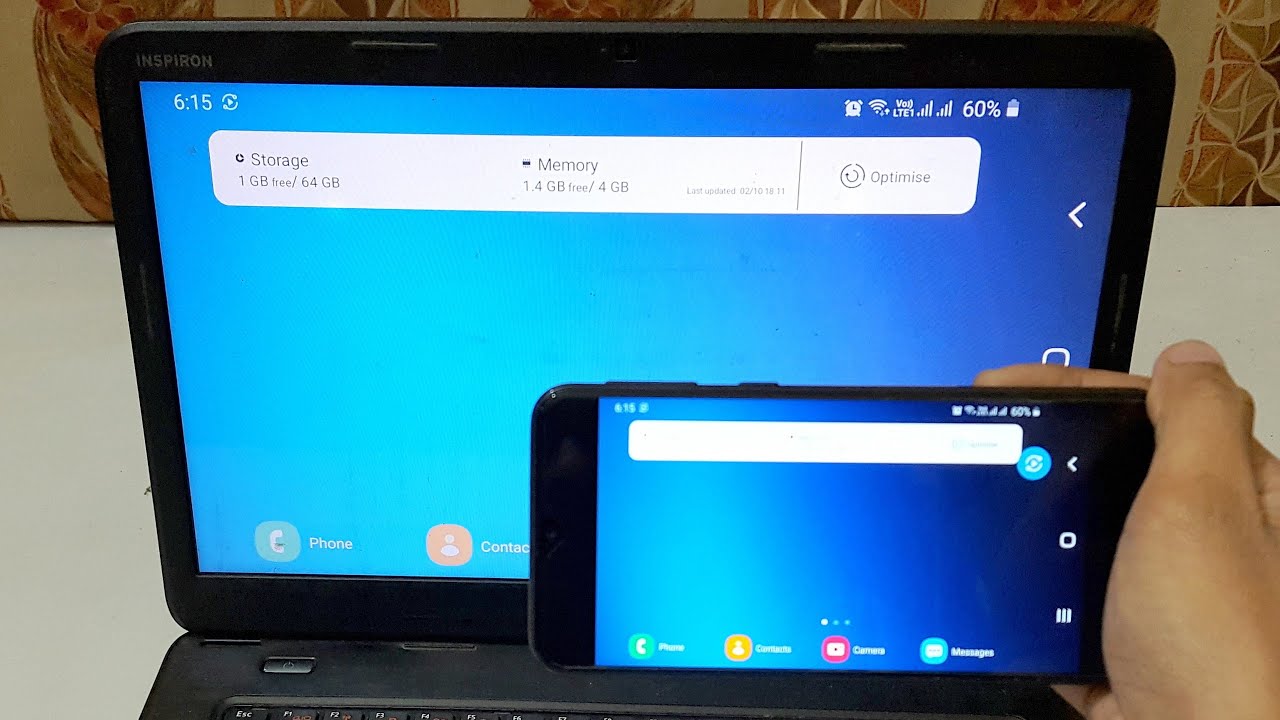
Are you looking for a convenient way to access the memory of your Xperia Z1 smartphone through your laptop? Look no further, as we have the solution for you! In this article, we will guide you through the steps to easily access the memory of your Xperia Z1 using your laptop. Whether you want to transfer files, back up your data, or simply browse the content of your phone, connecting your Xperia Z1 to your laptop can provide you with a seamless experience. With our comprehensive guide, you’ll be able to navigate through the process effortlessly, ensuring that you can access and manage your Xperia Z1’s memory with ease. So, let’s get started and unlock the full potential of your Xperia Z1!
Inside This Article
- Prerequisites for Accessing Xperia Z1 Memory Through a Laptop
- Method 1: Using USB cable connection
- Method 2: Using a memory card reader
- Method 3: Using Xperia Companion software
- Troubleshooting common issues
- Conclusion
- FAQs
Prerequisites for Accessing Xperia Z1 Memory Through a Laptop
Before you can access the memory of your Xperia Z1 through a laptop, there are a few prerequisites you need to meet. Follow the steps below to ensure a seamless connection and hassle-free access to the device’s memory.
1. Install Xperia Companion Software: To establish a connection between your Xperia Z1 and laptop, you need to have the Xperia Companion software installed on your computer. This software allows for easy synchronization and data transfer between devices. You can download the Xperia Companion software from the official Sony website or from the provided installation disc.
2. Enable USB Debugging: In order to access the Xperia Z1 memory, you need to enable USB debugging on your device. To do this, go to “Settings” on your Xperia Z1, scroll down to “About phone,” and tap on “Build number” seven times to unlock Developer options. Now, go back to “Settings,” enter “Developer options,” and toggle on “USB debugging.”
3. Ensure Sufficient Battery Level: It is important to have a sufficient battery level on your Xperia Z1 before attempting to access its memory through a laptop. Connecting the device to the laptop drains the battery, so make sure it is charged to a minimum of 50% to avoid any interruptions during the process.
4. Connect USB Cable: To establish a physical connection between your Xperia Z1 and laptop, you will need a USB cable. Make sure you have a high-quality USB cable that is compatible with your device. Connect one end of the USB cable to your Xperia Z1 and the other end to an available USB port on your laptop.
5. Unlock Your Xperia Z1: Before accessing the memory, unlock your Xperia Z1 by entering the passcode or pattern lock. This ensures that your device is ready for data transfer and allows your laptop to access the memory without any restrictions.
6. Install Required Drivers: In some cases, you may need to install specific drivers on your laptop to recognize the Xperia Z1 and its memory. These drivers can be downloaded from the official Sony website or automatically installed when you connect your device to the laptop for the first time.
By meeting these prerequisites, you will be well-prepared to access the memory of your Xperia Z1 through a laptop. Now that you have all the necessary steps in place, it’s time to explore the various methods available for accessing Xperia Z1 memory on your laptop.
Method 1: Using USB cable connection
One of the easiest ways to access the memory of your Xperia Z1 through a laptop is by using a USB cable connection. This method allows you to establish a direct connection between your device and the laptop, allowing for seamless data transfer.
The first step is to ensure that you have a USB cable compatible with your Xperia Z1. Once you have the cable, follow these steps:
- Connect one end of the USB cable to your Xperia Z1’s charging port.
- Connect the other end of the USB cable to an available USB port on your laptop.
- Navigate to the notification panel on your Xperia Z1 by swiping down from the top of the screen.
- Tap on the USB notification and select “Transfer files” or “MTP” (Media Transfer Protocol).
- Your laptop should recognize the Xperia Z1 as an external storage device.
- Open the file explorer on your laptop and navigate to the Xperia Z1’s storage.
- You can now browse, copy, transfer, or delete files between your Xperia Z1 and laptop.
It’s important to note that the steps may vary slightly depending on your laptop’s operating system. In most cases, the Xperia Z1 should be automatically detected by the laptop, but if not, you may need to install the necessary drivers.
Using the USB cable connection method is not only convenient but also allows for fast data transfer speed. It’s a great option when you need to quickly transfer photos, videos, documents, or any other files between your Xperia Z1 and laptop.
However, keep in mind that while connected, it’s essential to safely eject your Xperia Z1 from your laptop before unplugging the USB cable to avoid any potential data corruption or loss.
Method 2: Using a memory card reader
If your Xperia Z1 has a memory card slot, you can easily access the memory by using a memory card reader. This method allows you to transfer files between your phone’s memory card and your laptop without having to connect your phone directly to your laptop.
Here’s how you can access Xperia Z1 memory through a laptop using a memory card reader:
- Remove the memory card from your Xperia Z1. Most phones have a dedicated slot for the memory card, usually located on the side of the phone or under the battery cover. Consult your phone’s manual if you’re unsure about the location of the memory card slot.
- Insert the memory card into the memory card reader. Memory card readers are small devices that connect to your laptop via USB. They typically have slots for different types of memory cards, including microSD cards which are commonly used in smartphones.
- Connect the memory card reader to your laptop using a USB cable. After connecting, your laptop should recognize the memory card reader as a removable storage device.
- Open the file explorer on your laptop. On Windows, you can do this by pressing the Windows key and the letter E at the same time. On Mac, you can open the Finder by clicking on the smiley face icon located in the dock.
- In the file explorer, you should see the memory card reader listed as a removable storage device. Double-click on it to open it.
- You can now access the files stored on your Xperia Z1’s memory card from your laptop. You can copy, move, or delete files as needed.
- Once you’re done accessing the memory card, safely eject it from your laptop. On Windows, you can do this by right-clicking on the memory card reader in the file explorer and selecting “Eject”. On Mac, you can drag the memory card reader icon to the trash bin until it changes to an eject symbol, then release it.
Using a memory card reader is a convenient way to access and manage the files stored on your Xperia Z1. It allows for easy file transfers and eliminates the need for a direct connection between your phone and laptop. Make sure to handle the memory card with care and store it in a safe place when not in use.
Method 3: Using Xperia Companion software
If you prefer a more seamless and efficient way to access the memory of your Xperia Z1 through your laptop, then Xperia Companion software is the ideal solution. This software, developed by Sony, allows you to manage and transfer files between your phone and your computer with ease.
Before you begin, make sure you have the Xperia Companion software installed on your laptop. You can download the latest version from the official Sony website. Once you have the software installed, follow these steps:
Step 1: Connect your Xperia Z1 to your laptop using a USB cable. Make sure both devices are turned on and the cable is properly connected.
Step 2: Launch the Xperia Companion software on your laptop. The software will automatically detect your connected Xperia Z1 and display its details.
Step 3: On the Xperia Companion software, you will see various options to manage your device, such as Backup, Restore, Transfer, and Software Updates.
Step 4: To access the memory of your Xperia Z1, click on the “Transfer” option. This will open up a new window displaying the different types of files you can transfer.
Step 5: Choose the specific files or folders you want to access and transfer to your laptop. You can select photos, videos, music, documents, and more.
Step 6: Once you have selected the files, click on the “Transfer” button to initiate the transfer process. The Xperia Companion software will automatically transfer the chosen files to the specified location on your laptop.
Step 7: Once the transfer process is complete, you can now access the memory of your Xperia Z1 through your laptop. You can view and edit the transferred files using the file explorer on your laptop.
Using Xperia Companion software provides you with a user-friendly and convenient method to access the memory of your Xperia Z1 through your laptop. You can easily transfer files, create backups, and manage your device effortlessly.
Note: The steps mentioned above may vary slightly depending on the specific version of Xperia Companion software you are using. It is always recommended to refer to the official documentation or help section of the software for accurate instructions.
Troubleshooting common issues
While accessing the memory of your Xperia Z1 through a laptop is usually a straightforward process, there are some common issues that you may encounter. Here are some troubleshooting tips to help you overcome these problems:
1. Device not recognized: If your laptop does not recognize your Xperia Z1 when connected via USB, try the following steps:
- Make sure you are using a compatible USB cable that is capable of data transfer.
- Ensure that USB debugging is enabled on your Xperia Z1. To do so, go to Settings > Developer Options > USB Debugging and toggle it on.
- Try connecting your Xperia Z1 to a different USB port on your laptop or try using a different cable to rule out any potential issues with the connection.
- Restart your laptop and Xperia Z1, then try connecting them again.
- If the issue persists, try updating the drivers for your Xperia Z1 on your laptop. Visit the official Sony support website to download and install the latest drivers.
2. Slow data transfer: If you are experiencing slow data transfer speeds while accessing the memory of your Xperia Z1 through a laptop, try the following solutions:
- Ensure that you have enough free space on both your Xperia Z1 and your laptop. Deleting unnecessary files or transferring them to another storage device can help improve transfer speeds.
- Try using a different USB cable or a different USB port on your laptop to eliminate any potential issues with the cable or port.
- Disable any unnecessary background processes or applications on your laptop that may be consuming system resources and affecting data transfer speeds.
- Consider using a memory card reader instead of a USB cable connection, as it can offer faster and more reliable data transfer speeds.
3. File not found: If you are unable to locate specific files or folders on your Xperia Z1 when accessing its memory through a laptop, try these steps:
- Ensure that the files or folders you are searching for are not hidden. In the file explorer on your laptop, enable the option to show hidden files and folders.
- Double-check that the files or folders you are looking for are located in the designated storage location on your Xperia Z1 and not in a different folder or directory.
- If you have recently moved or renamed the files or folders on your Xperia Z1, they may not appear in the expected location on your laptop. Use the search function on your laptop to locate them.
- In case you accidentally deleted the files or folders, check the recycle bin on your laptop. If they are not there, consider using a file recovery software to retrieve them.
By following these troubleshooting tips, you can resolve common issues while accessing the memory of your Xperia Z1 through a laptop. Remember to ensure that you have the necessary permissions and authorizations to access the files and folders on your device.
Conclusion
In conclusion, accessing the memory of your Xperia Z1 through your laptop can greatly enhance your user experience. By following the simple steps outlined in this article, you can effortlessly transfer files, back up data, and manage your device’s storage. Whether you want to expand your phone’s memory capacity, organize your files, or free up space, connecting your Xperia Z1 to your laptop is a convenient and efficient solution. Remember to use the appropriate cables and ensure that your laptop is equipped with the necessary drivers and software. With this seamless integration, you can enjoy the benefits of a larger screen and faster transfer speeds, further optimizing your mobile phone experience. So don’t hesitate, unlock the full potential of your Xperia Z1 by accessing its memory through your laptop today!
FAQs
Here are some frequently asked questions about accessing Xperia Z1 memory through a laptop:
-
Can I access the memory of my Xperia Z1 on my laptop?
Yes, you can access the memory of your Xperia Z1 on your laptop using various methods. -
What are the different methods to access Xperia Z1 memory through a laptop?
There are a few methods you can use to access Xperia Z1 memory on your laptop, including using a USB cable, transferring files via Bluetooth, or using cloud storage services. -
How do I connect my Xperia Z1 to my laptop using a USB cable?
To connect your Xperia Z1 to your laptop using a USB cable, simply plug one end of the cable into your phone’s charging port and the other end into a USB port on your laptop. Your laptop should recognize your Xperia Z1 as a storage device, allowing you to access its memory. -
Can I transfer files between my Xperia Z1 and laptop via Bluetooth?
Yes, you can transfer files between your Xperia Z1 and laptop using Bluetooth. Ensure that both devices have Bluetooth enabled, then pair them by following the on-screen instructions. Once paired, you can send files from your phone to your laptop or vice versa. -
Are there any cloud storage services I can use to access my Xperia Z1 memory on my laptop?
Yes, there are several cloud storage services available, such as Google Drive, Dropbox, and OneDrive. By uploading your files to these services from your Xperia Z1, you can then access them on your laptop by logging into your cloud storage account.
