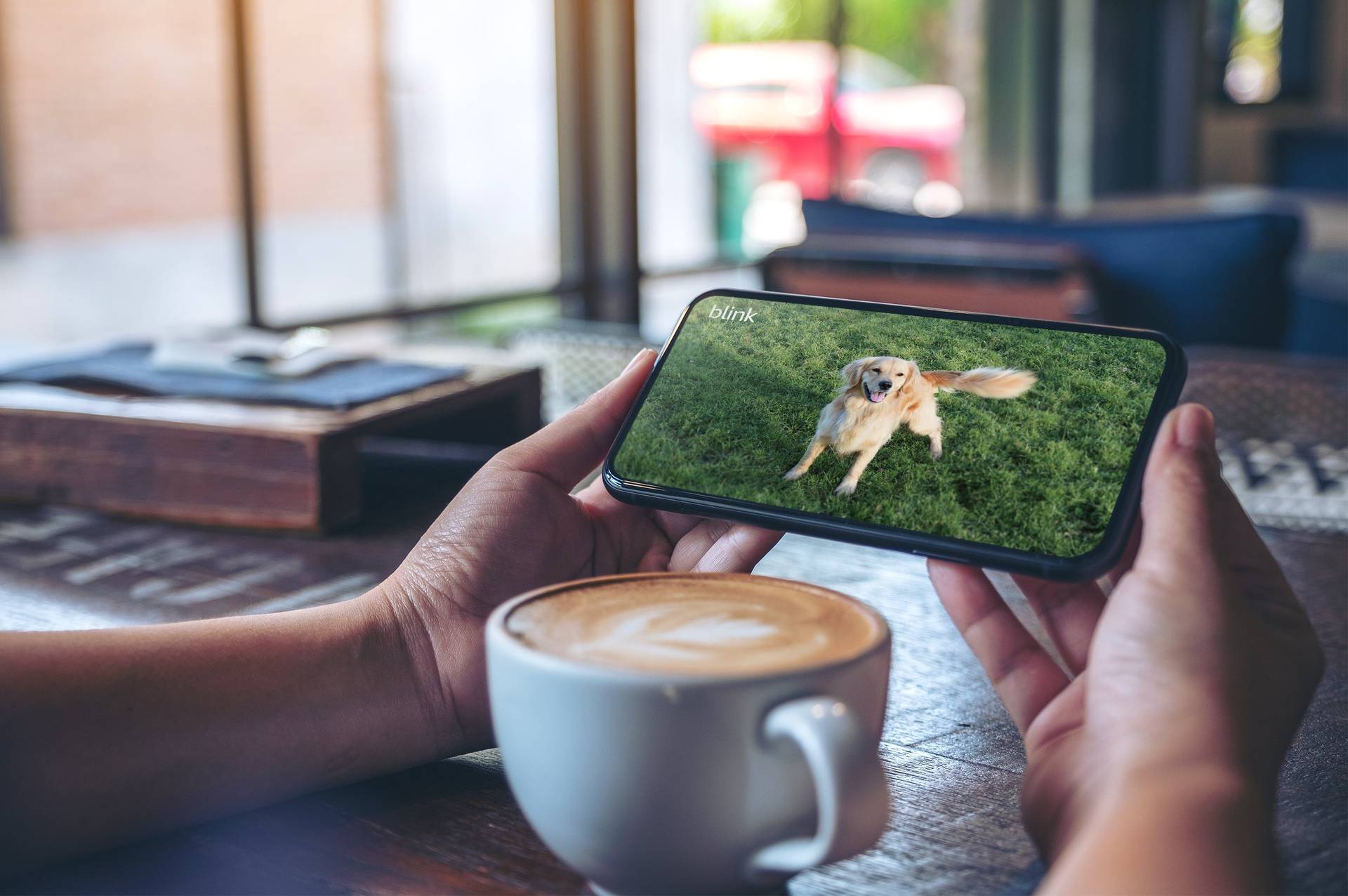
Welcome to our comprehensive guide on how to add a second phone to Blink! Blink is a popular mobile phone brand known for its advanced features and innovative design. Whether you want to expand your existing Blink device collection or introduce a new phone to your Blink ecosystem, we are here to help you navigate the process seamlessly. In this article, we will walk you through the step-by-step instructions, providing expert guidance on how to add a second phone to your Blink account. From setting up the device to syncing it with your existing Blink devices, we will cover all the necessary details. So, if you are ready to enhance your mobile experience and make the most of your Blink devices, let’s dive in!
Inside This Article
- Overview
- Step 1: Prepare Your Second Phone
- Step 2: Download and Install the Blink App
- Step 3: Sign In to Your Blink Account
- Step 4: Add the Second Phone to Your Blink System
- Conclusion
- FAQs
Overview
Adding a second phone to your Blink system can provide you with additional convenience and security. It allows you to have multiple devices connected to your Blink home security cameras, giving you more flexibility in monitoring your home or property.
Whether you want to have a dedicated device for monitoring or simply want to involve other family members in the surveillance process, adding a second phone to Blink is a simple and straightforward process. In this article, we’ll guide you through the steps to successfully add a second phone to your Blink system.
By adding a second phone, you can ensure that anyone with access to the device can view and control the Blink cameras. This can be particularly useful if you’re away from home and need someone else to keep an eye on things. Additionally, having multiple devices connected to Blink allows for simultaneous monitoring from different locations, giving you a comprehensive view of your property.
Whether you’re an existing Blink user or new to the system, adding a second phone is a great way to enhance your home security setup. So, let’s dive into the details and get your second phone connected to Blink in no time.
Step 1: Prepare Your Second Phone
Before you can add a second phone to your Blink system, it’s important to ensure that your second phone is ready for the setup process. Here are a few things you need to do to prepare your second phone:
1. Check the compatibility: Confirm that your second phone meets the system requirements for the Blink app. Visit the app store or the Blink website to see if your phone’s operating system is compatible with the app.
2. Update the software: Make sure your second phone has the latest version of its operating system installed. Updating the software will ensure that you have access to all the latest features and security updates.
3. Clear storage space: Since the Blink app requires some storage space on your phone, make sure you have enough free space available. Delete unnecessary apps, photos, or videos to create additional room if needed.
4. Charge your phone: Ensure that your second phone has enough battery life to complete the setup process. Plugging it into a power source or charging it beforehand will prevent any interruptions during the setup.
5. Connect to a stable internet connection: To set up your second phone with Blink, you’ll need a strong and stable internet connection. Connect your phone to a reliable Wi-Fi network to ensure a smooth setup process and uninterrupted usage of the Blink system.
By following these preparation steps, you’ll be ready to move on to the next step of adding your second phone to the Blink system.
Step 2: Download and Install the Blink App
Once you have prepared your second phone, the next step is to download and install the Blink app. The Blink app is available for both Android and iOS devices, making it versatile and easily accessible to a wide range of users.
To begin, open the app store on your phone, whether it’s the Google Play Store for Android or the App Store for iOS. Search for “Blink Home Monitor” and look for the official Blink app developed by Amazon. Make sure to check that it is the correct app before proceeding with the download.
Tap on the app and then select the “Install” or “Get” option. The app will start downloading and installing on your phone. The speed of the installation will depend on your internet connection and the performance of your device.
Once the download is complete, locate the Blink app icon on your home screen. It usually appears as a blue square with a white camera logo. Tap on the icon to open the app.
Upon opening the Blink app, you will be prompted to sign in or create a Blink account if you haven’t done so already. If you have an existing Blink account, enter your login credentials. If not, follow the steps to create a new account.
After signing in, you will be guided through a setup process that will help you connect your Blink system to your phone. Follow the on-screen instructions, which may include entering your Wi-Fi password and connecting the Blink Sync Module to a power source.
Once the setup process is complete, you will have successfully downloaded and installed the Blink app on your second phone. You can now use this phone to control and monitor your Blink system, view live feeds, receive motion alerts, and perform other essential functions.
Remember, having a second phone added to your Blink system can provide additional convenience and flexibility, allowing you to keep an eye on your home or property from different locations or share access with other family members or trusted individuals.
Continue to the next step to learn how to sign in to your Blink account on your second phone and add it to your Blink system.
Step 3: Sign In to Your Blink Account
Once you have downloaded and installed the Blink app on your second phone, it’s time to sign in to your Blink account. Follow these simple steps to gain access to your account:
- Open the Blink app on your second phone.
- On the login screen, enter your Blink account email address.
- Enter your account password in the designated field.
- Tap on the “Sign In” button to proceed.
Once you have successfully signed in, you will be able to access all the features and settings of your Blink account from your second phone. This allows you to view live video feeds, receive alerts, and manage your Blink system remotely.
If you are facing issues while signing in, make sure that you have entered the correct email address and password. Double-check for any typos or errors. If you have forgotten your password, you can choose the “Forgot Password” option and follow the instructions to reset it.
It’s important to note that you can only sign in to your Blink account on one device at a time. If you are already signed in on another device, you may need to log out before signing in on your second phone. This ensures that your account remains secure and prevents unauthorized access.
By signing in to your Blink account on your second phone, you can easily monitor and control your Blink system from multiple devices. Whether you are at home or on the go, having a second phone connected to your Blink account gives you the flexibility and convenience to stay connected and in control of your home security.
Step 4: Add the Second Phone to Your Blink System
Adding a second phone to your Blink system is a straightforward process that allows you to expand the capabilities and convenience of your home security system. With an additional phone connected, you’ll have more control and access to your Blink cameras from different locations. Follow the steps below to seamlessly integrate your second phone into your Blink system.
1. Open the Blink app on your second phone. If you haven’t installed the app yet, head to the app store or Google Play Store and download it.
2. Sign in to your Blink account using the same login credentials used on your primary phone. This ensures that both devices are synchronized and can communicate with the Blink system.
3. Once you’re signed in, tap on the menu icon located in the top left corner of the app.
4. From the menu options, select ‘Add Blink System’ or ‘Add Device’ (depending on the version of the app you are using). This will initiate the process of adding your second phone to the Blink system.
5. You may be prompted to enter the serial number or QR code of your Blink system. This information can usually be found on the back of the Blink sync module or on the provided documentation. Enter the required details accurately.
6. After entering the necessary information, the app will attempt to connect your second phone to the Blink system. Make sure your phone is connected to a stable Wi-Fi network to ensure a successful pairing.
7. Once the connection is established, you’ll receive a confirmation message on your second phone indicating that it has been successfully added to your Blink system.
You can now access your Blink cameras, view live feeds, receive motion alerts, and make changes to your Blink settings from both your primary and second phone. Having multiple devices connected to the Blink system provides flexibility and convenience, allowing you to monitor your home security from different angles.
Remember, the steps above can vary slightly depending on the version of the Blink app you are using. If you encounter any issues or need further assistance, consult the Blink app’s user guide or reach out to Blink customer support.
In conclusion, adding a second phone to Blink is a simple and convenient way to enhance your communication and productivity. Whether you want to separate personal and professional calls, expand your reachability, or keep your personal information secure, having a second phone can provide numerous benefits. By following the steps outlined in this article, you can easily set up a second phone on Blink and start enjoying the advantages it brings.
FAQs
Here are some frequently asked questions about adding a second phone to Blink:
1. Can I add a second phone to my Blink account?
Yes, you can add a second phone to your Blink account. Blink allows users to connect multiple devices, such as smartphones or tablets, to their account. This allows for greater flexibility and convenience in monitoring and controlling your Blink security system.
2. How do I add a second phone to my Blink account?
To add a second phone to your Blink account, follow these steps:
- Open the Blink app on the device you want to add.
- Tap on the menu icon in the top left corner of the screen.
- Select “Manage Account” from the menu.
- Tap on “Add a Mobile Device”.
- Follow the on-screen instructions to complete the setup process.
- Once the second phone is successfully added, you will be able to access your Blink security system from both devices.
3. Can I control my Blink security system from multiple phones?
Yes, once you have added multiple phones to your Blink account, you will be able to control your security system from any of those devices. This means you can arm/disarm the system, view live feeds from your cameras, and receive alerts on any connected device.
4. Is there a limit to how many phones I can add to my Blink account?
Currently, Blink allows users to add up to 10 phones or tablets to their account. This allows for multiple users or family members to have access to the Blink security system and its features.
5. Can I remove a phone from my Blink account?
Yes, if you no longer want a phone or device to be connected to your Blink account, you can remove it. To do so, follow these steps:
- Open the Blink app on the device you want to remove.
- Tap on the menu icon in the top left corner of the screen.
- Select “Manage Account” from the menu.
- Tap on the device you want to remove.
- Select “Remove Mobile Device” and confirm your choice.
Once the device is removed, it will no longer have access to your Blink security system.
