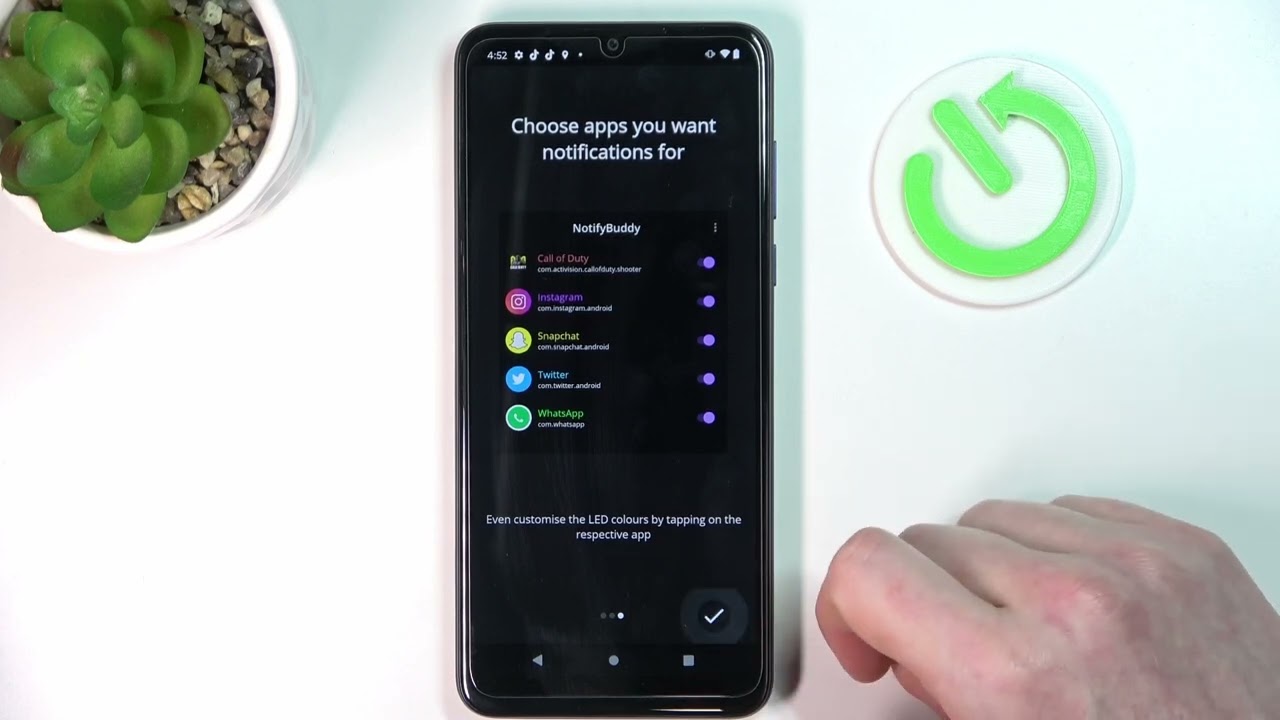
The Moto G is a popular smartphone known for its sleek design and impressive features. One feature that many users find useful is the LED notification light, which alerts you to incoming calls, messages, and notifications even when your phone is on silent mode or in your pocket. Enabling the LED notification on your Moto G can be a game-changer, ensuring that you never miss an important alert. In this article, we'll explore the simple steps to activate this feature, allowing you to stay connected and informed at all times. Whether you're a busy professional, a student, or simply someone who values staying in the loop, learning how to enable the LED notification on your Moto G can greatly enhance your smartphone experience. Let's dive in and make sure you're not missing out on any crucial updates.
Inside This Article
- Overview of LED Notification on Moto G
- Steps to Enable LED Notification on Moto G
- Customizing LED Notification Settings
- Conclusion
- FAQs
Overview of LED Notification on Moto G
The LED notification feature on the Moto G offers a convenient way to stay informed about incoming calls, messages, and notifications without having to unlock the device. When enabled, the LED light located near the top speaker of the phone blinks or illuminates in different colors to indicate various events, such as new messages, missed calls, low battery, and charging status. This visual alert system is especially useful in situations where the phone’s sound is muted or when it’s placed face down, allowing users to stay connected without constantly checking their device.
By understanding and utilizing the LED notification feature, Moto G users can enhance their overall smartphone experience by staying informed and responsive to important events and communications, even when the phone is not actively in use. This feature adds an extra layer of convenience and accessibility to the Moto G, making it a valuable tool for managing communication and staying connected in a dynamic, fast-paced world.
Sure, here's the content for "Steps to Enable LED Notification on Moto G":
Steps to Enable LED Notification on Moto G
If you want to enable LED notifications on your Moto G, the process is simple and straightforward. Follow these steps to ensure that you never miss an important notification again.
Step 1: Access Settings
Start by unlocking your Moto G and navigating to the “Settings” app. You can typically find this app in the app drawer or by swiping down from the top of the screen and tapping the gear icon in the top-right corner.
Step 2: Select “Apps & Notifications”
Once you’re in the Settings menu, scroll down and select “Apps & Notifications.” This option allows you to manage how your apps send notifications and alerts.
Step 3: Tap “Notifications”
Within the “Apps & Notifications” menu, tap on “Notifications.” This will display a list of all the apps installed on your Moto G that are capable of sending notifications.
Step 4: Choose an App
Scroll through the list of apps and select the one for which you want to enable LED notifications. Once you’ve chosen the app, you can customize its notification settings.
Step 5: Enable LED Notifications
Within the app’s notification settings, look for an option related to LED notifications. This setting may be labeled as “LED indicator,” “Notification light,” or something similar. Toggle this setting to enable LED notifications for the selected app.
Step 6: Test the LED Notification
Once you’ve enabled LED notifications for the app, ask someone to send you a test notification. You should see the LED light up in the color you specified for that particular app.
By following these straightforward steps, you can easily enable LED notifications on your Moto G and stay informed about incoming notifications even when your phone is on silent or in your pocket.
Customizing LED Notification Settings
Once you’ve enabled the LED notification on your Moto G, you can further customize its behavior to suit your preferences. Customization options typically include choosing the LED color for specific notifications, setting the LED blink pattern, and adjusting the LED notification speed.
To customize the LED notification settings on your Moto G, navigate to the “Settings” menu and select “Apps & Notifications.” From there, tap on “Notifications” and then choose “LED Notification.” Here, you can typically find options to customize the LED color and blink pattern for different types of notifications, such as incoming calls, text messages, and app alerts.
Some Android customization interfaces may also offer the ability to adjust the LED notification speed, allowing you to control how quickly or slowly the LED blinks when a notification is received. This level of customization enables you to personalize your Moto G’s LED notifications to align with your unique preferences and style.
Conclusion
Enabling LED notification on your Moto G can greatly enhance your user experience by providing visual alerts for incoming calls, messages, and notifications. By following the simple steps outlined in this guide, you can customize the LED notification settings to suit your preferences and stay informed about important events on your device. Whether you want to personalize the color for different types of notifications or simply ensure that you never miss an alert, the LED notification feature offers a convenient solution. With this functionality activated, you can stay connected and informed without constantly checking your device, adding a touch of convenience to your daily routine.
FAQs
-
How do I enable LED notification on Moto G?
To enable LED notification on your Moto G, you can navigate to Settings, then select Apps & Notifications, followed by Notifications. From there, you can customize the LED notification settings to your preference. -
Can I customize the LED notification colors on Moto G?
Yes, you can customize the LED notification colors on your Moto G. By using third-party apps or custom ROMs, you can adjust the LED notification colors to suit your preferences. -
Does enabling LED notification drain the battery on Moto G?
Enabling LED notification on Moto G typically doesn't significantly impact battery life. The LED consumes minimal power, so you can enjoy the convenience of visual notifications without a noticeable impact on battery performance. -
Are there any apps that can enhance LED notification functionality on Moto G?
Yes, there are several apps available on the Google Play Store that can enhance LED notification functionality on Moto G. These apps allow you to customize LED colors, patterns, and notifications for different apps, providing a more personalized experience. -
Can I disable LED notifications for specific apps on Moto G?
Yes, you can disable LED notifications for specific apps on Moto G. Within the notification settings for each app, you have the option to turn off LED notifications if desired. This allows you to tailor the LED notification experience based on your preferences.
