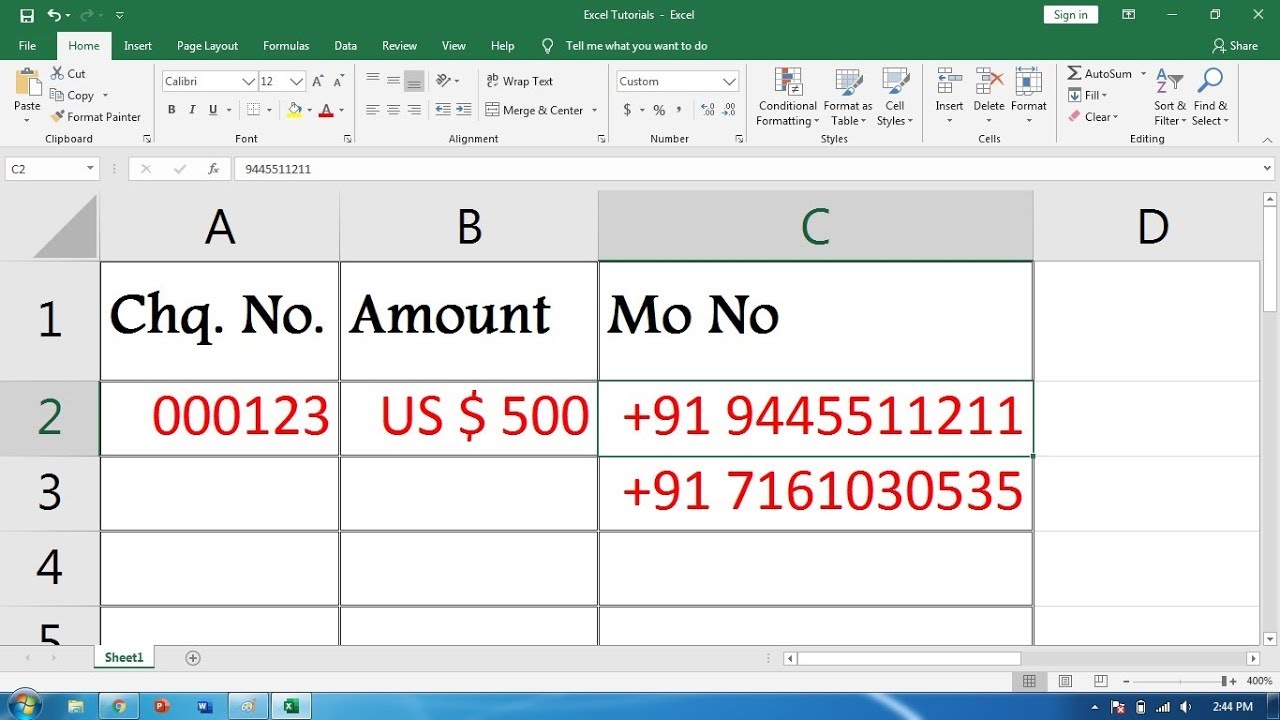
Excel is a versatile tool that allows users to efficiently organize and manipulate data. When working with phone numbers in Excel, it is essential to include the appropriate country code to ensure accurate communication. Adding the country code to a phone number in Excel helps establish a connection between individuals in different regions of the world, eliminating any potential confusion.
In this article, we will explore the step-by-step process of adding a country code to a phone number in Excel. Whether you are managing a contact list, conducting data analysis, or preparing a report, mastering this skill will undoubtedly enhance your productivity and streamline your workflow. So, let’s dive into this guide and unlock the power of Excel in adding country codes to phone numbers!
Inside This Article
- Method 1: Manually Adding Country Codes
- Method 2: Using CONCATENATE Function
- Method 3: Using Text to Columns Feature
- Method 4: Using VBA Macro
- Conclusion
- FAQs
Method 1: Manually Adding Country Codes
If you’re looking to add country codes to phone numbers in Excel, one of the simplest ways is to manually enter the codes. While this method may require more effort compared to automated methods, it allows for greater control and customization.
To begin, you’ll need to have a list of phone numbers in your Excel spreadsheet. Make sure the phone numbers are correctly formatted without any country codes.
Next, you’ll need to identify the country code for each phone number. Country codes are typically represented by a “+” symbol followed by a numerical code. For example, the country code for the United States is “+1” and for the United Kingdom is “+44”.
Once you have the country codes, you can add them to the corresponding phone numbers by simply inserting the code at the beginning. For instance, if you have a phone number “555-1234” and the country code is “+1”, you would enter “+1-555-1234” as the new formatted number.
Keep in mind that when manually adding country codes, you need to ensure the accuracy and consistency of the formatting. Make sure to double-check the country codes and apply them consistently throughout the spreadsheet.
This method is suitable for smaller datasets or situations where you have a limited number of phone numbers to modify. However, if you have a large number of phone numbers, it may be more efficient to explore automated methods like using functions or macros.
Method 2: Using CONCATENATE Function
Another method to add country codes to phone numbers in Excel is by using the CONCATENATE function. This function allows you to combine text strings, such as the country code and the phone number, into a single cell. Here’s how you can do it:
1. In a new Excel column, enter the country code for the phone numbers you want to update. For example, if you want to add the country code +1 for the United States, enter “+1” in the first cell of the column.
2. In the adjacent column, where you want to add the country code to the phone numbers, use the CONCATENATE function. Select the cell where you want to display the concatenated result and enter the formula “=CONCATENATE(country code cell, phone number cell)”. For example, if the country code cell is A2 and the phone number cell is B2, the formula will be “=CONCATENATE(A2, B2)”.
3. Drag the formula down to apply it to other cells in the column. This will automatically add the country code to each corresponding phone number.
4. Optional: If you want to remove the original phone numbers and keep only the concatenated values, you can copy the column containing the concatenated values, right-click, select “Paste Special”, and choose “Values”. This will replace the formulas with the actual values.
Using the CONCATENATE function allows you to add country codes to phone numbers in Excel quickly and efficiently. It is a straightforward method that doesn’t require complex formulas or macros. However, keep in mind that if you need to update the phone numbers in the future, you will have to repeat this process.
Method 3: Using Text to Columns Feature
If you need to add country codes to phone numbers in Excel, one efficient method is to utilize the Text to Columns feature. This feature allows you to split data in a single cell into multiple columns based on a delimiter. In our case, we will use it to separate the phone number from the country code.
Follow these steps to add country codes using the Text to Columns feature:
- Select the column containing the phone numbers that you want to add the country code to.
- Click on the “Data” tab in the Excel ribbon menu.
- Click on the “Text to Columns” button in the “Data Tools” group.
- The “Convert Text to Columns Wizard” will appear. Choose the “Delimited” option and click “Next”.
- Select the appropriate delimiter option, depending on how the phone numbers are formatted in your column. For example, if the country code is separated by a space or a hyphen, choose the respective delimiter. Click “Next”.
- In the next step, choose the desired column format for the phone numbers and click “Finish”.
After following these steps, you will notice that the phone numbers have been split into separate columns. The country code will now be in a separate column, allowing you to easily add the country code to the phone numbers in Excel.
If you want to keep the country code and phone number together in a single cell, you can use the CONCATENATE function or other string manipulation functions to combine the two values in a new column.
The Text to Columns feature is a powerful tool in Excel that can help you quickly and efficiently manipulate data. It is especially useful for tasks like adding country codes to phone numbers. By using this feature, you can save time and ensure accuracy in your data manipulation tasks.
Method 4: Using VBA Macro
If you have a large dataset in Excel and need to add country codes to phone numbers, using a VBA macro can be a time-saving solution. VBA (Visual Basic for Applications) is a programming language that allows automating tasks in Microsoft Office applications, including Excel. With a custom VBA macro, you can iterate through your data and add country codes to phone numbers seamlessly.
To use a VBA macro for adding country codes to phone numbers in Excel, follow these steps:
- Open your Excel workbook and press “Alt” + “F11” to open the Visual Basic Editor.
- In the Visual Basic Editor, click on “Insert” and choose “Module” to insert a new module.
- In the module, write the VBA code for adding country codes to phone numbers. Here is an example of a VBA macro that adds a country code of “+1” to phone numbers in column A:
vba
Sub AddCountryCode()
Dim rng As Range
Dim cell As Range
Set rng = Range(“A1:A” & Cells(Rows.Count, 1).End(xlUp).Row)
For Each cell In rng
If IsNumeric(cell.Value) Then
cell.Value = “+1” & cell.Value
End If
Next cell
End Sub
- Once you have written the VBA code, close the Visual Basic Editor.
- Go back to your Excel workbook and press “Alt” + “F8” to open the “Macro” dialog box.
- Select the “AddCountryCode” macro from the list and click “Run.”
- The VBA macro will run and add the country code to the phone numbers in column A.
By using a VBA macro, you can easily and efficiently add country codes to phone numbers in Excel. This method is particularly useful when dealing with a large amount of data, as it eliminates the need for manual entry and saves significant time and effort.
It’s important to note that macros should be used with caution, as they can have unintended consequences if not written or executed properly. Make sure to test the macro on a backup copy of your data before running it on your original workbook.
Now that you have learned how to add country codes to phone numbers using VBA macros in Excel, you can streamline your data manipulation process and improve efficiency in your regular tasks.
Adding a country code to a phone number in Excel is a simple but crucial task, especially when dealing with international communication. With the step-by-step instructions provided in this article, you can easily ensure that your phone numbers are correctly formatted and include the appropriate country code. By following these guidelines, you can avoid any potential issues or miscommunication when making phone calls or sending messages across borders.
The ability to add country codes to phone numbers in Excel is not only a time-saving feature, but it also helps maintain accuracy and professionalism in your communication. Whether you’re managing a large database of contacts or a small list of personal phone numbers, being able to include the correct country code is essential for effective communication. So, next time you come across a phone number in Excel, you’ll know exactly how to update it with the appropriate country code.
FAQs
Q: Why would I need to add a country code to a phone number in Excel?
A: Adding a country code to a phone number in Excel is essential when dealing with international contacts or when you want to format phone numbers consistently with a specific country code.
Q: How do I add a country code to a phone number in Excel?
A: To add a country code to a phone number in Excel, you can use a combination of formulas like CONCATENATE or the ampersand (&) operator. You will need the country code prefix, the phone number without a country code, and a cell where you will input the formula.
Q: Can I add a country code to multiple phone numbers in Excel at once?
A: Yes, you can add a country code to multiple phone numbers in Excel at once using the fill handle or by applying the formula to a range of cells. This way, you can save time and effort when dealing with a large number of phone numbers.
Q: Can I format the phone numbers with the country code directly in Excel?
A: Yes, once you have added the country code to the phone numbers in Excel, you can format the cells to display the phone numbers with the country code directly. Excel provides various formatting options that allow you to customize the appearance of the phone numbers according to your preferences.
Q: Will adding a country code affect the functionality of the phone numbers in Excel?
A: Adding a country code to a phone number in Excel will not affect the functionality of the phone number itself. The country code only serves as a prefix to indicate the country of origin or the destination for the phone number. The phone number will still function and can be used as usual.
