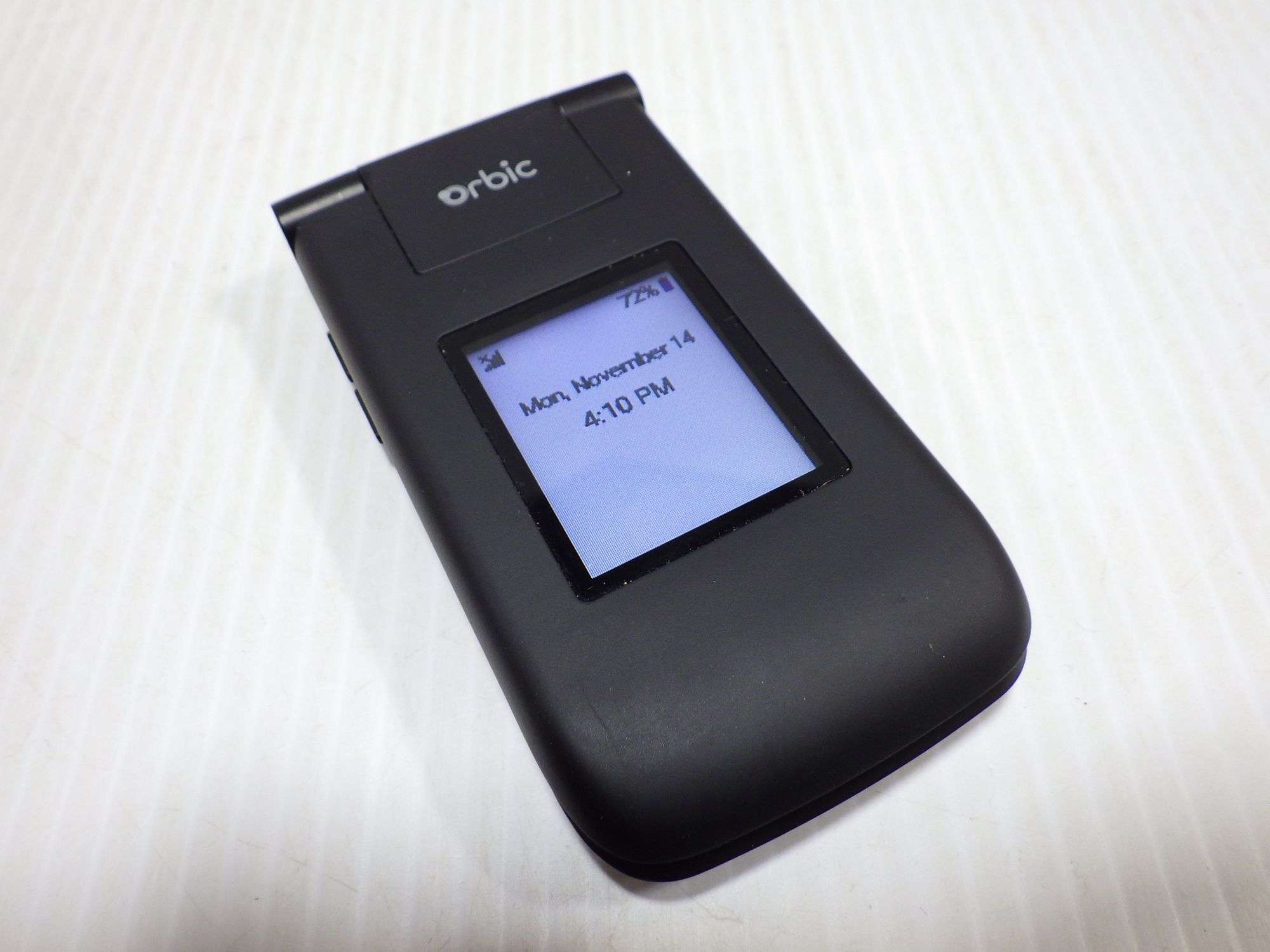
Are you wondering how to add minutes to your Orbic Flip Phone? Look no further! In today’s digital age, staying connected on the go has become increasingly important. Whether you’re using your Orbic Flip Phone for work, keeping in touch with family and friends, or simply enjoying the convenience of a reliable cell phone, adding minutes is a crucial step in ensuring uninterrupted communication.
In this article, we will guide you through the process of adding minutes to your Orbic Flip Phone effortlessly. We’ll provide you with step-by-step instructions and share valuable tips to make the process smooth and hassle-free. Whether you prefer traditional methods or the convenience of online options, we’ve got you covered. So, let’s dive in and discover how to top up your minutes on an Orbic Flip Phone.
Inside This Article
- Overview
- Step 1: Power on your Orbic Flip Phone
- Step 2: Access the Menu
- Step 3: Navigate to the “Add Minutes” Option
- Step 4: Select the desired minutes plan
- Step 5: Proceed with the payment
- Step 6: Confirm the minutes have been added
- Troubleshooting: If minutes are not added correctly
- Conclusion
- FAQs
Overview
Adding minutes to your Orbic Flip Phone is quick and easy. Whether you prefer to add minutes through your phone’s menu, purchase and apply them through your carrier’s website, use a prepaid refill card, or even contact customer support for remote assistance, there are multiple options available to suit your needs.
In this article, we will guide you through the various methods of adding minutes to your Orbic Flip Phone, ensuring you stay connected and have sufficient call time whenever you need it. Let’s dive in and explore the different ways to add minutes to your phone.
Method 1: Adding minutes through the phone’s menu
The first method involves adding minutes directly through your phone’s menu. This is a convenient option as it allows you to add minutes on-the-go without the need for external devices or internet access. Simply follow these steps:
- Press the Menu button on your Orbic Flip Phone to access the main menu.
- Navigate to the “Prepaid” or “Add Minutes” option using the arrow keys.
- Select the option to add minutes and enter the provided code or PIN.
- Follow the on-screen instructions to complete the transaction and add minutes to your phone.
Method 2: Purchasing and applying minutes through the carrier’s website
If you prefer a more digital approach, you can purchase and apply minutes to your Orbic Flip Phone through your carrier’s website. This method requires internet access and allows for more flexibility in choosing the desired minutes package. Follow these steps:
- Open a web browser on your computer or smartphone and visit your carrier’s website.
- Login to your account or create a new account if necessary.
- Look for the “Add Minutes” or “Recharge” option in your account settings.
- Select the minutes package that best suits your needs and proceed to the checkout.
- Follow the prompts to make the payment and apply the minutes to your Orbic Flip Phone.
Method 3: Adding minutes using a prepaid refill card
Another popular method is using a prepaid refill card, which can be purchased from various retailers. These cards typically come with a scratch-off code or PIN that you can redeem to add minutes to your phone. Here’s how:
- Scratch off the protective layer to reveal the code or PIN on the refill card.
- On your Orbic Flip Phone, navigate to the “Prepaid” or “Add Minutes” option.
- Select the option to add minutes using a refill card.
- Enter the code or PIN from the refill card when prompted.
- Follow the instructions to complete the transaction and add the minutes to your phone.
Method 4: Contacting customer support to add minutes remotely
If you encounter any issues or prefer a more hands-off approach, you can always contact your carrier’s customer support to add minutes to your Orbic Flip Phone remotely. The customer support team will guide you through the process and assist you in adding the desired minutes to your phone.
That’s it! Now you have a variety of methods to choose from when it comes to adding minutes to your Orbic Flip Phone. Whether you prefer the convenience of using the phone’s menu, the flexibility of online purchase, the simplicity of a prepaid refill card, or the assistance of customer support, you can easily ensure that you always have sufficient call time at your disposal. Stay connected with your Orbic Flip Phone by adding minutes whenever you need to.
Step 1: Power on your Orbic Flip Phone
Before you can begin adding minutes to your Orbic Flip Phone, the first step is to power it on. To do this, press and hold the power button located either on the top or side of the phone, depending on the model. Keep holding the button until you see the Orbic logo appear on the screen, indicating that the phone is turning on.
Once the phone is powered on, you may be prompted to enter your PIN or unlock code. This is a security measure to ensure that only authorized users can access the phone. Simply enter the code using the keypad and press the “OK” or “Enter” button to continue.
After entering your PIN or unlock code, the phone will complete the startup process and take you to the home screen. At this point, you are ready to proceed with adding minutes to your Orbic Flip Phone.
Step 2: Access the Menu
Once you have your Orbic Flip Phone turned on and unlocked, you need to access the menu to add minutes. The menu is where you can navigate through the phone’s settings and features.
To access the menu on the Orbic Flip Phone, you can follow these steps:
- Press the Menu button. This button is usually located in the center of the navigation keys or represented by an icon that looks like three horizontal lines.
- Use the navigation keys to scroll through the menu options. These keys are typically located above, below, or around the Menu button.
- Highlight the “Add Minutes” or “Prepaid” option. The exact wording may vary depending on your phone model or carrier.
- Press the Select or OK button to enter the Add Minutes menu.
Once you have accessed the menu, you will be able to choose the method you prefer to add minutes to your Orbic Flip Phone. Whether you want to purchase minutes online, use a refill card, or contact customer support, the menu will provide you with the necessary options to proceed.
Step 3: Navigate to the “Add Minutes” Option
Once you have accessed the menu on your Orbic Flip Phone, it’s time to navigate to the “Add Minutes” option. This will allow you to add more minutes to your phone’s account and ensure that you can continue using it without any interruptions.
To navigate to the “Add Minutes” option, use the arrow keys on your phone’s keypad to scroll through the menu options. Look for a category or sub-menu labeled “Prepaid” or “Account.” Within this section, you should find the “Add Minutes” option or something similar.
Once you’ve highlighted the “Add Minutes” option, press the designated key on your phone (often the center button or the “OK” button) to select it. This will take you to a screen where you can enter the necessary details to add minutes to your Orbic Flip Phone.
Note that the exact location of the “Add Minutes” option may vary slightly depending on the specific model of your Orbic Flip Phone. Some phones may have a dedicated “Add Minutes” button instead of burying it within a menu. Refer to your phone’s user manual or guide for precise instructions if you’re unable to locate this option.
Step 4: Select the desired minutes plan
Once you’ve accessed the menu for adding minutes to your Orbic Flip Phone, you’ll come across a variety of plan options to choose from. It’s important to select the plan that best suits your needs and usage patterns. Here’s how you can go about selecting the desired minutes plan:
1. Evaluate your usage: Take a moment to assess your phone usage. Consider how often you make calls, send messages, and use other features that require minutes. This will help you determine the appropriate amount of minutes you’ll need.
2. Check available options: Look through the list of available minutes plans provided by your carrier. They may offer different bundles, such as plans with a fixed number of minutes per month or a pay-as-you-go option with a certain amount of minutes to be used within a specified time frame.
3. Consider other features: In addition to minutes, you might also want to consider any additional features that come bundled with the plan. Some plans may offer text messages or data allowances, which can be beneficial if you use these features frequently.
4. Compare prices: Compare the prices of the different minutes plans available to ensure that you’re getting the best value for your money. Take into account any additional features included and weigh them against the cost of the plan.
5. Select the plan: Once you’ve evaluated your usage, reviewed the available options, considered additional features, and compared prices, you can confidently select the minutes plan that aligns with your needs. Use the navigation buttons on your Orbic Flip Phone to browse through the plans and make your selection.
6. Confirm the selection: After you’ve chosen the desired minutes plan, the phone will prompt you to confirm your selection. Take a moment to double-check that you’ve selected the correct plan and that it covers your minutes requirements adequately.
7. Complete the process: Once you’ve confirmed your selection, follow the prompts provided by the phone to complete the process of adding the minutes plan to your Orbic Flip Phone. The phone will guide you through the necessary steps, such as entering any personal or payment information required.
By carefully selecting the minutes plan that suits your needs, you can ensure that your Orbic Flip Phone is always equipped with sufficient minutes for your communication needs. Whether you’re a light user or someone who relies heavily on their phone, choosing the right minutes plan can help you stay connected without any disruptions.
Step 5: Proceed with the payment
Once you have selected the desired amount of minutes and confirmed your purchase, it’s time to proceed with the payment. Follow these simple steps to complete your transaction:
1. Choose your preferred payment method – Most carriers offer a variety of payment options such as credit/debit card, PayPal, or even mobile wallet apps. Select the option that works best for you.
2. Enter your payment details – Provide the necessary information for the chosen payment method. This may include your card number, expiration date, CVV code, billing address, or login details for your payment account.
3. Review the order summary – Take a moment to carefully review your order details and ensure that the selected minutes, payment amount, and any applicable fees are correct.
4. Confirm the payment – Once you are confident that all the information is accurate, click on the “Confirm” or “Pay” button to proceed with the payment.
5. Wait for the payment confirmation – After submitting your payment, the system will process your transaction. In most cases, you will receive a confirmation email or SMS with the payment receipt and any additional instructions if applicable.
6. Check your remaining minutes – Once the payment is processed successfully, your purchased minutes will be added to your Orbic Flip phone. You can usually check your remaining balance by going to the phone’s menu and navigating to the “Minutes” or “Balance” section.
By following these steps, you can easily proceed with the payment and enjoy the added minutes on your Orbic Flip phone. Make sure to keep track of your usage and recharge your minutes as needed to stay connected.
Step 6: Confirm the minutes have been added
Once you have completed the process of adding minutes to your Orbic Flip Phone, it is important to confirm that the minutes have been successfully added. This will ensure that you can use your phone without any interruptions and make calls or send messages as needed.
To confirm the minutes have been added, you can follow these simple steps:
- Ensure that your phone is turned on and has sufficient battery life.
- Access the main menu of your Orbic Flip Phone.
- Navigate to the “Settings” or “Phone Settings” option.
- Look for the “Prepaid” or “Balance” option and select it.
- You will then be able to view your remaining minutes or balance on your phone’s screen.
If the remaining minutes or balance displayed on your phone matches the amount you recently added, then the minutes have been successfully applied to your phone.
If you encounter any discrepancies or if the minutes have not been added, don’t panic. There could be a simple solution to the issue:
- Double-check the confirmation number or PIN you used when adding the minutes. Ensure that you entered it correctly.
- If you added the minutes online or through a prepaid refill card, verify that the transaction was completed successfully. Check your email or receipt for confirmation.
- If the above steps do not resolve the issue, contact your carrier’s customer support for assistance. They will be able to investigate and resolve any problems with adding minutes to your Orbic Flip Phone.
Confirming the minutes have been added will give you peace of mind knowing that you have a sufficient balance to make calls and stay connected. It is an essential step in the process of adding minutes to your Orbic Flip Phone and ensuring its usability.
Troubleshooting: If minutes are not added correctly
Adding minutes to your Orbic Flip Phone should be a seamless process, but occasionally, you might encounter issues where minutes are not added correctly. If you’re experiencing this problem, don’t worry! There are a few troubleshooting steps you can follow to resolve this issue and ensure that your minutes are properly added.
Firstly, double-check if you entered the refill card or the online purchase code correctly. Sometimes, a simple typo can cause the system to reject the code and prevent the minutes from being added. Take a moment to carefully re-enter the code, triple-checking that all the characters are accurate.
If you’re still facing issues, check if you have sufficient funds in your account to cover the minutes purchase. Insufficient funds can result in the failure to add minutes. Ensure that you have enough balance in your account before attempting to add minutes again.
In some cases, technical glitches or network connectivity problems can lead to issues with adding minutes. Restart your Orbic Flip Phone by turning it off and then back on. This can help refresh the device and resolve any temporary network or software issues that may be causing the problem.
If the problem persists, it is advisable to contact the customer support of your carrier. They have the necessary tools and expertise to diagnose and resolve the issue. Explain the problem and provide them with the necessary information, such as your phone number and any error messages you may have encountered. They will guide you through the troubleshooting process or escalate the issue to their technical team if required.
Remember, troubleshooting can differ depending on your specific carrier and its policies. Following these steps should help you resolve the issue of minutes not being added correctly to your Orbic Flip Phone. By ensuring that you have followed the correct steps and sought assistance when needed, you can quickly get your minutes added and enjoy uninterrupted communication on your device.
Adding minutes to your Orbic Flip Phone is a straightforward process that allows you to stay connected and enjoy all the features of your device. Whether you prefer prepaid or postpaid options, there are various methods available to add minutes to your phone. From purchasing airtime cards and using online platforms to utilizing payment gateways and contacting your service provider, the choice is yours.
By following the steps outlined in this article, you can easily add minutes to your Orbic Flip Phone and ensure uninterrupted communication. Remember to keep track of your usage and monitor your remaining balance to avoid any service disruptions. Enjoy the convenience and flexibility that comes with keeping your phone topped up and ready for use at all times. Stay connected and make the most out of your Orbic Flip Phone!
FAQs
1. How do I add minutes to my Orbic Flip Phone?
Adding minutes to your Orbic Flip Phone is a straightforward process. Simply follow these steps:
- Locate the “Menu” button on your phone’s keypad and press it.
- Navigate to the “Prepaid” or “Add Minutes” option using the arrow keys and select it by pressing the center button.
- You will be prompted to enter a code or PIN to redeem your minutes. If you have a physical refill card, scratch off the silver coating to reveal the PIN and enter it using the keypad. If you have a digital refill, you will receive a code via email or text message, which you can enter using the keypad.
- Confirm the transaction and wait for the minutes to be added to your phone. You may need to restart your phone for the changes to take effect.
If you encounter any issues or have questions specific to your service provider, it’s best to consult their customer support for further assistance.
2. Can I add minutes to my Orbic Flip Phone online?
Yes, many service providers offer the option to add minutes to your Orbic Flip Phone online. Check your service provider’s website or app for instructions on how to refill your prepaid account digitally. Usually, you will need to log in to your account, navigate to the “Add Minutes” or “Refill Account” section, and follow the prompts to complete the transaction. Make sure to have your payment method ready, as you may need to enter your credit card information or use an online payment service.
3. How frequently do I need to add minutes to my Orbic Flip Phone?
The frequency of adding minutes to your Orbic Flip Phone depends on your usage and the type of prepaid plan you have. Some plans offer a set number of minutes per month, while others require you to manually add minutes as needed. It’s essential to monitor your usage and refill your account before running out of minutes to avoid any service interruptions. Consult your service provider for guidance on the best refill schedule based on your usage patterns.
4. Can I set up automatic minutes refill for my Orbic Flip Phone?
Yes, some service providers offer the option to set up automatic minutes refill for your Orbic Flip Phone. This feature, often known as “Auto Refill” or “Recurring Refill,” allows you to link a credit or debit card to your account and automatically refill your minutes at a specific interval, such as monthly or every 30 days. Check your service provider’s website or app for instructions on how to set up this convenience. Remember to keep an eye on your account balance to ensure you have sufficient funds for the automatic refill to process successfully.
5. What happens if I don’t add minutes to my Orbic Flip Phone?
If you don’t add minutes to your Orbic Flip Phone when needed, your service may be interrupted. Depending on your service provider and the terms of your prepaid plan, you might lose the ability to make calls, send texts, or access data once your minutes run out. It’s important to stay vigilant about your remaining balance and refill your account promptly to avoid any disruptions in communication. Regularly checking your account status or setting up notifications from your service provider can help you stay on top of your minutes and prevent any inconveniences.
