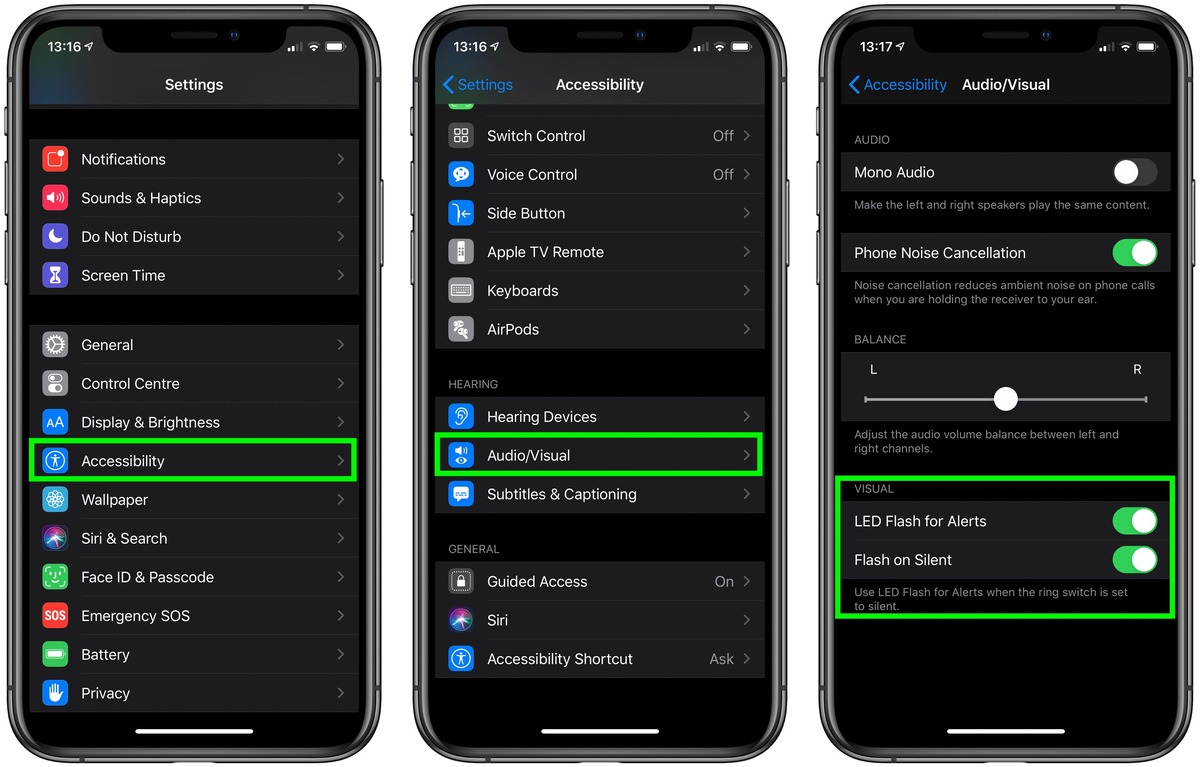
Are you tired of missing important notifications on your iPhone 11 because the sound or vibration isn’t noticeable enough? Don’t worry, there is a solution! By enabling the flash notification feature on your iPhone 11, you can ensure that you never miss a notification again, even if your device is on silent or in another room.
In this comprehensive guide, we will walk you through the step-by-step process of turning on flash notifications on your iPhone 11. It’s a simple and handy feature that can be a real game-changer for those who need to stay connected and stay on top of their messages, calls, and other important alerts. Let’s dive in and learn how to make the flash on your iPhone 11 work for you!
Inside This Article
- How To Turn On Flash Notification On iPhone 11
- Enable Flash Notifications in Settings
- Customize Flash Notification Settings
- Turn On Camera LED for Flash Notification
- Disable Flash Notification for Specific Apps
- Conclusion
- FAQs
How To Turn On Flash Notification On iPhone 11
Do you often miss important calls or notifications on your iPhone 11? If so, enabling flash notifications can be a useful feature to ensure you never miss an alert again. In this article, we’ll guide you through the steps to turn on flash notification on your iPhone 11.
Flash notification is a feature that utilizes the camera LED flash on your iPhone 11 to alert you visually when you receive a call or notification. It’s a great accessibility feature for individuals with hearing impairments or for those who prefer visual cues for alerts. Here’s how you can enable flash notification on your iPhone 11:
Enable Flash Notifications in Settings
The first step is to navigate to the Settings app on your iPhone 11. Look for the gear-shaped icon on your home screen and tap on it to open the Settings menu.
Once in the Settings menu, scroll down and tap on the “Accessibility” option. Inside the Accessibility menu, you’ll find various settings related to enhancing the accessibility of your iPhone.
Scroll down again and tap on the “Audio/Visual” option. Within the Audio/Visual menu, you’ll see a toggle switch for “LED Flash for Alerts.” Tap on the switch to enable the flash notification feature.
Customize Flash Notification Settings
After enabling flash notifications, you can further customize the settings to suit your preferences. Tap on the “LED Flash for Alerts” option again to access additional customization options.
Inside this menu, you can choose to have the flash notification occur only when your iPhone is set to silent mode or even enable it for both silent and ring modes. Select the option that best fits your needs.
You can also choose to enable “Flash on Silent” if you want the flash notification to occur only when your iPhone is in silent mode. This is particularly useful if you want to avoid disturbing others with audible alerts.
Turn On Camera LED for Flash Notification
If you want to make sure that the camera LED flash is used for the flash notification, make sure to double-check the settings. Go back to the “Accessibility” menu in the Settings app and tap on “Camera” under the “Media” section.
Inside the Camera menu, ensure that the “LED Flash for Alerts” option is enabled. This ensures that the camera LED flash is utilized for the flash notification whenever you receive a call or notification.
Disable Flash Notification for Specific Apps
If you want to disable flash notifications for specific apps, you can do so by going to the “Notifications” section in the Settings app. Here, you’ll see a list of all the apps installed on your iPhone.
Select the app for which you want to disable flash notifications and tap on it. Inside the app’s settings, you’ll find an option called “LED Flash for Alerts.” Simply toggle the switch to the off position to disable flash notifications for that particular app.
By following the steps outlined above, you can easily enable flash notifications on your iPhone 11 and ensure you never miss an important call or notification again. Whether you have hearing impairments or simply prefer visual cues, the flash notification feature can be a valuable tool in staying connected.
So go ahead and enable flash notifications on your iPhone 11 today, and stay in the loop with important alerts at all times!
Enable Flash Notifications in Settings
If you’re an iPhone 11 user and want to enable flash notifications, you can easily do so by following a few simple steps. Flash notifications are a great feature for those who are hearing impaired or prefer visual alerts. With flash notifications, your iPhone 11’s LED flash will blink whenever you receive a notification, ensuring that you don’t miss any important messages or calls.
To enable flash notifications, start by opening the “Settings” app on your iPhone 11. This can be found on your home screen or by swiping down and using the search bar at the top of the screen. Once you’re in the Settings menu, scroll down and tap on “Accessibility”.
Within the Accessibility menu, you’ll find various options to customize your iPhone’s settings. Look for the “Audio/Visual” section and tap on “LED Flash for Alerts”. This option controls the flash notifications feature.
When you tap on “LED Flash for Alerts”, you’ll see a toggle switch. Simply slide the switch to the right to enable flash notifications. The toggle switch will turn green, indicating that the feature is now activated. From now on, whenever your iPhone 11 receives a notification, the LED flash on the back of the device will blink, providing you with a visual notification.
It’s worth mentioning that enabling flash notifications may affect your iPhone 11’s battery life. Since the LED flash consumes additional power when it blinks, you may notice a slight decrease in your battery performance. However, if you find flash notifications to be beneficial and necessary, this minor trade-off is likely worth it.
Once you’ve enabled flash notifications, you can further customize the settings to suit your preferences.
Customize Flash Notification Settings
When it comes to flash notifications on your iPhone 11, customization is key. You can personalize the way flash notifications behave and look by adjusting various settings. Let’s explore how you can customize flash notification settings to better suit your needs.
To start customizing the flash notifications, open the “Settings” app on your iPhone 11 and navigate to the “Accessibility” menu.
Once you are in the “Accessibility” menu, scroll down and tap on “Audio/Visual” under the “Hearing” section.
In the “Audio/Visual” menu, you will find the “LED Flash for Alerts” option. Toggle this switch to turn on the flash notification feature.
After enabling the flash notification feature, you can further customize its behavior by tapping on “LED Flash Alerts” to access more options.
Inside the “LED Flash Alerts” menu, you will see the “Flash on Silent” and “Flash on Ring” options. These settings allow you to configure whether the flash notification should be active when your iPhone is on silent mode or when it rings.
If you want the flash notification to be active only when your iPhone is on silent mode, ensure that the “Flash on Silent” option is toggled on. Similarly, toggle on the “Flash on Ring” option if you want the flash notification to activate when your iPhone rings.
Moreover, you can adjust the flash notification’s intensity. Inside the “LED Flash Alerts” menu, you will find the “LED Flash Intensity” option. By default, it will be set to “Medium”. However, if you prefer a more subtle or vibrant flash, you can choose between “Low” and “High” intensities respectively.
Additionally, if you want the flash notification to repeat multiple times, you can enable the “LED Flash Repeat Alerts” option. This way, the flash notification will flash repeatedly until you check your notifications.
Once you have customized the flash notification settings to your preference, simply exit the “Settings” app. The changes will be applied immediately, allowing you to experience your personalized flash notifications on your iPhone 11.
Please note that flash notifications may not be visible if your iPhone is facedown or placed in a pocket. Ensure that your iPhone is in a position where the camera LED can be easily seen to make the most of this feature.
Turn On Camera LED for Flash Notification
If you want to ensure that you never miss a notification on your iPhone 11, you can take advantage of the camera LED to provide a visual alert. By turning on the Camera LED for flash notification, the LED light on the back of your iPhone will flash whenever you receive a notification.
To enable this feature, follow these steps:
- Open the Settings app on your iPhone 11.
- Scroll down and tap on “Accessibility”.
- Tap on “Audio/Visual”.
- Under the “Visual” section, toggle on the “LED Flash for Alerts” option.
Once you have enabled the Camera LED for flash notification, you will notice that the LED light on the back of your iPhone will flash whenever you receive a notification. This can be particularly useful in situations where your iPhone is on silent mode or when you are in a noisy environment and may not hear the sound or feel the vibration of incoming notifications.
It’s important to note that enabling this feature may cause your iPhone’s battery to drain slightly faster, as the camera LED requires additional power to flash. If battery life is a concern for you, it may be worth considering using alternative methods of notification, such as sound or vibration, instead of relying solely on the Camera LED.
Disable Flash Notification for Specific Apps
If you want to disable the flash notification feature for specific apps on your iPhone 11, you can easily customize the settings to suit your preferences. Follow these steps to disable flash notifications for specific apps:
- Go to the “Settings” app on your iPhone 11.
- Scroll down and tap on “Accessibility”.
- Next, tap on “Audio/Visual” in the Accessibility menu.
- Under the “Audio/Visual” settings, you will find the option “LED Flash for Alerts”. Tap on it.
- Toggle off the switch next to the apps for which you want to disable the flash notification feature.
By turning off the switch for specific apps, you can prevent the flash notification from activating when you receive alerts or notifications from those apps.
It’s important to note that disabling the flash notification for specific apps will only affect the LED flash alert. You will still receive the standard audio or vibration alerts for those apps unless you have also customized those settings.
If you want to re-enable the flash notification for specific apps at any time, simply follow the same steps above and toggle on the switch next to the desired apps.
By customizing the flash notification settings on your iPhone 11, you have the flexibility to choose which apps you want to receive flash alerts from and which ones you prefer to have a more traditional alert system.
In conclusion, enabling the flash notification feature on your iPhone 11 can be a beneficial and handy tool. It allows you to receive visual alerts for incoming calls, messages, and notifications, even when your phone is on silent or in a noisy environment. This feature is especially helpful for individuals with hearing impairments or those who frequently find themselves in loud settings.
By following the simple steps outlined in this article, you can easily activate the flash notification functionality on your iPhone 11. Whether you want to stay discreet in a meeting, avoid missing important calls and messages, or simply add a touch of personalization to your device, turning on flash notifications will provide an additional layer of convenience and functionality.
So, why wait? Go ahead and enable the flash notification feature on your iPhone 11 today to enhance your mobile communication experience.
FAQs
1. How do I turn on flash notification on iPhone 11?
To turn on flash notification on iPhone 11, follow these steps:
- Go to your iPhone’s Settings.
- Scroll down and tap on “Accessibility”.
- Tap on “Audio/Visual”.
- Under the “LED Flash for Alerts” section, toggle the switch to turn it on.
2. Why would I want to turn on flash notification on my iPhone 11?
Flash notification can be useful for individuals who have difficulty hearing or for those who prefer visual alerts instead of sound alerts. It allows you to receive notifications with a visual cue, as the LED flash on the iPhone will illuminate whenever you receive a notification, ensuring that you don’t miss any important alerts.
3. Can I customize the flash notification on my iPhone 11?
Yes, you can customize the flash notification on your iPhone 11. Under the “LED Flash for Alerts” section in the Accessibility settings, you can choose to enable “Flash on Silent” if you want the flash to work even when your iPhone is set to silent mode. Additionally, you can select “LED Flash Alerts” to enable flash notifications for incoming calls or notifications from specific apps.
4. Will turning on flash notification drain my iPhone 11 battery quickly?
The LED flash on the iPhone is designed to be energy-efficient and won’t significantly drain your device’s battery. However, using flash notification for an extended period may have a slight impact on battery life. If you’re concerned about battery usage, you can toggle the flash notification off when it’s not needed.
5. Can I use flash notification when my iPhone 11 is in Do Not Disturb mode?
Yes, you can still use flash notification when your iPhone 11 is in Do Not Disturb mode. The flash will activate and alert you visually, even if your iPhone is set to silence or vibrate only. It’s a convenient feature that ensures you don’t miss any important notifications while you’re in a meeting or prefer a quieter environment.
