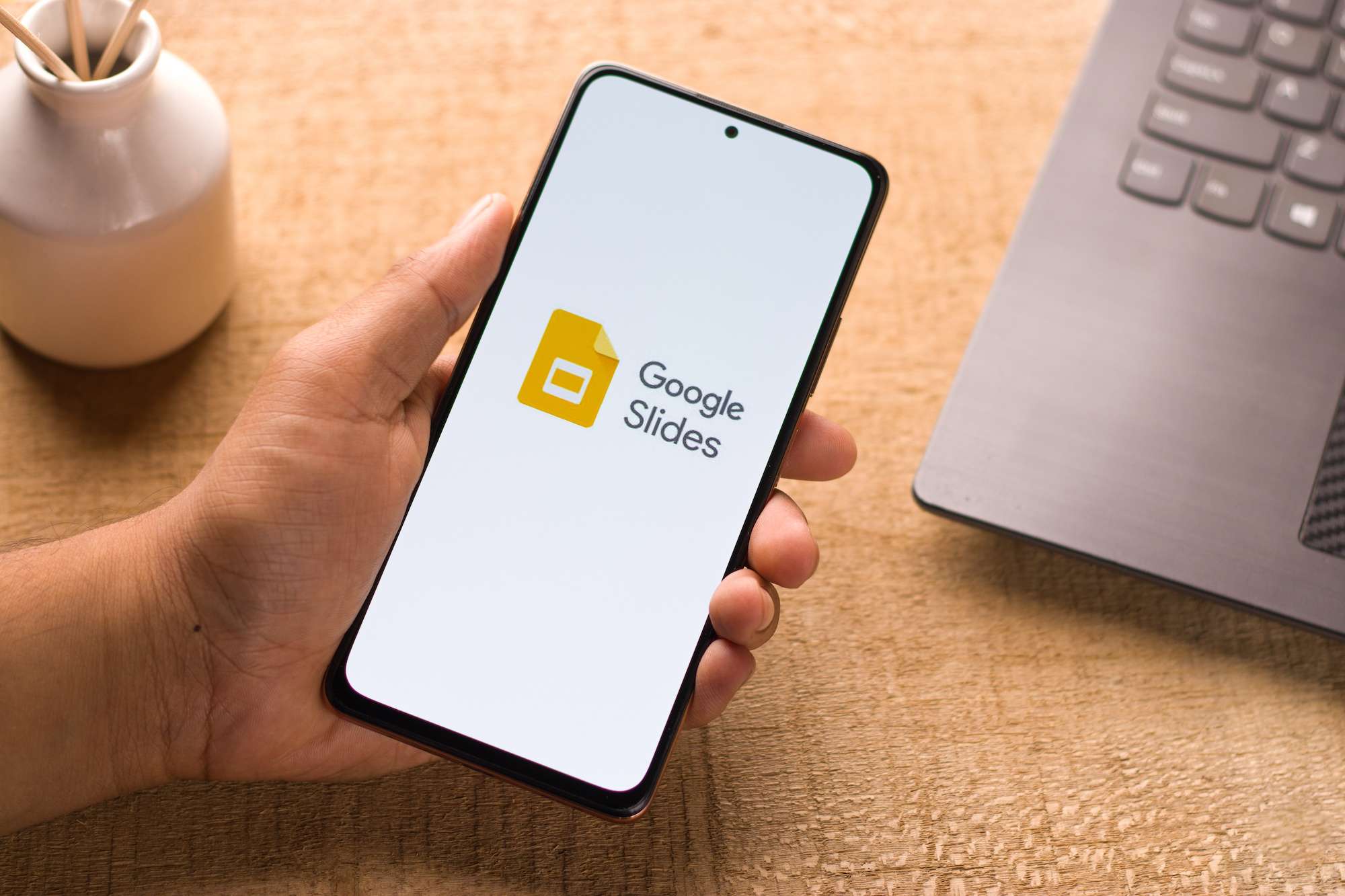
Google Slides, a powerful presentation tool offered by Google, allows users to create dynamic and engaging slideshows. While incorporating various media elements into a presentation, such as images, charts, and text is a standard practice, adding videos can take it to the next level. Videos are not only visually appealing but also provide an interactive element that can captivate an audience and convey a message effectively.
In this article, we will explore how to add videos from your phone to Google Slides, unlocking a new realm of possibilities for your presentations. Whether you want to showcase a product demo, include a video testimonial, or incorporate a captivating video clip, we have you covered. Follow the step-by-step instructions, and with a few clicks, you’ll be able to seamlessly integrate videos from your mobile device into your Google Slides presentation, delivering a compelling and memorable experience for your audience.
Inside This Article
- Selecting the Video File on your Phone
- Uploading the Video to Google Drive
- Inserting the Video into Google Slides
- Adjusting Video Settings in Google Slides
- Conclusion
- FAQs
Selecting the Video File on your Phone
Adding a video file from your phone to Google Slides is a simple and straightforward process. However, it all begins with selecting the video file on your phone. Before you start, make sure you have the video file saved on your device.
To begin, unlock your phone and navigate to the gallery or file manager app where your video file is stored. Depending on the make and model of your phone, the location and naming of these apps may vary. Once you find the app, open it to access your videos.
Browse through your video collection until you find the specific file you want to add to your Google Slides presentation. It could be a recorded video, a downloaded video, or one that you received via messaging or other platforms. Once you locate the desired video, tap on it to select it.
The video may appear as a thumbnail or have a small play button overlaying the image. This indicates that it is selectable. Once you tap on the video file, it should be highlighted or bordered to indicate that it has been selected.
After selecting the video, you may have the option to preview it before proceeding. This allows you to ensure that you have selected the correct video and that it is in the desired format and quality for your presentation.
Once you have confirmed your selection, you are ready to move on to the next steps of uploading the video to Google Drive and inserting it into your Google Slides presentation.
Uploading the Video to Google Drive
Once you have selected the video file on your phone that you want to add to your Google Slides presentation, the next step is to upload the video to your Google Drive account. Google Drive is a cloud storage platform provided by Google that allows you to store, share, and access files from anywhere.
To start, open the Google Drive app on your phone or visit the Google Drive website on your computer. Sign in to your Google account if you haven’t already. On the Google Drive app, tap on the “+” button or the “New” button to create a new file. On the Google Drive website, click on the “+ New” button and select “File upload” from the drop-down menu.
Locate the video file on your phone’s storage or on your computer, and select it. The file will then start uploading to your Google Drive. Depending on the size of the video file and the speed of your internet connection, the upload process may take some time. Be patient and ensure that you have a stable internet connection throughout the upload.
Once the video file is uploaded to your Google Drive, you can organize it into folders or keep it in the main directory. By default, the video file will be set to privately accessible, meaning only you can view and access it. If you want to share the video with others, you will need to adjust the sharing settings of the file.
To adjust the sharing settings, right-click on the video file in your Google Drive and select “Share” or tap on the three dots next to the file on the Google Drive app and select “Share”. From there, you can enter the email addresses of the people you want to share the video with, and choose whether they can view, comment, or edit the file.
Now that you have successfully uploaded the video file to your Google Drive and adjusted the sharing settings, you are ready to insert the video into your Google Slides presentation. Keep reading to learn how to do this.
Inserting the Video into Google Slides
Once you have uploaded your video to Google Drive, you can easily insert it into your Google Slides presentation. Here’s how:
1. Open the Google Slides presentation where you want to add the video.
2. Go to the slide where you want to insert the video. Click on the “Insert” tab in the top menu bar.
3. From the drop-down menu, click on “Video.” This will open a pop-up window.
4. In the pop-up window, you have two options to choose from: “Google Drive” or “By URL.” If you uploaded the video to Google Drive, click on “Google Drive.” If you have the direct URL of the video, click on “By URL.”
5. If you chose “Google Drive,” a list of your Google Drive files will appear. Locate the video file you want to insert and click on it.
6. Click on the “Insert” button. The video will be inserted into the slide.
7. You can resize and reposition the video by clicking and dragging on the corners and edges. You can also use the alignment tools in the top menu bar to adjust the video’s position on the slide.
8. To play the video during your presentation, simply click on it while in presentation mode. The video will start playing in a pop-up window.
9. If you want to adjust the video settings, right-click on the video and select “Video Options.” From there, you can choose options such as autoplay, mute, and loop.
10. Remember to save your Google Slides presentation to ensure that the video is properly saved and can be played during your presentation.
By following these steps, you can seamlessly integrate your videos into your Google Slides presentation, enhancing your visual content and engaging your audience in a dynamic way.
Adjusting Video Settings in Google Slides
Once you have inserted a video into your Google Slides presentation, you may need to make some adjustments to the video settings to ensure it plays smoothly and fits seamlessly into your presentation. Here are some key video settings you can tweak in Google Slides:
- Video Playback Options: To access the video playback options, select the video in your slide and click on the “Format options” tab that appears in the toolbar at the right side of the screen. From there, you can choose whether the video should automatically play or be triggered by a click, as well as adjust the volume settings.
- Video Start and End Time: If you only want to show a specific portion of the video during your presentation, you can set the start and end time for playback. Simply click on the video, go to the “Video playback” tab in the toolbar, and enter the desired start and end times in the designated fields.
- Video Looping: To make the video loop continuously during your presentation, select the video, go to the “Video playback” tab, and check the “Loop video” option. This is ideal for showcasing short animations or repeating clips.
- Video Size and Position: Google Slides allows you to resize and reposition the video to fit your slide layout. Click on the video, go to the “Size & position” tab in the toolbar, and use the sizing handles to adjust the video’s dimensions. You can also drag and drop the video to reposition it on the slide.
By adjusting these video settings, you can create a more engaging and seamless multimedia experience for your audience during your Google Slides presentation. Remember to preview your presentation to ensure that the video plays as intended and make any necessary tweaks before sharing it with others.
Conclusion
In conclusion, adding videos from your phone to Google Slides can be a powerful tool to enhance your presentations and engage your audience. With the convenience and versatility of mobile phones, you can easily capture and edit videos on the go, making it easier than ever to incorporate dynamic multimedia content into your slideshows.
By following the steps outlined in this article, you can seamlessly integrate videos into your Google Slides presentations, creating a more immersive and captivating experience for your viewers. Whether you’re presenting in a professional setting, delivering a school project, or simply sharing memories with friends and family, adding videos from your phone to Google Slides is a surefire way to make your presentations stand out.
So go ahead and give it a try! Explore the endless possibilities of adding videos to your Google Slides, and unleash your creativity to make your presentations truly remarkable.
FAQs
1. Can I add a video from my phone to Google Slides?
Absolutely! Google Slides allows you to easily add videos from your phone to your presentations. With just a few simple steps, you can enhance your slides with engaging multimedia content.
2. What file formats are supported for videos in Google Slides?
Google Slides supports a variety of video file formats, including MP4, AVI, MOV, and WMV. However, it’s important to note that some file formats might not be compatible with all devices or operating systems. It’s always a good idea to check the video format requirements beforehand.
3. How do I add a video from my phone to Google Slides?
To add a video from your phone to Google Slides, follow these steps:
- Open Google Slides on your computer and go to the slide where you want to add the video.
- Click on the “Insert” menu and select “Video.”
- In the “Insert Video” window, choose the “Upload” tab.
- Click on “Select a file from your device” and browse for the video file on your phone.
- Select the video file and click “Open” to upload it to Google Slides.
- Once the video is uploaded, you can resize and reposition it on the slide as desired.
4. Can I play the video directly from Google Slides on my phone?
Yes, you can play the video directly from Google Slides on your phone. Simply open the presentation in Google Slides on your mobile device, go to the slide with the video, and tap on the play button that appears on the video. The video will start playing within the presentation.
5. Can I edit the video after adding it to Google Slides from my phone?
While you cannot directly edit the video within Google Slides, you can make adjustments to its appearance and playback settings. You can resize, position, and format the video, as well as set options such as autoplay, loop, and mute. Keep in mind that any edits made to the video in Google Slides will not affect the original file on your phone.
