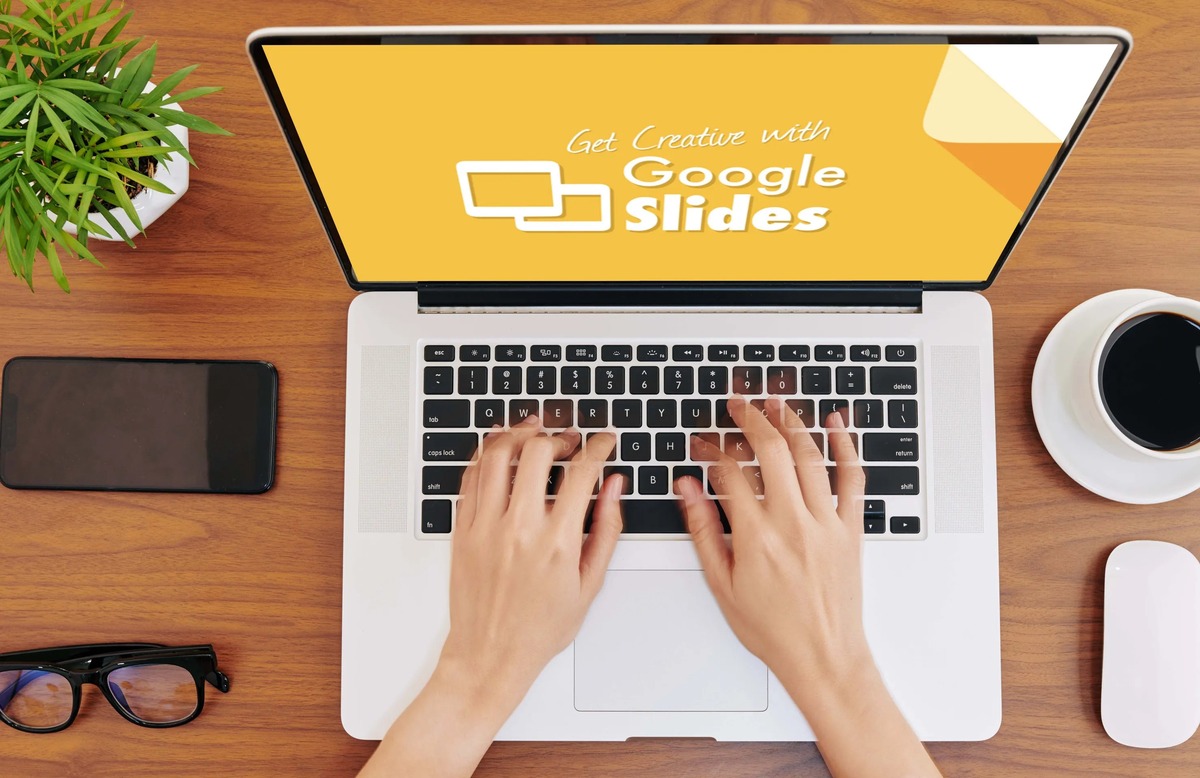
In today’s digital age, smartphones have become an essential tool for productivity and convenience. They serve as mini-computers that enable us to perform various tasks on the go. One such task is giving a presentation using Google Slides, a popular cloud-based presentation software. While delivering a presentation, it’s crucial to have access to speaker notes to stay on track and provide additional context to the audience. In this article, we will explore how to display speaker notes on Google Slides using a phone. Whether you’re a student, professional, or a presenter at a conference, this guide will help you leverage the power of your mobile device to enhance your presentation skills. So, let’s delve into the step-by-step process of displaying speaker notes on Google Slides using your phone.
Inside This Article
- Enabling Speaker Notes on Google Slides
- Connecting Your Phone to Google Slides
- Displaying Speaker Notes on Your Phone
- Controlling Speaker Notes from Your Phone
- Conclusion
- FAQs
Enabling Speaker Notes on Google Slides
Speaker notes can be a valuable tool when delivering a presentation, allowing you to keep track of important points, reminders, and additional information that may not be visible to your audience. If you’re using Google Slides on your phone, you’ll be pleased to know that enabling speaker notes is a straightforward process. Here’s how you can do it:
1. Open Google Slides app on your phone and select the presentation you want to work with.
2. Tap on the three-dot menu icon in the top-right corner of the screen.
3. From the menu, select “Presenter View.” This will open a preview of your slides with a section at the bottom labeled “Speaker Notes.”
4. Tap on the “Speaker Notes” section to bring up the keyboard, and you can start typing or editing your notes.
5. As you navigate through your slides, the speaker notes section will automatically update to show the corresponding notes for each slide.
By following these steps, you’ll be able to enable speaker notes on Google Slides and have your notes readily available as you present your slides from your phone. This feature can greatly enhance your presentation skills and ensure you deliver a seamless and well-prepared talk.
Connecting Your Phone to Google Slides
When it comes to delivering a seamless and professional presentation, having access to your speaker notes on your phone can be a game-changer. Fortunately, Google Slides offers a convenient feature that allows you to connect your phone to your presentation and easily access your speaker notes. Here’s how you can do it:
1. Open the Google Slides app on your phone and make sure you are signed in with the same Google account as your presentation.
2. Open the presentation you want to connect to your phone. Make sure the presentation is open on your computer as well.
3. On your phone, tap on the three dots menu icon at the top right corner of the screen. Then, select “Present on another device.”
4. You will see a list of available devices. Tap on the name of your computer that is running the presentation.
5. A connection code will appear on your phone screen. On your computer, click on the “Present” button in the top right corner of the presentation and select “Connected devices.”
6. Enter the connection code displayed on your phone into the “Enter connection code” field on your computer. Then, click on the “Connect” button.
7. Once the connection is established, your phone will be connected to the presentation. You will be able to see your speaker notes and control the presentation from your phone.
Now that you have successfully connected your phone to Google Slides, you can confidently deliver your presentation while having easy access to your speaker notes. This convenient feature allows you to maintain eye contact with your audience while seamlessly navigating through your slides. So go ahead and make use of this powerful tool to enhance your presentation skills.
Displaying Speaker Notes on Your Phone
When giving a presentation, having speaker notes can significantly enhance your delivery and help you stay on track. Google Slides offers a convenient feature that allows you to display speaker notes directly on your phone. Here’s how you can do it:
1. Open the Google Slides app on your phone and navigate to the presentation you want to present. Make sure you have the latest version of the app installed to access all the features.
2. Once you have opened the presentation, tap on the three-dot menu icon in the top-right corner of the screen. Select “Presenter view” from the menu that appears.
3. In the Presenter view, you will see your current slide on your phone screen along with speaker notes. These notes are not visible to your audience, which allows you to refer to them discreetly while presenting.
4. You can swipe left or right on your phone screen to switch between the slides. As you change slides, the corresponding speaker notes will also be displayed, providing you with helpful reminders or additional information.
5. If you want to make the speaker notes larger for easier reading, pinch your fingers on the screen to zoom in. Similarly, you can pinch out to zoom out and reduce the size of the speaker notes.
6. To exit the Presenter view and return to the normal slide view, tap on the “X” icon in the top-right corner of the screen.
By displaying speaker notes on your phone, you can have a portable and convenient way to access important information during your presentation. Whether you’re using your phone as a remote or simply want to refer to notes without relying on a paper script, this feature can greatly enhance your presentation experience with Google Slides.
Controlling Speaker Notes from Your Phone
Controlling speaker notes from your phone can be really convenient and allows you to seamlessly navigate through your presentation while keeping track of your notes. Here’s how you can do it:
1. Ensure that your phone is connected to the same Wi-Fi network as the device running Google Slides.
2. Open the Google Slides app on your phone and open the presentation you want to control.
3. Once you have the presentation open, tap on the three-dot menu icon in the top right corner of the screen.
4. From the menu that appears, select “Presenter view.” This will activate the speaker notes feature on your phone.
5. Now, you should see your slides on your phone screen, along with your speaker notes below.
6. To navigate through your slides, simply swipe left or right on your phone screen.
7. As you swipe through the slides, your speaker notes will automatically update to match the content of the current slide.
8. If you want to interact with the slides, such as advancing animations or starting videos, you can tap on the “Present” button on your phone screen.
9. Additionally, you can use the “Next” and “Previous” buttons on your phone to navigate through your slides without having to swipe.
10. To exit presenter view and return to the regular slide view, simply tap on the “X” button in the top right corner of your phone screen.
Controlling speaker notes from your phone not only gives you the freedom to move around during your presentation but also allows you to keep your notes handy at all times. It’s a fantastic way to stay on track and deliver an engaging presentation.
Conclusion
Displaying speaker notes on Google Slides using a phone is a convenient and efficient way to enhance presentations. By following the steps outlined in this article, you can easily access and view your speaker notes directly from your mobile device. Whether you are giving a speech, conducting a meeting, or delivering a lecture, having speaker notes accessible on your phone ensures that you stay organized and deliver your message effectively.
With the increasing reliance on mobile devices for productivity, it is essential to leverage the capabilities of your smartphone or tablet to make your presentation experience seamless and effortless. Google Slides provides a user-friendly platform that allows you to access speaker notes on the go, providing a valuable resource that keeps your thoughts and key points at your fingertips.
So, next time you’re preparing for a presentation and need to keep your speaker notes close by, remember that you can access and display them on Google Slides using your phone. Give it a try and elevate your presentation game to the next level!
FAQs
1. Can I display speaker notes on Google Slides using a phone?
Yes, you can display speaker notes on Google Slides using a phone. Google Slides has a feature that allows you to view and present your slides with accompanying speaker notes directly from your phone.
2. How do I display speaker notes on Google Slides using a phone?
To display speaker notes on Google Slides using a phone, follow these steps:
- Open the Google Slides app on your phone.
- Select the presentation you want to present.
- Tap on the three dots menu icon in the top-right corner.
- Choose “Presenter View” from the menu.
- Your phone screen will now display the current slide along with the speaker notes.
3. Can I edit speaker notes on Google Slides using a phone?
No, currently, you can only view and present speaker notes using the Google Slides app on a phone. If you need to edit speaker notes, you will need to use a computer or a tablet.
4. Will the speaker notes be visible to the audience when presenting from a phone?
No, the speaker notes will not be visible to the audience when presenting from a phone. The speaker notes are only visible on the presenter’s screen, ensuring a seamless presentation experience for the audience.
5. Can I control the slideshow on my computer while displaying speaker notes on my phone?
Yes, you can control the slideshow on your computer while displaying speaker notes on your phone. The Google Slides app allows you to remotely control the presentation on another device using your phone as a controller. This feature enables you to navigate through slides, start and stop the slideshow, and even draw on the slides during the presentation.
