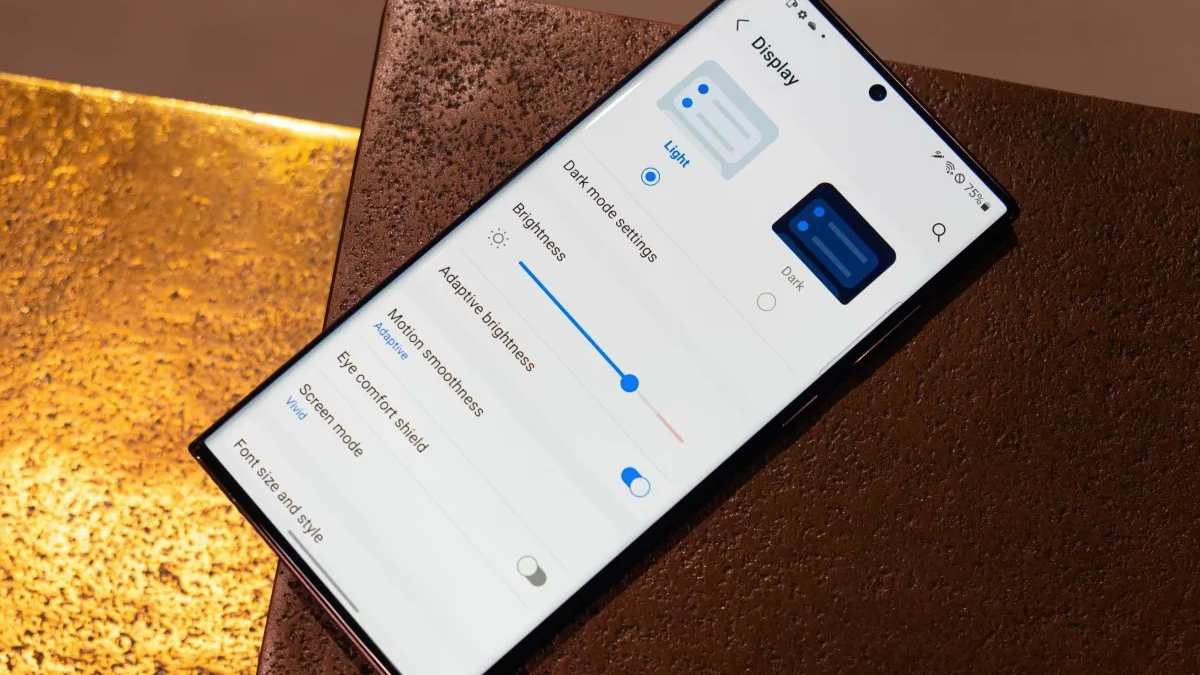
Are you struggling to adjust the brightness on your Samsung phone? Don’t worry, you’re not alone! Whether you’re dealing with a too-bright display that strains your eyes or a dim screen that makes it difficult to see, the brightness settings on your Samsung phone can drastically impact your overall user experience. In this article, we will walk you through the step-by-step process of adjusting the brightness on your Samsung phone, ensuring that you have complete control over your device’s display. From manually adjusting the brightness to using the automatic brightness feature, we’ll cover it all. So, let’s dive in and find out how you can optimize the brightness settings on your Samsung phone for a personalized and comfortable viewing experience.
Inside This Article
- Method 1: Using the Settings Menu
- Method 2: Using the Quick Settings Panel
- Method 3: Using Adaptive Brightness
- Method 4: Using the Blue Light Filter
- Conclusion
- FAQs
Method 1: Using the Settings Menu
Adjusting the brightness on your Samsung phone is a simple and straightforward process. One of the most common ways to do this is by using the Settings menu. Here’s how you can adjust the brightness settings:
1. Start by unlocking your Samsung phone and accessing the home screen.
2. Swipe down from the top of the screen to open the Notification Panel.
3. Look for the gear-shaped icon, which signifies the Settings app, and tap on it.
4. In the Settings menu, scroll down and find the “Display” option. Tap on it.
5. Under the “Display” settings, you will see the “Brightness” option. Tap on it to open the brightness settings.
6. Now, you can manually adjust the brightness level by moving the slider to the left or right. Moving the slider to the right will increase the brightness, while moving it to the left will decrease it.
7. As you adjust the brightness level, the changes will be immediately reflected on your phone’s screen. Continue adjusting until you find the desired brightness level.
8. Once you’re satisfied with the brightness, you can exit the Settings menu by pressing the back button or swiping up from the bottom of the screen (depending on your phone model).
Using the Settings menu is an efficient way to adjust the brightness on your Samsung phone. Whether you want to make the screen brighter for better visibility or reduce it to conserve battery, this method provides you with complete control over the brightness settings.
Method 2: Using the Quick Settings Panel
If you’re looking for a quick and convenient way to adjust the brightness on your Samsung phone, the Quick Settings Panel is here to save the day. This feature allows you to access various settings, including brightness control, with just a few taps.
To get started, swipe down from the top of your screen to open the Notification Panel. Then, swipe down again to fully expand the panel and reveal the Quick Settings icons.
Look for the brightness icon, which typically resembles a sun or a slider. Tap on it to bring up the brightness adjustment controls.
On some Samsung devices, you may need to swipe left or right to find the brightness slider. Once you’ve located it, drag the slider to the left or right to decrease or increase the brightness level, respectively.
As you adjust the brightness, you’ll notice that the screen changes in real-time, allowing you to find the perfect brightness setting for your needs. Remember to strike a balance between a bright screen that’s easy to read and a lower brightness level that conserves battery life.
Aside from adjusting the brightness, the Quick Settings Panel offers other useful features that you can access with a single tap. You can toggle on or off Wi-Fi, Bluetooth, GPS, and more, right from this convenient panel.
Once you’ve finished adjusting the brightness or accessing other settings, simply swipe up to close the Quick Settings Panel and continue using your Samsung phone as usual.
Using the Quick Settings Panel is a hassle-free way to adjust the brightness on your Samsung phone, especially when you need to make quick changes on the go. Now, you can enjoy better readability or conserve battery life with just a few taps!
Method 3: Using Adaptive Brightness
If you want your Samsung phone to automatically adjust the brightness based on the surrounding light conditions, you can make use of the Adaptive Brightness feature. Adaptive Brightness analyzes the ambient light and adjusts the screen brightness accordingly, providing an optimal viewing experience.
To enable Adaptive Brightness on your Samsung phone, follow these steps:
- Open the Settings menu on your Samsung phone. You can access the Settings by swiping down from the top of the screen and tapping on the gear-shaped icon.
- Scroll down and tap on the “Display” option, which is usually represented by an icon of a monitor or a screen.
- In the Display menu, you will find various options related to the screen settings. Look for the “Adaptive brightness” or “Auto-brightness” option and tap on it to enable it.
- Once enabled, your Samsung phone will start adjusting the screen brightness based on the surrounding light conditions. If it is bright outside, the screen brightness will be increased for better visibility, and if it is dark, the brightness will be lowered to reduce eye strain.
Adaptive Brightness allows your Samsung phone to intelligently adapt to your environment, ensuring a comfortable viewing experience at all times. It not only saves battery life but also reduces eye fatigue by automatically adjusting the screen brightness for optimal visibility.
If you prefer to have more control over the brightness settings, you can always adjust it manually using the methods described earlier. However, Adaptive Brightness offers a convenient hands-free solution that takes the hassle out of constantly adjusting the brightness settings.
Keep in mind that the availability and location of the Adaptive Brightness option may vary slightly depending on the model and software version of your Samsung phone. If you can’t find it in the Display settings, try using the search function within the Settings menu to locate it.
Method 4: Using the Blue Light Filter
Nowadays, many smartphones are equipped with a feature called the Blue Light Filter, which helps reduce the amount of blue light emitted by the screen. Blue light, especially when viewed at night or in low-light conditions, can cause eye strain and disrupt your sleep patterns. By using the Blue Light Filter on your Samsung phone, you can protect your eyes and improve your overall sleep quality.
To enable the Blue Light Filter on your Samsung phone, follow these simple steps:
1. Open the Settings menu by tapping on the gear icon on your home screen or by swiping down the notification panel and tapping on the settings icon.
2. Scroll down and tap on the “Display” option. This will open a new menu with display-related settings.
3. Look for the “Blue Light Filter” option and tap on it. You may need to scroll down to find it.
4. In the Blue Light Filter menu, you can adjust the intensity of the filter by moving the slider. Sliding it to the right will increase the intensity, making the screen warmer and reducing the amount of blue light.
5. You can also schedule the Blue Light Filter to automatically turn on and off at specific times. This is especially useful if you want the filter to activate at night when the blue light can be more harmful to your eyes and sleep.
6. Once you have adjusted the settings according to your preferences, simply exit the settings menu, and you’re done! The Blue Light Filter will now be active on your Samsung phone.
The Blue Light Filter is a great feature to have on your Samsung phone, as it can help reduce eye strain and improve your sleep quality. Whether you use your phone extensively at night or simply want to take proactive measures to protect your eyes, the Blue Light Filter is a simple yet effective tool at your disposal.
Remember, taking care of your eyes is essential, and using the Blue Light Filter on your Samsung phone can go a long way in promoting eye health.
Conclusion
In conclusion, adjusting the brightness on your Samsung phone is a simple yet powerful way to enhance your overall user experience. By customizing the brightness levels to suit your preferences, you can optimize viewing comfort, conserve battery life, and even reduce eye strain. Whether you are indoors or outdoors, whether it is day or night, having the ability to easily adjust the brightness settings ensures that you can always enjoy the optimal visibility and clarity on your Samsung phone.
With just a few taps and swipes, you can access the brightness controls on your Samsung phone and fine-tune it to your liking. From the quick settings menu to the display settings, Samsung offers a range of options for you to customize the brightness levels according to your specific needs. So why settle for a dim or overly bright screen when you can effortlessly adjust it to your preferences and enjoy a more visually pleasing experience?
Remember, finding the perfect brightness setting is a matter of personal preference, so don’t be afraid to experiment until you find what works best for you. So go ahead, unlock the full potential of your Samsung phone by adjusting the brightness to create a brighter, clearer, and more enjoyable mobile experience.
FAQs
1. How do I adjust the brightness on my Samsung phone?
To adjust the brightness on your Samsung phone, follow these steps:
– Swipe down from the top of the screen to access the notification panel.
– Look for the brightness icon and tap on it.
– Drag the slider to the left or right to decrease or increase the brightness level.
– Once you are satisfied with the brightness level, tap outside the panel to exit and apply the changes.
2. Can I set my Samsung phone to automatically adjust brightness?
Yes, you can. Samsung phones come with an Auto brightness feature that adjusts the screen brightness based on the ambient lighting conditions. To enable this feature, go to Settings, select Display, and toggle on the Auto brightness option.
3. Why is the screen on my Samsung phone too bright, even on the lowest brightness setting?
If the screen on your Samsung phone appears too bright even at the lowest brightness setting, it could be due to a feature called “Adaptive Display” or “Outdoor Mode.” Both of these features enhance screen visibility in certain environments. To adjust this, go to Settings, select Display, and disable the Adaptive Display or Outdoor Mode options.
4. How can I save battery by adjusting the screen brightness on my Samsung phone?
Lowering the screen brightness can help save battery life on your Samsung phone. To optimize power consumption, follow these steps:
– Reduce the screen brightness to a comfortable level.
– Enable the Auto brightness feature so that the phone adjusts brightness according to ambient lighting conditions.
– Consider using the Power Saving mode, which further optimizes battery usage.
By implementing these steps, you can effectively extend your Samsung phone’s battery life.
5. Is it possible to schedule screen brightness on my Samsung phone?
Yes, with Samsung phones, you can schedule screen brightness according to your preferences. Here’s how to set it up:
– Go to Settings and select Display.
– Look for the “Screen Timeout” or “Screen timeout and lock” option.
– Tap on it and choose your desired screen timeout duration.
– You can also use the “Night Mode” feature to automatically adjust the screen brightness during specific hours of the day.
By setting up a schedule, you can avoid manual adjustments and have the screen brightness change automatically on your Samsung phone.
