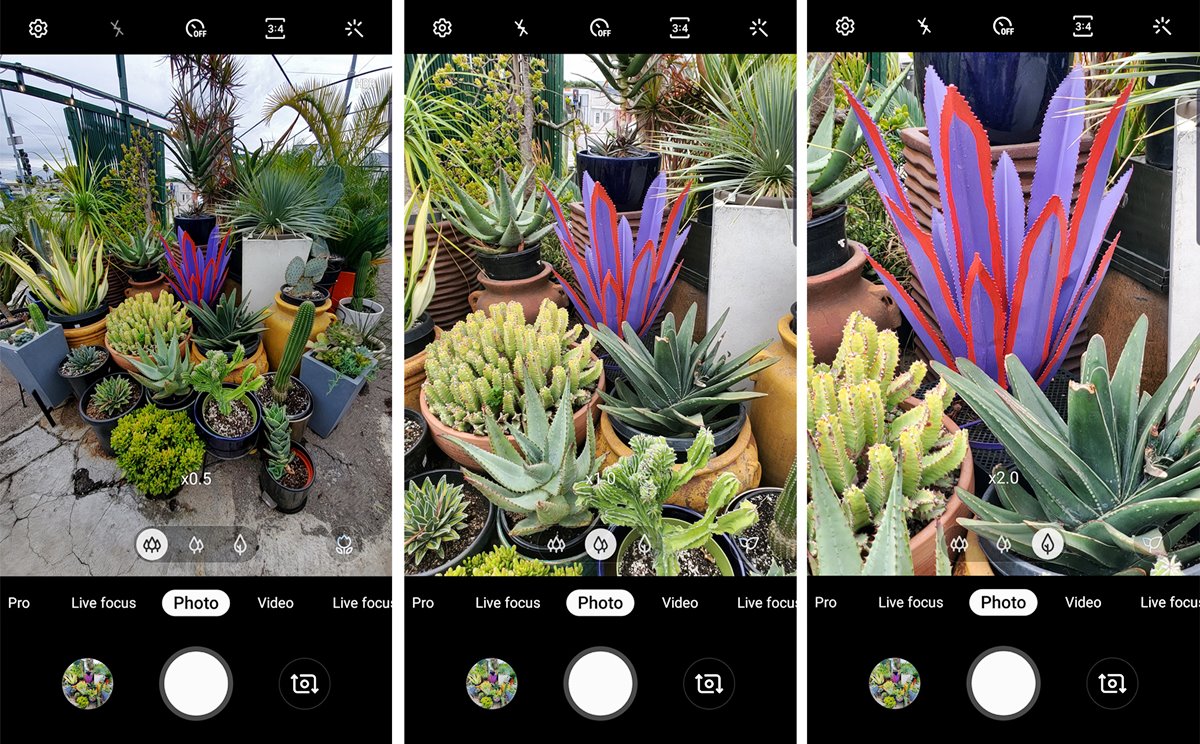
When it comes to capturing and sharing memories, nothing beats the convenience and versatility of editing pictures right on your Samsung phone. With advanced camera technology and powerful editing tools at your fingertips, you can transform your snapshots into stunning works of art with just a few taps.
Whether you want to enhance colors, adjust brightness, or add creative filters, Samsung phones offer a range of editing options to help you perfect your photos. In this article, we will guide you through the process of editing pictures on your Samsung phone, providing step-by-step instructions and tips to make your images truly stand out.
So, grab your Samsung phone, open up your photo gallery, and let’s dive into the world of picture editing!
Inside This Article
- Accessing the Built-in Photo Editor
- Editing Tools and Functions
- Advanced Editing Techniques- Tips and tricks for more advanced photo editing techniques on a Samsung phone- Exploring additional features like selective editing, spot healing, and object removal- Utilizing the photo editing settings for more precise adjustments
- Saving and Sharing Edited Pictures
- Recommended Third-Party Editing Apps
- Conclusion
- FAQs
Accessing the Built-in Photo Editor
One of the great advantages of using a Samsung phone is the built-in photo editing capabilities it offers. With just a few taps, you can easily enhance and transform your pictures right on your device. In this section, we will provide step-by-step instructions on how to find and open the photo editing tools on your Samsung phone, as well as an overview of the different ways to access the photo editor.
To access the built-in photo editor on your Samsung phone, there are a couple of different routes you can take. The most common method is through the Gallery app. Follow these simple steps:
- Open the Gallery app on your Samsung phone.
- Select the picture you want to edit by tapping on it.
- Once the picture is opened, tap on the edit icon, usually represented by a pencil or a slider icon.
- This will take you to the photo editing interface, where you can make adjustments and apply various effects.
If you prefer to access the photo editor directly from the camera interface, you can do so as well. Here’s how:
- Open the camera app on your Samsung phone.
- Swipe to the right to access the photo editing tools, represented by icons such as a pencil or the word “Edit”.
- Tap on the desired editing tool to open the photo editing interface.
- From there, you can edit your picture to your liking.
Furthermore, some Samsung phones also offer the option to access the photo editor from the notification shade. Simply swipe down from the top of the screen to open the notification shade, and you may find an icon or shortcut to the photo editing tools. Tap on it, and you will be taken directly to the editing interface.
Overall, whether you prefer to access the photo editor through the Gallery app, the camera interface, or the notification shade, Samsung provides multiple ways to make editing your pictures quick and convenient.
Editing Tools and Functions
When it comes to editing pictures on a Samsung phone, you have a range of powerful tools and functions at your fingertips. These built-in editing features allow you to enhance your photos with just a few simple taps. Let’s take a closer look at some of the key editing tools available on Samsung phones:
Cropping, Rotating, and Straightening Photos: Before diving into other edits, you may want to adjust the composition of your image. Samsung phones make it easy to crop unwanted parts, rotate images to the desired angle, and straighten any crooked horizons.
Adjusting Brightness, Contrast, and Saturation: To transform the overall look of your photos, Samsung offers intuitive sliders to fine-tune the brightness, contrast, and saturation levels. This allows you to bring out the details, make colors pop, and create the desired mood.
Applying Filters and Effects: Samsung provides a collection of filters and effects to add a unique touch to your pictures. Whether you prefer a vintage vibe, a cool black and white look, or a vibrant and colorful style, you can easily experiment and find the perfect filter for your photo.
Adding Text, Stickers, or Doodles to Pictures: Want to personalize your pictures? Samsung’s photo editor lets you add text in various fonts, sizes, and colors. You can also have fun with stickers, emojis, and doodles to create a whimsical or playful touch to your images.
With these editing tools and functions, you can easily transform your ordinary photos into captivating images that truly stand out. Whether you’re editing vacation photos, capturing everyday moments, or enhancing your social media posts, Samsung’s photo editing capabilities make it simple and enjoyable.
Advanced Editing Techniques- Tips and tricks for more advanced photo editing techniques on a Samsung phone- Exploring additional features like selective editing, spot healing, and object removal- Utilizing the photo editing settings for more precise adjustments
When it comes to advanced photo editing techniques, Samsung phones offer a range of powerful tools and features to take your editing skills to the next level. Whether you want to selectively edit specific areas of a photo, fix imperfections with spot healing, or remove unwanted objects from your images, Samsung’s photo editing capabilities have got you covered.
One of the standout features of Samsung’s advanced editing options is selective editing. This feature allows you to precisely adjust only certain parts of your photo while leaving the rest untouched. You can easily make targeted adjustments to exposure, color, or even apply creative effects to specific areas. This gives you the flexibility to enhance the focus and impact of your photos with ease.
Another useful tool in Samsung’s advanced editing arsenal is spot healing. This feature comes in handy when you want to remove unwanted blemishes, distractions, or imperfections from your photos. With just a few taps, you can seamlessly erase spots, acne, or other unwanted elements, resulting in a cleaner and more polished final image.
In addition to selective editing and spot healing, Samsung phones also offer object removal capabilities. This feature allows you to remove unwanted objects or people from your photos with precision. Whether it’s a passerby obstructing your perfect shot or an unwanted background element, Samsung’s object removal tool enables you to easily eliminate them, leaving you with a clean and visually appealing image.
To make the most of these advanced editing techniques, it’s important to utilize the photo editing settings available on Samsung phones. These settings allow you to fine-tune your adjustments and achieve the desired look for your photos. You can tweak parameters such as brightness, contrast, saturation, sharpness, and more to bring out the best in your images. Experimenting with these settings will help you achieve professional-level edits and create stunning visuals.
Remember, practice makes perfect when it comes to advanced photo editing techniques. Don’t be afraid to experiment, try different approaches, and explore the various options offered by Samsung’s photo editing tools. With time and experience, you’ll unlock your creative potential and produce stunning edits that truly stand out.
Saving and Sharing Edited Pictures
Once you’ve finished editing your pictures on your Samsung phone, it’s important to know how to save and export them so you can preserve your hard work. Here’s a step-by-step guide on how to save and share your edited photos:
1. After you’ve made all the desired adjustments and edits to your picture, tap on the “Save” or “Done” button. This will ensure that your changes are applied and the edited photo is saved on your device.
2. By default, the edited picture will be saved in the Gallery app on your Samsung phone. You can access your saved photos by opening the Gallery app from your app drawer or home screen.
3. If you want to export the edited picture to a different location or share it with others, there are several options available:
– Social Media: Samsung phones allow you to directly share your edited photos to various social media platforms, such as Facebook, Instagram, Twitter, and more. Simply open the edited photo in the Gallery app, tap on the share button, and choose the social media platform you want to share it on. Follow the prompts to complete the sharing process.
– Messaging Apps: If you prefer to share your edited pictures privately with friends or family, you can use messaging apps like WhatsApp, Messenger, or SMS. Open the edited photo in the Gallery app, tap on the share button, and select the messaging app you want to use. Choose the contact or group you want to send the photo to and hit send.
– Email: Another option is to send the edited picture via email. Open the edited photo in the Gallery app, tap on the share button, and select the email app you use. Compose a new email, enter the recipient’s email address, add a subject and any desired message, and attach the edited photo. Hit send to share your photo via email.
– Cloud Storage Platforms: If you want to save your edited photo to the cloud or share it with others through cloud storage platforms like Google Drive, Dropbox, or OneDrive, you can do so. Install the respective cloud storage app on your Samsung phone, open the edited photo in the Gallery app, tap on the share button, and choose the cloud storage app you want to use. Follow the prompts to save or share the photo through the selected cloud storage platform.
Remember, when saving and sharing your edited pictures, make sure to respect the privacy settings and permissions of any social media platforms or messaging apps you use. Additionally, consider adjusting the image quality or file size before sharing to optimize for faster sharing or to reduce data usage if necessary.
With these simple steps, you can easily save and share your edited photos on your Samsung phone, whether you want to showcase your creations on social media, privately share with friends, or store them securely in the cloud.
Recommended Third-Party Editing Apps
If you’re looking to take your photo editing skills to the next level on your Samsung phone, there are a variety of third-party editing apps available for download. These apps offer advanced features and unique functionalities that can enhance your editing experience. Here’s a brief overview of some popular options:
1. Adobe Photoshop Express: Adobe Photoshop Express is a powerful editing app that brings the renowned Photoshop tools to your Samsung phone. With features like cropping, resizing, filters, and advanced editing options, you can transform your photos with ease. The app also offers a range of creative overlays and effects to add flair to your pictures.
2. Snapseed: Snapseed is a user-friendly editing app developed by Google. It offers a wide array of editing tools, including selective edits, tune image adjustments, and a variety of filters. The app’s intuitive interface makes it easy to enhance details, adjust color balance, and apply stunning effects to your photos.
3. VSCO: VSCO is a popular editing app known for its film-like presets and aesthetic filters. The app offers a range of editing tools, including adjustments for exposure, temperature, and grain. With VSCO, you can create stunning visual stories and share your edited photos within a vibrant community of photographers.
4. Pixlr: Pixlr is a feature-rich editing app that offers both basic and advanced editing tools. From adjusting brightness, contrast, and saturation to applying overlays and creative effects, Pixlr provides a comprehensive set of editing options. The app also features a user-friendly interface and allows for easy sharing of edited images on social media platforms.
5. Lightroom Mobile: Lightroom Mobile is a powerful editing app developed by Adobe. With its comprehensive editing tools, you can make precise adjustments to color, tone, and composition. The app also offers cloud storage, allowing you to access and edit your photos across multiple devices seamlessly.
To find and install these third-party editing apps on your Samsung phone, follow these instructions:
- Open the Google Play Store app on your Samsung phone.
- Tap on the search bar at the top of the screen.
- Type the name of the editing app you’re looking for (e.g., “Adobe Photoshop Express,” “Snapseed,” “VSCO”).
- Tap on the app from the search results.
- On the app’s page, tap on the “Install” button.
- Wait for the app to download and install on your Samsung phone.
- Once installed, you can access the editing app from your app drawer or home screen.
With these recommended third-party editing apps, you can unlock a whole new level of creativity and enhance your photo editing skills on your Samsung phone. Experiment with different apps, explore their unique features, and bring your images to life with stunning edits.
Conclusion
In conclusion, editing pictures on a Samsung phone is a convenient and straightforward process. With the advanced editing features and user-friendly interface, Samsung phones provide a seamless editing experience for both beginners and advanced users. Whether you want to enhance the colors, apply filters, or add creative effects, Samsung phones offer a wide range of tools to bring your photos to life.
By following the steps mentioned in this guide, you can easily edit pictures on your Samsung phone and unleash your creativity. Whether you are a photography enthusiast or just looking to make your social media posts more captivating, Samsung phones provide all the necessary tools to achieve stunning results. So, grab your Samsung phone, select your favorite photo, and start exploring the endless possibilities of photo editing right at your fingertips!
FAQs
1. Can I edit pictures on my Samsung phone?
Yes, you can definitely edit pictures on your Samsung phone. Samsung offers a variety of built-in editing features and apps that allow you to enhance, crop, adjust, and add filters to your photos. You can easily access these editing options through the Gallery app or other third-party editing apps available in the Google Play Store.
2. What editing features are available on Samsung phones?
Samsung provides a range of editing features that can help you enhance the quality and appearance of your pictures. Some of the common editing tools include cropping, rotating, adjusting brightness, contrast, saturation, and applying filters. Additionally, you can also add text, stickers, frames, and apply various effects to your photos.
3. Is it possible to remove blemishes or imperfections from pictures on a Samsung phone?
Yes, Samsung phones are equipped with a “Beauty Mode” feature that allows you to smooth out blemishes, wrinkles, and other imperfections in portrait photos. The beauty mode can be adjusted to your preference, enabling you to achieve a more flawless look in your selfies or other portraits.
4. Can I edit RAW files on my Samsung phone?
Yes, Samsung phones with advanced camera capabilities, such as the Galaxy S series and Note series, support editing RAW files. RAW files contain unprocessed image data and offer greater flexibility for editing. You can use Samsung’s built-in editing tools or third-party apps that are compatible with RAW file formats to edit and enhance your pictures.
5. Are there any recommended third-party editing apps for Samsung phones?
While Samsung phones have excellent built-in editing features, you may also want to explore third-party editing apps for more advanced editing options. Some popular editing apps for Samsung phones include Adobe Lightroom, Snapseed, VSCO, and PicsArt. These apps offer a wide range of editing tools and filters to further enhance your pictures.
