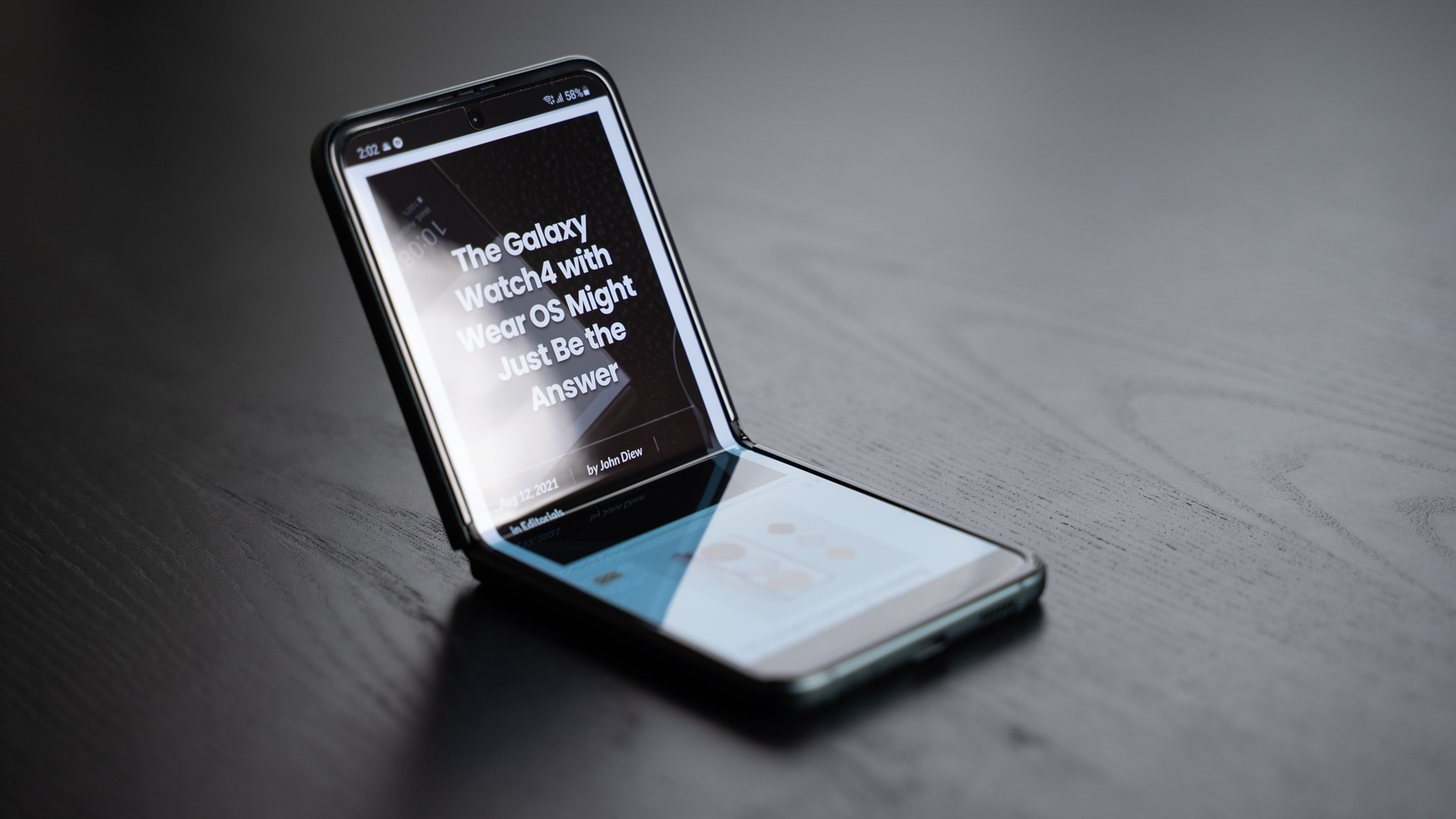
When it comes to cell phones, Samsung has established itself as a leading brand in the market. With a wide range of models and features, Samsung phones offer a plethora of options for users. However, navigating through the various functionalities and settings of a Samsung phone can sometimes be a daunting task. That’s where this article comes in. Whether you’re a new Samsung phone owner or have been using one for a while, this comprehensive guide will walk you through how to answer calls on your Samsung phone. From learning about different call answering methods to customizing your call settings, we’ve got you covered. So, let’s dive in and ensure you never miss a call again!
Inside This Article
- Understanding the Samsung Phone
- Tips for Answering Calls on a Samsung Phone
- Troubleshooting Common Call Answering Issues
- Conclusion
- FAQs
Understanding the Samsung Phone
Samsung phones are among the most popular and advanced mobile devices on the market. Known for their sleek designs, cutting-edge technology, and user-friendly features, Samsung phones offer a wide range of options for users. Whether you have a Samsung Galaxy, Note, or any other model, it’s important to have a good understanding of your phone to make the most out of its capabilities.
One key aspect to understand about Samsung phones is the operating system they run on. Most Samsung phones use the Android operating system, which is developed by Google. This operating system provides a user-friendly interface and access to a vast range of apps through the Google Play Store.
Furthermore, Samsung phones often come with their own unique user interface called One UI. This custom interface enhances the overall user experience by providing a seamless and intuitive layout. It incorporates features like Bixby, Samsung’s virtual assistant, which allows users to interact with their phones through voice commands.
Another important aspect to understand is the hardware of Samsung phones. These devices are known for their high-quality displays, powerful processors, and impressive camera capabilities. Samsung phones often utilize Super AMOLED or Dynamic AMOLED displays, which provide vibrant colors and deep blacks for a stunning visual experience.
Additionally, Samsung phones come equipped with various security features to protect users’ personal information. These include facial recognition, fingerprint scanners, and even iris scanners, depending on the model. It’s crucial to familiarize yourself with these security options and set them up according to your preferences.
Lastly, Samsung phones offer a range of connectivity options such as Wi-Fi, Bluetooth, and NFC (Near Field Communication). These features allow you to connect wirelessly to other devices, transfer files, and make payments with supported apps.
By understanding these aspects of your Samsung phone, you can take full advantage of its features and make the most out of your mobile experience. Whether it’s customizing your phone’s settings, utilizing its powerful camera, or exploring the wide range of apps available, a solid understanding of your Samsung phone will help you stay connected and productive on the go.
Tips for Answering Calls on a Samsung Phone
Answering calls on a Samsung phone is a simple and intuitive process, but there are a few tips and tricks that can enhance your calling experience. Whether you’re using a Samsung Galaxy S20, Note 10, or any other Samsung phone model, these tips will help you make the most of your device’s calling capabilities.
1. Enable Smart Call
Samsung phones come with a feature called Smart Call, which helps identify and filter spam calls. To enable Smart Call, go to your Phone app’s settings and look for the option to turn on Caller ID and Spam Protection. This feature will automatically block known spam numbers and provide notifications for suspected spam calls.
2. Customize Call Settings
Take advantage of the call settings options on your Samsung phone to personalize your calling experience. From the Phone app settings, you can customize features like call forwarding, call waiting, and voicemail settings. Adjust these settings to suit your preferences and ensure that incoming calls are handled the way you want.
3. Use the “Do Not Disturb” Mode
If you’re in a meeting, sleeping, or simply need some uninterrupted time, activate the “Do Not Disturb” mode on your Samsung phone. This mode silences all incoming calls and notifications temporarily, allowing you to avoid disruptions. You can schedule “Do Not Disturb” periods or activate it manually when needed.
4. Set Up Call Rejection Messages
Samsung phones offer the option to set up call rejection messages. Instead of letting incoming calls go unanswered, you can send a pre-written text message to the caller explaining why you can’t answer at the moment. Take advantage of this feature to send polite and informative messages without having to answer every call.
5. Activate “Easy Mute”
Samsung phones have a feature called Easy Mute, which allows you to swiftly silence incoming calls by flipping the device face down. This can be handy in situations where you want to silence an incoming call without going through the hassle of finding and pressing the volume buttons. Check your phone’s settings to enable this feature and streamline call silencing.
6. Use Speakerphone or Bluetooth Headset
For hands-free calling, take advantage of your Samsung phone’s speakerphone or connect a Bluetooth headset. This will free up your hands and allow you to multitask while on a call. Ensure that the speakerphone or headset is properly connected and activated before answering a call.
7. Decline Calls with a Message
If you’re unable to answer a call, Samsung phones provide the option to decline the call and send a pre-written message to the caller. This feature is useful when you’re busy or unable to talk at the moment but still want to acknowledge the call. Customize the pre-written messages according to your preferences to send quick responses.
By following these tips, you can make answering calls on your Samsung phone a breeze. Take advantage of the features and settings available to customize your calling experience and ensure that you never miss an important call.
Troubleshooting Common Call Answering Issues
While answering calls on your Samsung phone is usually a smooth and effortless experience, there may be times when you encounter some common issues. Here are some troubleshooting tips to help you resolve them:
1. Call not connecting: If you’re having trouble connecting calls, start by checking your network signal strength. Weak signal can lead to dropped or unsuccessful calls. Try moving to a different area with better network coverage and see if that improves the situation. Additionally, make sure that call forwarding or call barring settings are not enabled on your phone, as they could be interfering with call connections.
2. Caller ID not displaying: If you’re unable to see the caller ID when receiving a call, ensure that the caller ID feature is enabled on your phone. Go to the settings and navigate to the call settings menu. Look for the option to display caller ID and make sure it’s set to “Always” or “Network Default”. This should allow the caller’s information to be displayed on your screen.
3. Call quality issues: If you’re experiencing problems with call quality, such as poor audio or distorted sound, there are a few steps you can take to address the issue. First, check if the problem occurs with multiple calls or with a specific contact. If it’s only happening with one contact, the issue may be on their end. If it’s happening with all calls, try restarting your phone and see if that improves the audio quality. If the problem persists, it may be worth contacting your service provider for further assistance.
4. Delay in call answering: If there is a delay when you answer a call, it can be frustrating for both you and the caller. One common cause of this issue is a slow or laggy phone. Make sure your device is running the latest software updates and clear any unnecessary apps running in the background. Additionally, disabling any call forwarding features or third-party call management apps can often resolve the delay in answering calls.
5. Screen unresponsive during calls: Sometimes, the touch screen on your Samsung phone may become unresponsive during a call, making it difficult to perform actions like muting or ending the call. This could be due to a software glitch or a temporary issue. In such cases, try locking and unlocking your phone to reset the screen. If that doesn’t work, a simple restart of your phone should resolve the issue.
6. Call dropping frequently: If calls are dropping frequently, it can be frustrating and disruptive. First, make sure that you have a strong network signal. Weak signal or network congestion can cause call drops. If the issue persists, try switching to a different network mode (such as 2G or 3G) to see if that improves the call stability. If the problem continues, consider contacting your service provider for assistance or a possible SIM card replacement.
By following these troubleshooting tips, you can address common call answering issues that you may encounter on your Samsung phone. Remember, if the problem persists or if you have any other concerns, don’t hesitate to reach out to Samsung support or your service provider for further assistance.
Overall, answering a Samsung phone is a straightforward process that can be easily mastered with a little practice. By familiarizing yourself with the different features and options available on your Samsung device, you can confidently handle incoming calls, respond to messages, and interact with your phone’s interface. Whether you choose to use the traditional swipe-to-answer method, the advanced features like Smart Answer or Voice Command, or even customize your call settings, Samsung phones offer a variety of options to suit your preferences and needs.
Remember to keep your phone updated with the latest software to ensure optimal performance and access to any new features or improvements. And if you ever find yourself in need of assistance or troubleshooting, Samsung’s customer support is available to help you navigate any technical difficulties that may arise.
So go ahead, answer your Samsung phone with confidence, and enjoy the seamless communication and endless possibilities that your device has to offer!
FAQs
1. How do I answer a Samsung phone?
Answering a Samsung phone is quite simple. When you receive a call, you will see an incoming call screen with options to either answer or decline the call. To answer the call, swipe the answering icon or press the green phone icon.
2. Can I answer a Samsung phone without swiping?
Yes, you can answer a Samsung phone without swiping. Simply enable the “Easy call answering” feature in your Samsung phone settings. This option allows you to answer calls by simply bringing the phone close to your ear.
3. I am unable to answer calls on my Samsung phone. What could be the problem?
If you are unable to answer calls on your Samsung phone, there could be a few potential reasons. Make sure your screen is not locked or frozen. Restarting your phone can also help resolve any temporary glitches. If the issue persists, check if the “Call Answering Settings” are properly configured in your phone’s settings.
4. Can I use voice commands to answer a Samsung phone?
Yes, Samsung phones often come equipped with voice command capabilities. Depending on the model and software version, you can set up voice commands to answer incoming calls. Simply go to your phone’s Settings, then select “Accessibility” and enable “Voice Recognition.” This would enable you to answer calls using voice commands.
5. Can I customize the way I answer calls on my Samsung phone?
Absolutely! Samsung phones offer various customization options to personalize call answering. You can change the call answering style, such as swipe to answer, voice command, or even use custom gestures. Simply go to your phone’s Settings, select “Call Settings,” and explore the available options to customize call answering to your liking.
