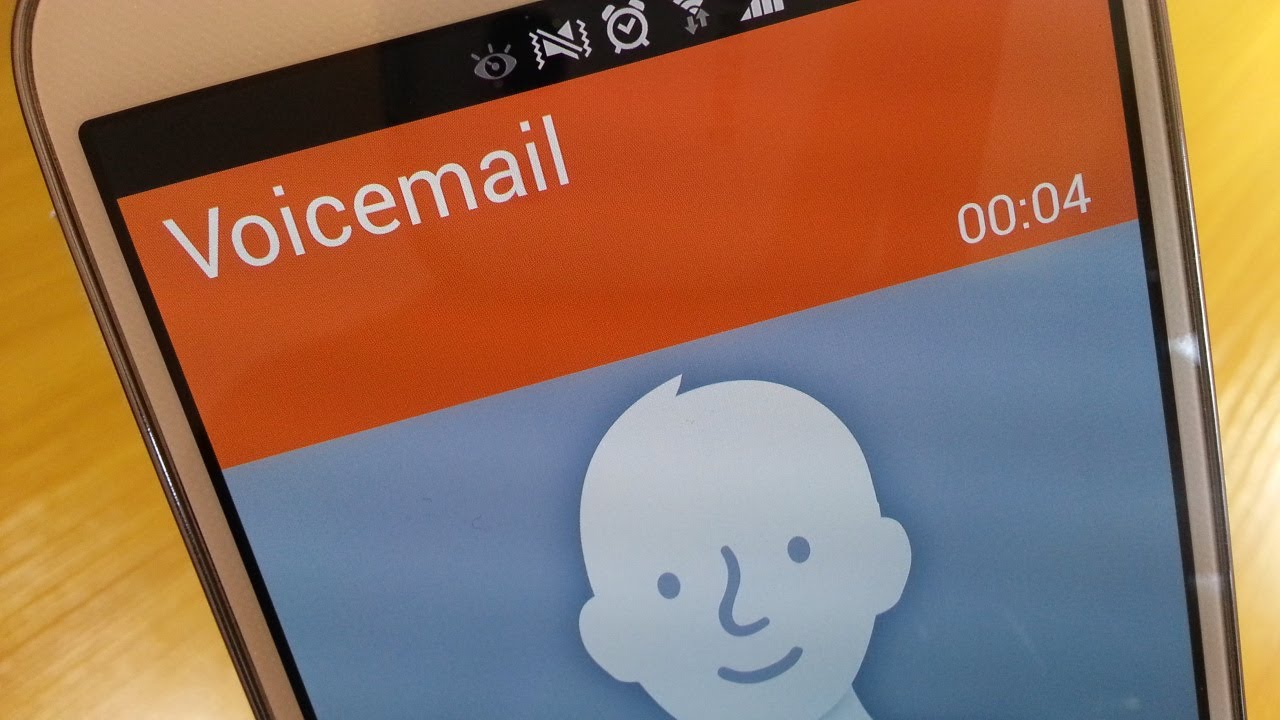
Setting up voicemail on your Samsung phone is a crucial step to ensure that you don’t miss any important messages or calls. Whether you’re a new Samsung phone user or simply need a refresher on the process, we’ve got you covered.
In this comprehensive guide, we will walk you through the step-by-step instructions to set up voicemail on your Samsung phone. From accessing the voicemail menu to recording a personalized greeting, you’ll learn all the necessary steps to get your voicemail up and running in no time.
Don’t let missed calls or messages be a hassle anymore. Follow our guide and take full advantage of the voicemail feature on your Samsung phone.
Inside This Article
- Accessing the Voicemail Settings
- Setting up Voicemail
- Personalizing Voicemail Settings
- Conclusion
- FAQs
Accessing the Voicemail Settings
Setting up your voicemail on a Samsung phone is a straightforward process. To get started, you need to access the voicemail settings on your device. Follow the steps below to access the voicemail settings:
1. Open the Phone app on your Samsung phone. This app is usually represented by a green phone icon and can be found on your home screen or in the app drawer.
2. Look for the “Voicemail” icon or option within the Phone app. It is typically located at the bottom of the screen, next to other essential features such as Contacts, Keypad, and Call Log.
3. Tap on the “Voicemail” icon to access the voicemail settings.
4. If prompted, enter your voicemail password or PIN. If you haven’t set up a voicemail password yet, you may need to contact your mobile service provider to obtain the default password or instructions on how to create one.
5. Once you have entered the voicemail password, you will be granted access to the voicemail settings on your Samsung phone.
By accessing the voicemail settings, you will be able to configure various options and preferences related to your voicemail service. These settings may include setting up a customized greeting, managing notifications, changing the voicemail password, and much more.
It is important to note that the exact steps and options may vary slightly depending on the model and operating system version of your Samsung phone. However, the general process of accessing the voicemail settings remains the same.
Once you have successfully accessed the voicemail settings on your Samsung phone, you can proceed to set up your personalized voicemail greeting and other preferences to ensure an optimal voicemail experience.
Setting up Voicemail
Voicemail is a handy feature that allows callers to leave you a recorded message when you are unable to answer your phone. If you have a Samsung phone, setting up voicemail is a straightforward process that ensures you never miss important messages. In this article, we will guide you through the steps to set up voicemail on your Samsung phone.
Step 1: Check compatibility with your carrier
Before setting up voicemail on your Samsung phone, it is essential to ensure compatibility with your carrier. Different carriers may have specific requirements or procedures for setting up voicemail. Consult your carrier’s website or contact their customer support to confirm compatibility and learn about any carrier-specific instructions.
Step 2: Access the voicemail app
On your Samsung phone, accessing the voicemail app is usually as simple as tapping on the phone icon on the home screen. Locate the voicemail icon typically shaped like a telephone receiver or labeled “Voicemail.” If you can’t find it, try searching for it in the app drawer or consulting your device’s user manual for specific instructions.
Step 3: Create a voicemail password
To secure your voicemail messages, you will need to create a password. Upon accessing the voicemail app, you may be prompted to set a password. Follow the prompts to enter your desired password and confirm it. Make sure to choose a strong and memorable password to protect your voicemail messages from unauthorized access.
Step 4: Record a personalized voicemail greeting
One of the advantages of voicemail is the ability to provide callers with a personalized greeting. To record your own voicemail greeting on your Samsung phone, access the voicemail app and navigate to the settings or options menu. Look for an option to record your greeting or modify your voicemail settings. Follow the instructions to record a personalized greeting and save it when you are satisfied with the recording.
Once you have completed these steps, your voicemail should be set up and ready to use on your Samsung phone. Remember to regularly check your voicemail messages to stay updated and respond promptly to important calls.
Are you having trouble setting up voicemail on your Samsung phone? Check out the frequently asked questions below for additional guidance.
Personalizing Voicemail Settings
Once you’ve set up basic voicemail on your Samsung phone, it’s time to personalize your voicemail settings to make it truly yours. Personalizing your voicemail not only adds a personal touch but also helps callers feel connected to you. Here are a few ways to customize your voicemail settings:
1. Choose a Greeting
When someone calls you and reaches your voicemail, the first thing they hear is your greeting. Make sure it reflects your personality and sets the tone for the message they leave. Depending on your Samsung phone model, you can choose between pre-recorded greetings or record your own. To choose or record a greeting, follow these steps:
- Open the voicemail app on your Samsung phone.
- Go to the settings menu.
- Select “Greetings” or “Voicemail Greeting.”
- Choose a pre-recorded greeting or select “Record” to create your own.
- Follow the prompts to save your chosen greeting.
2. Set a Voicemail Signature
Want to leave a lasting impression? Consider adding a voicemail signature to your messages. A voicemail signature is a brief message that plays after your recipient listens to your voicemail. It can include your name, contact information, or anything else you want to convey. To set a voicemail signature on your Samsung phone, follow these steps:
- Open the voicemail app on your Samsung phone.
- Go to the settings menu.
- Select “Voicemail Signature.”
- Enter your desired signature message.
- Save your changes.
3. Change the Number of Rings Before Voicemail
If you find that your phone seems to ring too long before directing calls to voicemail, you can adjust the number of rings. This can come in handy if you want to ensure you have an opportunity to answer important calls. To change the number of rings before voicemail on your Samsung phone, follow these steps:
- Open the phone app on your Samsung phone.
- Tap the three-dot menu icon.
- Select “Settings” or “Call Settings.”
- Choose “Voicemail” or “Voicemail Settings.”
- Adjust the number of rings before voicemail.
4. Activate Visual Voicemail
If you prefer a more visual and organized way to manage your voicemail, consider activating visual voicemail on your Samsung phone. With visual voicemail, you can see a list of your voicemails, play them in any order, and easily delete or save messages. Not all Samsung models have built-in visual voicemail, so check with your carrier or download a visual voicemail app from the Play Store. Once activated, follow the prompts to set up visual voicemail on your Samsung phone.
Personalizing your voicemail settings adds a personal touch and makes your voicemail experience unique. Take a few moments to set up your preferences, and you’ll have a voicemail system that truly reflects your personality and style.
Conclusion
Setting up voicemail on your Samsung phone is a simple process that allows you to stay connected, even when you can’t answer a call. With a few easy steps, you can personalize your voicemail greeting and ensure that you never miss an important message.
Remember, the specific steps may vary slightly depending on your Samsung phone model and carrier. However, the general process remains the same. Simply access your phone’s settings, navigate to the voicemail menu, and follow the prompts to set up and customize your voicemail.
Having the ability to receive and manage voicemail messages is an essential feature of any cell phone, and Samsung makes it easy to enjoy this convenience. So go ahead and set up your voicemail today, and never miss an important message again!
FAQs
1. How do I set up voicemail on my Samsung phone?
Setting up voicemail on a Samsung phone is a simple process. Follow these steps:
- Open the Phone app on your Samsung phone.
- Tap on the three-dot menu icon in the top-right corner of the screen.
- Select “Settings” from the dropdown menu.
- Scroll down and tap on “Voicemail.”
- Tap on “Voicemail Settings.”
- Tap on “Set up voicemail” or a similar option.
- Follow the on-screen prompts to create a voicemail password and record your voicemail greeting.
Once you have completed these steps, your voicemail will be set up and ready to use.
2. How do I listen to my voicemail messages on a Samsung phone?
To listen to your voicemail messages on a Samsung phone, follow these steps:
- Open the Phone app on your Samsung phone.
- Tap on the “Voicemail” icon, usually located at the bottom of the screen.
- Enter your voicemail password when prompted.
- Follow the voice-guided prompts to listen to your voicemail messages.
You can also listen to voicemail messages by calling your voicemail number directly from your Samsung phone.
3. How do I change my voicemail greeting on a Samsung phone?
To change your voicemail greeting on a Samsung phone, follow these steps:
- Open the Phone app on your Samsung phone.
- Tap on the three-dot menu icon in the top-right corner of the screen.
- Select “Settings” from the dropdown menu.
- Scroll down and tap on “Voicemail.”
- Tap on “Voicemail Settings.”
- Tap on “Personal Greeting” or a similar option.
- Follow the on-screen prompts to record a new voicemail greeting.
Make sure to save your new greeting after recording it.
4. Can I access my voicemail messages from another phone?
Yes, you can access your voicemail messages from another phone. Simply dial your voicemail number, enter your voicemail password when prompted, and follow the voice-guided prompts to listen to your messages. Keep in mind that the exact process may vary depending on your mobile carrier.
5. How do I turn off voicemail notifications on my Samsung phone?
To turn off voicemail notifications on a Samsung phone, follow these steps:
- Open the Phone app on your Samsung phone.
- Tap on the three-dot menu icon in the top-right corner of the screen.
- Select “Settings” from the dropdown menu.
- Scroll down and tap on “Voicemail.”
- Toggle the switch next to “Voicemail Notifications” to the off position.
By turning off voicemail notifications, you will no longer receive notifications when you have new voicemail messages.
