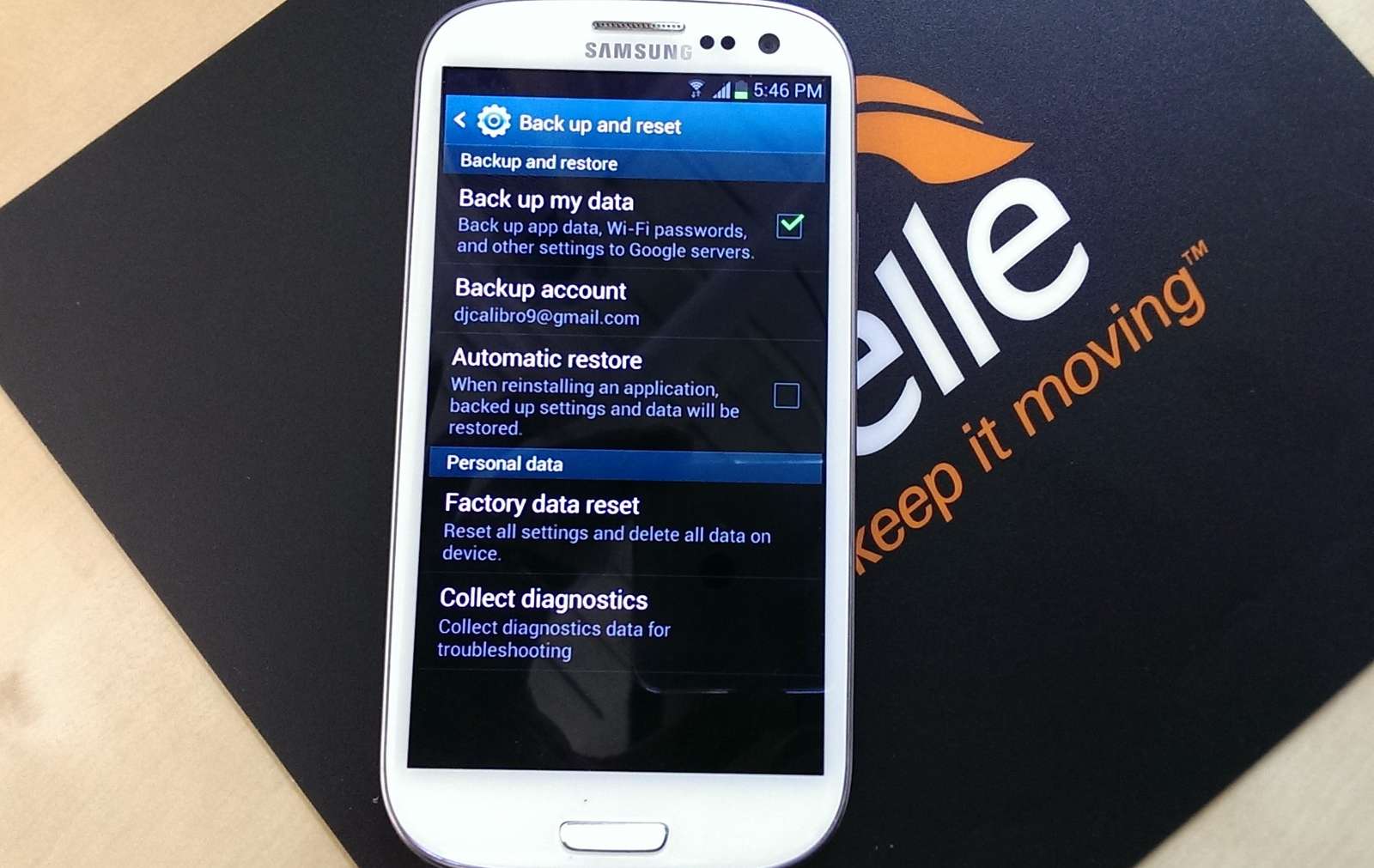
Are you wondering how to back up your Samsung phone? In the age of smartphones, our mobile devices have become an essential part of our lives, storing precious memories, important contacts, and vital information. Losing all that data can be devastating. That’s why it’s crucial to regularly back up your Samsung phone to keep your data safe and secure.
Backing up your Samsung phone not only ensures that your important files and data are protected from unforeseen circumstances like device damage, loss, or theft, but it also allows for a seamless transition to a new phone should you ever decide to upgrade. In this comprehensive guide, we will walk you through the various methods you can use to back up your Samsung phone, ensuring that your precious data is always secure and easily retrievable.
Inside This Article
- Why Should You Back Up Your Samsung Phone?
- Methods to Back Up Your Samsung Phone
- Using Samsung Cloud
- Using Google Account
- Using Smart Switch
- Using Third-Party Backup Apps
- Conclusion
- FAQs
Why Should You Back Up Your Samsung Phone?
Backing up your Samsung phone is a crucial step to ensure the safety and security of your data. With so much of our lives stored on our smartphones, from personal photos and videos to important documents and contacts, a smartphone can be considered a digital treasure trove.
Unfortunately, accidents happen, and smartphones can get lost, stolen, or damaged. Without a backup, you risk losing all your valuable data forever. Here are some compelling reasons why you should back up your Samsung phone:
- Data Protection: By backing up your Samsung phone, you can protect your data from being permanently lost. Whether it’s a hardware failure, accidental deletion, or a software issue, having a backup ensures that you can recover your important files and information.
- Device Replacement: If you ever need to replace your Samsung phone due to loss, theft, or an upgrade, having a backup simplifies the process. You can easily transfer your data to the new device and pick up where you left off, eliminating the need to manually re-enter all your contacts and reinstall apps.
- Peace of Mind: Knowing that your data is securely backed up can give you peace of mind. Whether your phone gets damaged or you accidentally delete something important, you can rest easy knowing that you can restore your files without any hassle.
- Security: With the rise of cybersecurity threats, it’s crucial to protect your personal information. By backing up your Samsung phone, you can ensure that your data is stored in a safe and secure location, reducing the risk of unauthorized access and data breaches.
- Time and Effort Saving: Losing your data can be a frustrating experience, and recovering it can be time-consuming and labor-intensive. By regularly backing up your Samsung phone, you can save yourself the hassle of trying to retrieve lost data or recreate it from scratch.
As you can see, backing up your Samsung phone is not just a good practice, but a necessary one. It provides you with peace of mind, protects your valuable data, and saves you from unnecessary stress and inconvenience in the event of an unexpected data loss. So, don’t delay – start backing up your Samsung phone today!
Methods to Back Up Your Samsung Phone
Backing up your Samsung phone is essential to safeguard your valuable data and ensure you don’t lose important files, contacts, or settings. Fortunately, there are several methods available to back up your Samsung phone, allowing you to choose the one that suits your preferences and needs. Let’s explore these methods in detail.
1. Using Samsung Cloud: Samsung Cloud is a built-in backup service that allows you to store your data securely in the cloud. With Samsung Cloud, you can back up a wide range of information including contacts, photos, videos, messages, apps, and settings. To use this method, simply go to your device’s settings, find the Samsung Cloud option, and follow the prompts to back up your data.
2. Using Google Account: Another convenient method to back up your Samsung phone is by using your Google Account. By synchronizing your device with your Google Account, you can automatically back up your contacts, app data, calendar events, and more. To enable this feature, go to your device settings, tap on Accounts, select your Google Account, and enable the sync option for the relevant items you want to back up.
3. Using Smart Switch: Samsung’s Smart Switch is a versatile tool that allows you to transfer data between devices, but it can also be used to back up your Samsung phone. Connect your device to a computer using a USB cable, launch Smart Switch, and choose the backup option. You can select the types of data you want to back up, such as contacts, messages, apps, and more. Smart Switch also offers the option to back up wirelessly, making it even more convenient.
4. Using Third-Party Backup Apps: If you prefer more control over your backups or need additional features, you can opt for third-party backup apps. There are several apps available on the Google Play Store that offer comprehensive backup functionalities. Some popular options include Titanium Backup, Helium, and Super Backup. These apps allow you to back up your entire device or select specific data and store it locally or in the cloud.
By utilizing one or more of these methods, you can ensure that your Samsung phone is regularly backed up, giving you peace of mind knowing that your data is safe and easily recoverable in case of any unforeseen circumstances.
Using Samsung Cloud
One convenient and reliable method to back up your Samsung phone is by utilizing Samsung Cloud. With Samsung Cloud, you can securely store your data and easily restore it whenever needed. Here’s how to back up your Samsung phone using Samsung Cloud:
Step 1: Open the “Settings” app on your Samsung phone and scroll down to find “Accounts and backup.”
Step 2: Tap on “Accounts and backup,” and then select “Samsung Cloud” from the list of options.
Step 3: If you have already signed in to your Samsung account, you will see the option to “Back up my data.” Tap on it to proceed.
Step 4: Next, you can choose the specific types of data you want to back up, such as contacts, messages, gallery, and more. Select the desired options and tap on “Back up now.”
Step 5: The backup process will start, and it may take some time depending on the amount of data you have. Ensure that your phone is connected to a stable internet connection during this process.
That’s it! Your Samsung phone will now be backed up to Samsung Cloud, safeguarding your important data. In the event of a device reset or data loss, you can easily restore your backup by following the same steps and selecting “Restore.” You can also access your backup data through the Samsung Cloud website or the Samsung Cloud app on other devices.
Remember to regularly check your Samsung Cloud storage capacity and manage your backups accordingly to ensure you have enough space for future backups. It’s always better to be prepared, and using Samsung Cloud offers a simple and efficient way to securely back up your Samsung phone’s data.
Using Google Account
Backing up your Samsung phone using your Google account is a convenient and efficient method. By syncing your device with your Google account, you can easily restore your data to a new phone or retrieve it if anything happens to your current device. Here’s how you can use your Google account to back up your Samsung phone:
1. Go to the “Settings” app on your Samsung phone.
2. Scroll down and tap on “Accounts and backup”.
3. Tap on “Backup and restore”.
4. Select “Google Account” as your backup method.
5. If you haven’t already done so, sign in to your Google account or create a new one.
6. Enable the toggle switch next to “Back up my data” to start syncing your phone’s data with your Google account.
7. You can also choose to customize your backup settings by tapping on “Google Account” and selecting the items you want to back up, such as contacts, app data, calendar events, and more.
8. Once you’ve configured your backup settings, your Samsung phone will automatically back up your data to your Google account on a regular basis.
It’s important to note that using your Google account to back up your Samsung phone has its limitations. While it can save your contacts, app data, and some settings, it doesn’t back up certain items like text messages, call logs, and media files. For a more comprehensive backup, you may want to consider using alternative methods like Samsung Cloud or third-party backup apps.
With your Samsung phone synced to your Google account, you can rest assured that your important data is securely stored in the cloud. Whether you upgrade to a new phone or need to restore your data after a factory reset, using your Google account makes the process seamless and hassle-free.
Using Smart Switch
If you’re looking for a seamless and convenient way to back up your Samsung phone, Smart Switch is your go-to solution. Developed by Samsung, this software allows you to transfer your data from one Samsung device to another, as well as create a backup of your phone’s content.
Smart Switch is compatible with various Samsung devices, including smartphones, tablets, and even smartwatches. It supports both Windows and macOS operating systems, making it accessible to a wide range of users. Whether you want to back up your contacts, photos, videos, messages, or apps, Smart Switch can handle it all.
To use Smart Switch for backing up your Samsung phone, follow these simple steps:
- Start by downloading and installing the Smart Switch software on your computer from the official Samsung website.
- Launch the Smart Switch application and connect your Samsung phone to the computer using a USB cable.
- Once connected, the software will detect your device. Click on the “Backup” option from the main screen.
- Select the types of data you want to back up, such as contacts, messages, photos, and more. You can choose to back up everything or select specific items.
- Choose the location where you want to save the backup files. It can be your computer’s hard drive or an external storage device.
- Click on the “Backup” button and wait for the process to complete. The time taken for the backup depends on the amount of data being backed up.
- Once the backup is finished, you will receive a notification. You can now disconnect your Samsung phone from the computer.
It’s important to note that Smart Switch not only allows you to create backups but also enables you to restore the backed-up data to your Samsung device. This feature comes in handy if you switch to a new phone or need to recover your data due to accidental deletion or a device malfunction.
Using Third-Party Backup Apps
If the built-in backup options provided by Samsung or Google aren’t meeting your needs, you can also explore third-party backup apps to safeguard your Samsung Phone. These apps offer additional features and customization options that may be more suitable for your backup requirements.
Here are some popular third-party backup apps that you can consider:
1. Helium: Helium is a versatile backup app that allows you to back up your apps, data, and even app settings. It supports both local and cloud storage options, giving you flexibility in choosing where to store your backups.
2. Super Backup & Restore: This app comes with a user-friendly interface and offers a wide range of backup options. You can back up your contacts, messages, call logs, calendars, and more. It also allows you to schedule automatic backups, ensuring that your data is always up to date.
3. Easy Backup: As the name suggests, Easy Backup simplifies the backup process by offering a straightforward and intuitive interface. It lets you back up your contacts, text messages, call logs, bookmarks, and even your apps. You can store the backups in various locations, including your SD card, email, or cloud storage.
4. Titanium Backup: If you’re an advanced user looking for extensive backup options, Titanium Backup is a great choice. It allows you to back up not only your apps and data but also system settings and files. It requires root access to unlock its full potential.
5. Google Photos: Although primarily a photo storage app, Google Photos can serve as a backup solution for your pictures and videos. It offers unlimited storage for high-quality photos and videos, ensuring that your precious memories are always safe.
Before choosing a third-party backup app, make sure to research and read reviews to find one that suits your specific needs. It’s also essential to note that some apps may require certain permissions or features that may impact your device’s performance or security. Be mindful of these factors and choose a reputable app from a trusted source.
By utilizing third-party backup apps, you can take control of your Samsung Phone backups and have peace of mind knowing that your data is secure and easily recoverable when needed.
Backing up your Samsung phone is an essential task that ensures the safety and security of your valuable data. By following the steps outlined in this article, you can easily create a backup of your phone’s data and restore it when needed. Whether it’s saving important contacts, preserving memorable photos, or keeping important documents intact, having a backup gives you peace of mind in case of accidental data loss or device malfunction.
Remember to regularly back up your Samsung phone to keep your data up to date and secure. Utilize the various backup methods available, such as using Samsung’s Smart Switch software, cloud storage services, or external storage devices. By taking the time to back up your Samsung phone, you can ensure that your cherished memories and important information are always protected.
FAQs
– How do I back up my Samsung phone?
– Can I back up my Samsung phone wirelessly?
– What happens if I lose my Samsung phone without a backup?
– How often should I back up my Samsung phone?
– Can I access my backed-up data on a different Samsung phone?
