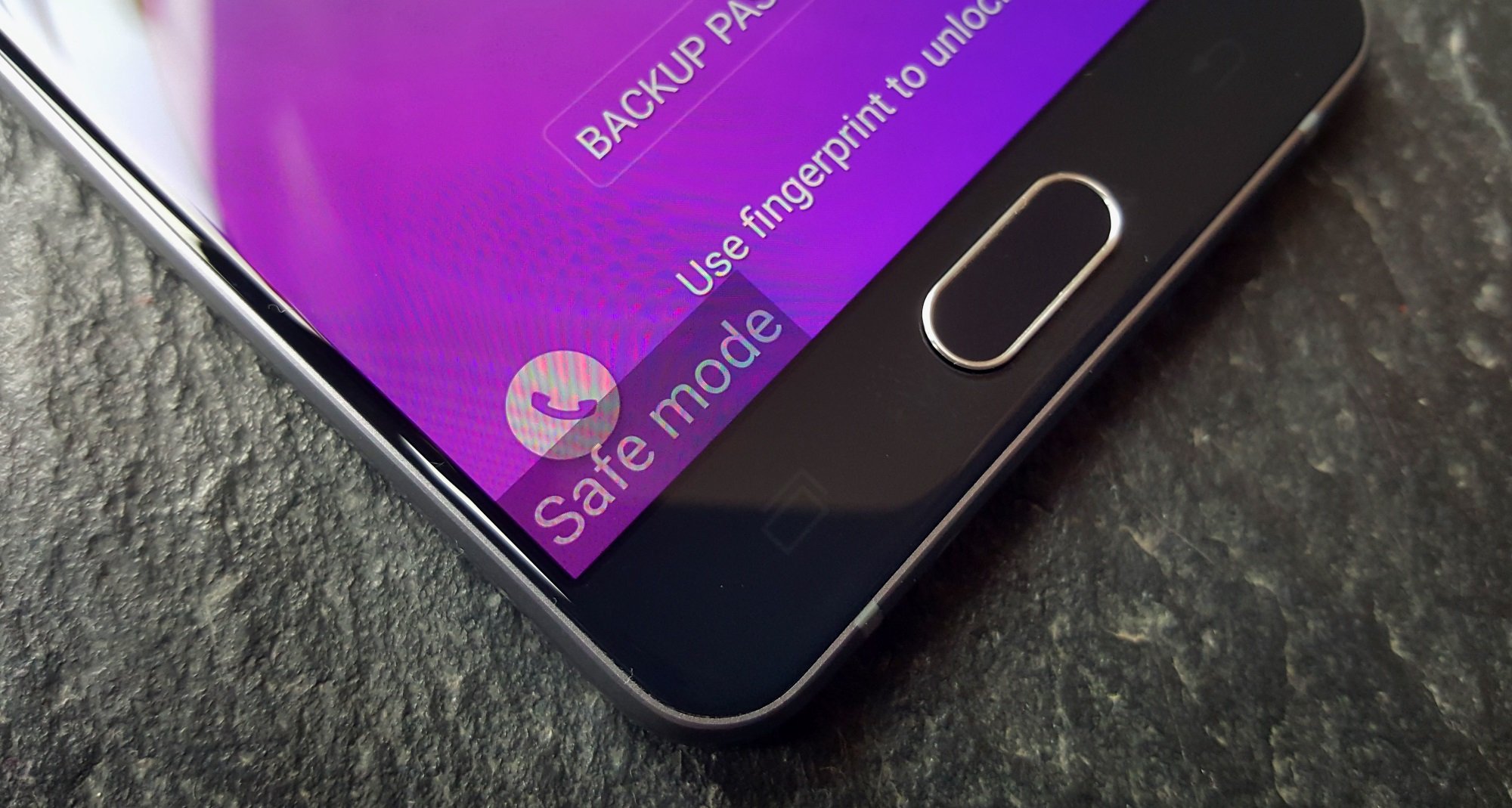
Safe Mode is a useful feature on Samsung phones that allows you to troubleshoot and fix any issues you may be experiencing with your device. It isolates the phone to only use essential system services and disables any third-party apps, making it easier to identify and resolve software conflicts or malfunctions.
However, there may come a time when you need to turn off Safe Mode and return your Samsung phone to its normal operating mode. Whether you no longer need to troubleshoot, want to regain access to all your apps and features, or simply want to exit Safe Mode, this article will guide you through the process step by step.
Inside This Article
How to Take Safe Mode Off Samsung Phone
If you’re using a Samsung phone and accidentally ended up in Safe Mode, don’t worry – you’re not alone. Safe Mode is a troubleshooting mode that allows you to boot up your device with only the necessary system apps and services. While it can be helpful for diagnosing issues, it can also be quite restrictive and limiting. In this article, we’ll show you several methods to take Safe Mode off your Samsung phone and get back to normal operation.
Method 1: Restart your Samsung Phone
The simplest way to exit Safe Mode on a Samsung phone is by restarting the device. Press and hold the Power button until the power menu appears. Then, tap on the “Restart” option and wait for your phone to reboot normally. Once it’s back up, you should no longer be in Safe Mode.
Method 2: Use the Notification Panel to Exit Safe Mode
If restarting didn’t work, you can try another method. Pull down the notification panel by swiping from the top of the screen, then swipe again to access the Quick Settings Panel. Look for the “Safe Mode” icon or text, which indicates that your phone is currently in Safe Mode. Tap on it to turn it off. Your phone should restart and boot up normally without Safe Mode enabled.
Method 3: Remove Recently Installed Apps
In some cases, a recently installed app may be causing your Samsung phone to boot into Safe Mode. To fix this, you can try uninstalling any apps you’ve recently installed. Go to Settings, then Apps, and scroll through the list of installed apps. Look for any suspicious or unfamiliar apps, tap on them, and select “Uninstall”. Once the app is removed, restart your phone to see if it exits Safe Mode.
Method 4: Perform a Factory Reset
If all else fails, you can try performing a factory reset on your Samsung phone. Keep in mind that this will erase all data on your device, so make sure to back up any important files beforehand. To do a factory reset, go to Settings, then System, and select “Reset”. Follow the on-screen instructions to complete the process. After the reset is done, your phone should be out of Safe Mode and back to its default settings.
By following these methods, you should be able to take Safe Mode off your Samsung phone and resume normal operation. Remember, Safe Mode is a useful feature for troubleshooting, but it’s not meant to be used for everyday use. If you’re experiencing frequent Safe Mode boot-ups, it may be a sign of a deeper issue that needs to be addressed. If the problem persists, consider contacting Samsung support for further assistance.
Overall, removing Safe Mode from a Samsung phone is a simple process that can be done by following a few easy steps. Safe Mode is designed to help troubleshoot issues, but it can be frustrating if you’re unable to exit it. By using the methods discussed in this article, you can successfully disable Safe Mode on your Samsung phone and return to normal operation.
Remember to restart your phone after exiting Safe Mode to ensure all changes take effect. If you continue to experience issues with your Samsung phone or if you’re unable to exit Safe Mode, it may be worth reaching out to Samsung’s customer support for further assistance. They can provide detailed guidance tailored to your specific device and help resolve any lingering issues you may be facing.
Now that you know how to take Safe Mode off your Samsung phone, you can confidently tackle any unexpected encounters with this feature and get back to using your phone as usual. Whether it’s troubleshooting a problem or simply exploring the full potential of your device, having the knowledge to exit Safe Mode is an essential skill for any Samsung phone owner.
FAQs
1. How do I turn off Safe Mode on my Samsung phone?
If you find yourself stuck in Safe Mode on your Samsung phone, don’t worry, it’s easy to get out of it. Simply follow these steps:
- Press and hold the power button on your phone.
- A menu will appear on your screen.
- Tap or select the option to “Restart” or “Reboot” your phone.
- Your phone will then restart and exit Safe Mode.
2. Why is my Samsung phone in Safe Mode?
There can be several reasons why your Samsung phone enters Safe Mode. Some common causes include:
- Software issues: When the phone detects an error or problem with the operating system, it may automatically start in Safe Mode to prevent further issues.
- Third-party apps: If a recently installed app is causing conflicts or crashes, your phone may enter Safe Mode to prevent further disruptions.
- Volume button issue: Sometimes, pressing and holding the volume down button during startup can unintentionally trigger Safe Mode.
3. How can I identify if my Samsung phone is in Safe Mode or not?
To check if your Samsung phone is in Safe Mode, follow these steps:
- Swipe down from the top of the screen to open the notification panel.
- Look for a “Safe Mode” icon or text at the bottom of the screen.
- If you see the “Safe Mode” indicator, it means your phone is in Safe Mode.
4. Can I use all the features of my Samsung phone in Safe Mode?
No, Safe Mode is a diagnostic mode that disables third-party apps and only allows the phone to run essential system functionalities. Some features, such as certain apps, widgets, and advanced settings, may not be accessible in Safe Mode. Once you exit Safe Mode, all features and functionalities will be available again.
5. How can I prevent my Samsung phone from entering Safe Mode?
To prevent your Samsung phone from entering Safe Mode, you can follow these tips:
- Avoid downloading and installing suspicious or unknown apps from unreliable sources.
- Regularly update your phone’s software and installed apps.
- Be cautious when granting permissions to apps.
- Avoid forcefully holding the volume buttons during startup.
- If you suspect a problematic app, uninstall it to see if the issue persists.
