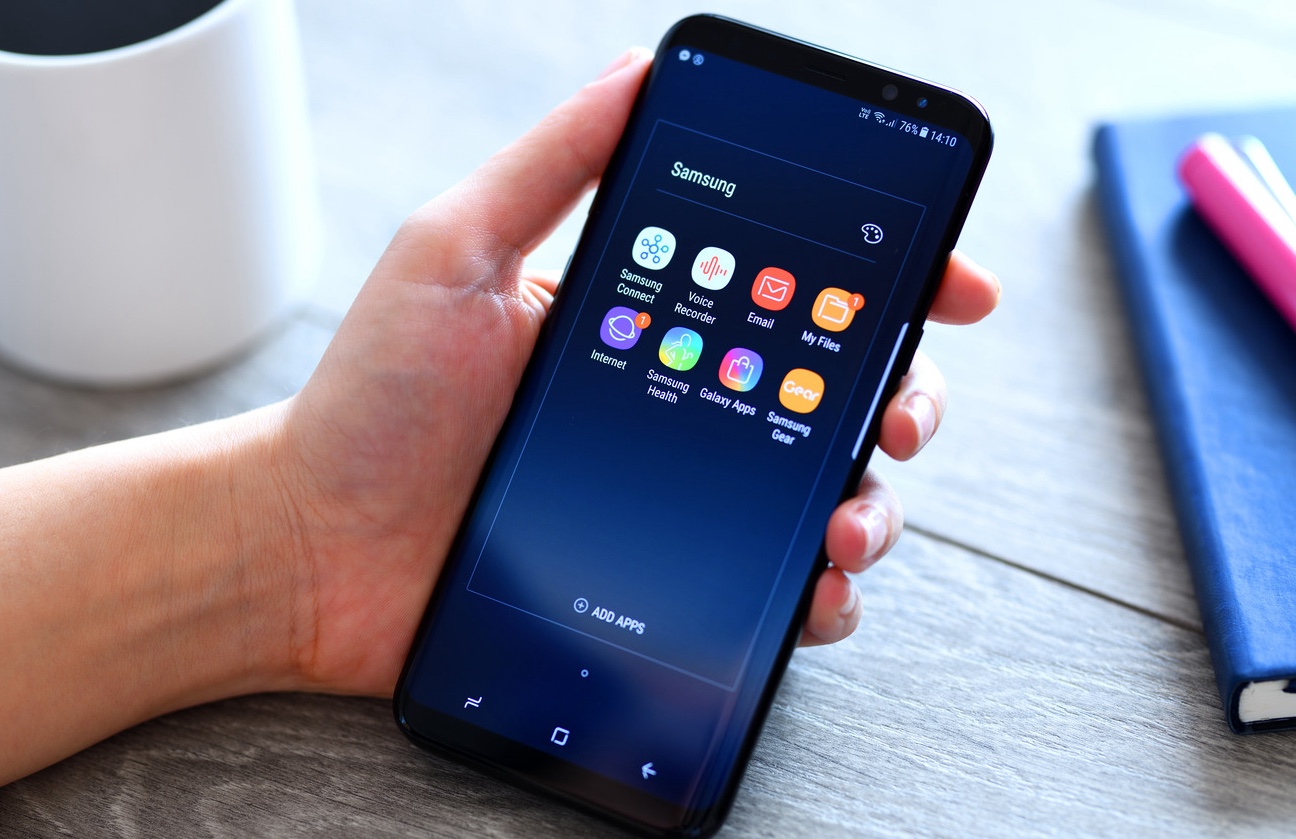
Welcome to our comprehensive guide on how to block email on your Samsung phone. In today’s digital age, email has become an essential tool for communication. However, not all emails are welcome. From spam messages to annoying promotional emails, unwanted messages can clutter your inbox and cause unnecessary frustration. Fortunately, Samsung phones provide easy-to-use features that allow you to block unwanted emails effortlessly. Whether you want to block a specific sender or filter out emails from a particular domain, we will walk you through the various methods and settings to help you regain control over your email experience. Say goodbye to unwanted emails and let’s dive into the step-by-step instructions to block email on your Samsung phone.
Inside This Article
- Method 1: Using the built-in email app
- Method 2: Using a third-party email app
- Method 3: Blocking specific email addresses
- Method 4: Marking Emails as Spam
- Conclusion
- FAQs
Method 1: Using the built-in email app
One of the easiest ways to block email on your Samsung phone is by using the built-in email app. Follow these steps to block email addresses or domains:
- Open the email app on your Samsung phone.
- Go to your Inbox or any other folder where the unwanted email is located.
- Find an email from the sender you want to block.
- Long-press on the email to select it.
- Tap on the three-dot menu icon that appears on the top-right corner of the screen.
- From the menu that appears, select “Block address” or “Block domain.”
- Confirm your selection by tapping “Block” or “OK.”
By following these simple steps, you can easily block email addresses or domains that you no longer wish to receive emails from. This method works well if you want to block specific senders, but keep in mind that it is not foolproof and some emails may still slip through the cracks.
Method 2: Using a third-party email app
If you’re looking for an alternative solution to block unwanted emails on your Samsung phone, using a third-party email app can be a viable option. These apps provide advanced features and customization options that can help you effectively manage your email and block specific senders or domains.
1. Choose a reliable third-party email app: Start by selecting a reputable email app that is compatible with your Samsung phone. Some popular options include Microsoft Outlook, Gmail, and Yahoo Mail. These apps can be downloaded from the Google Play Store or the Samsung Galaxy Store.
2. Set up your email account: Once you’ve chosen an app, install it on your Samsung phone and proceed to set up your email account. Follow the on-screen instructions to link your email address to the app. You’ll need to provide your email credentials such as your username and password.
3. Explore the app’s settings: After setting up your email account, navigate to the app’s settings menu. This is where you’ll find the options to customize your email preferences and block unwanted senders.
4. Block specific senders or domains: Look for the “Blocked senders” or “Blocked contacts” section within the app’s settings. Depending on the app you’re using, you may find this option under “Privacy” or “Security.” Enter the email address or domain that you want to block, and the app will ensure that you no longer receive any emails from that sender.
5. Additional features: Some third-party email apps offer additional features to enhance your email blocking experience. These may include the ability to create custom filters, set up auto-delete rules for specific senders, or even send blocked emails directly to a separate folder. Explore the app’s features to maximize its functionality and tailor it to your needs.
By utilizing a third-party email app, you can gain more control over managing your emails and effectively block unwanted senders or domains on your Samsung phone. This method provides flexibility and customization options that can enhance your email experience, ensuring that you only receive emails from people and sources that matter to you.
Method 3: Blocking specific email addresses
If you’re looking to block specific email addresses from reaching your Samsung phone, you’ll be pleased to know that it’s a relatively simple process. By following these steps, you’ll be able to filter out unwanted emails and maintain a clutter-free inbox:
Step 1: Open the email app on your Samsung phone. This can be the default Samsung email app or any third-party email app that you use.
Step 2: Locate the email from the specific address you wish to block. Open the email to view its contents.
Step 3: Tap on the menu icon, which is usually represented by three vertical dots, located in the top right corner of the screen. This will open a drop-down menu.
Step 4: From the drop-down menu, look for an option that says “Block” or “Block Sender.” The exact wording may vary depending on the email app you’re using.
Step 5: Tap on the “Block” or “Block Sender” option. This will add the email address to your blocklist, preventing any future emails from that address from reaching your inbox.
Step 6: Repeat this process for any additional email addresses you wish to block.
By following these steps, you can effectively block specific email addresses on your Samsung phone and enjoy a more streamlined email experience.
Method 4: Marking Emails as Spam
Another effective way to block unwanted emails on your Samsung phone is by marking them as spam. When you mark an email as spam, it not only gets moved to your spam or junk folder, but it also helps your email provider identify similar emails in the future and automatically filter them out. Here’s how you can do it:
1. Open the email app on your Samsung phone and navigate to the email you want to block.
2. Once you have the email open, look for the option to mark it as spam. This option is usually represented by a “spam” or “junk” icon or a dropdown menu with spam-related options.
3. Tap on the spam icon or select the appropriate option from the dropdown menu.
4. After marking the email as spam, it will be moved to your spam or junk folder, and future emails from the same sender or with similar content will likely be automatically filtered out and sent to the spam folder as well.
By marking unwanted emails as spam, you can effectively block them from cluttering your inbox and ensure that important emails receive your attention.
Note: While marking emails as spam can be an effective method, it’s important to periodically review your spam folder as occasionally legitimate emails may get filtered out.
Overall, blocking unwanted emails on your Samsung phone is a simple and effective way to maintain a clutter-free inbox and protect yourself from spam and phishing attempts. By taking advantage of the built-in features and using third-party apps, you can easily filter out unwanted emails and ensure that only the messages that matter to you reach your inbox. Whether you want to block specific senders, create filters, or use the spam protection feature, Samsung phones offer a range of options to meet your needs. Regularly review your blocked list and update your settings as necessary to keep your inbox organized and secure. With these tips and tricks, you can take control of your email communications on your Samsung phone and enjoy a smoother and more streamlined experience.
FAQs
Here are some frequently asked questions about blocking emails on a Samsung phone:
1. How do I block emails on my Samsung phone?
To block emails on your Samsung phone, you can follow these steps:
- Open the email app on your Samsung phone.
- Find the email you want to block.
- Tap on the email to open it.
- Tap on the menu icon (usually represented by three dots).
- Select the “Block” or “Spam” option.
- Confirm the action to block the email.
This will prevent the blocked email address from sending you any further emails.
2. Can I block multiple email addresses on my Samsung phone?
Yes, you can block multiple email addresses on your Samsung phone. Simply follow the steps mentioned above for each email address you want to block. You can repeat the process as many times as needed to block multiple email addresses.
3. Will the blocked email sender be notified that their emails are blocked?
No, the blocked email sender will not be notified that their emails are blocked. The emails will simply be redirected to your spam or blocked folder without any notifications being sent to the sender.
4. Can I unblock emails that I previously blocked on my Samsung phone?
Yes, you can unblock emails that you previously blocked on your Samsung phone. To do so, you can follow these steps:
- Open the email app on your Samsung phone.
- Go to the settings or options menu (usually represented by three dots).
- Select “Blocked senders” or “Blocked emails”.
- Find the email address you want to unblock.
- Tap on the email address and select the “Unblock” option.
This will remove the email address from the blocked list, allowing emails from that sender to be received in your inbox again.
5. What happens to emails from blocked senders?
When you block an email sender on your Samsung phone, any emails from that sender will be automatically directed to your spam or blocked folder. You will not see these emails in your main inbox. You can periodically review the spam or blocked folder to ensure no important emails have been mistakenly filtered out.
