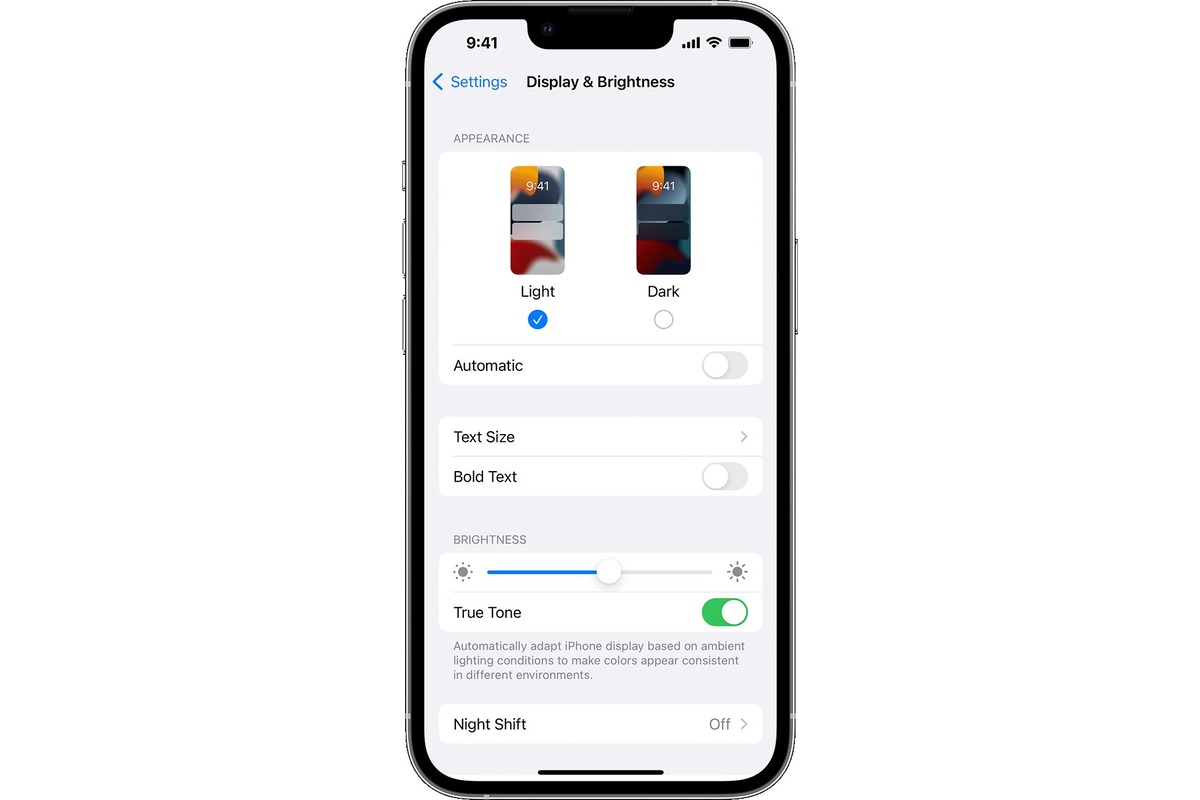
Are you tired of straining your eyes to see the screen of your iPhone? Do you find it challenging to use your device in bright sunlight or dimly lit environments? If so, you’re not alone. Many iPhone users face difficulties with screen visibility, but there’s good news – there are simple steps you can take to brighten your iPhone screen and improve your overall user experience.
In this article, we will guide you through the most effective methods to enhance the brightness of your iPhone screen. From adjusting the brightness settings to utilizing accessibility features, we will cover everything you need to know. Say goodbye to squinting or struggling to read your messages and emails. With our tips and tricks, you’ll be able to enjoy a crisp and vibrant display on your iPhone, no matter the lighting conditions.
Inside This Article
- Adjusting screen brightness
- Changing Auto-Brightness settings
- Enabling True Tone display
- Using Accessibility features to enhance screen visibility
- Conclusion
- FAQs
Adjusting screen brightness
One of the key factors that can significantly improve your overall mobile experience is adjusting the screen brightness on your iPhone. Whether you find the display too dim or too bright, finding the perfect balance can make a world of difference in enhancing the visual clarity and reducing eye strain.
To adjust the screen brightness on your iPhone, follow these simple steps:
- Open the “Settings” app on your iPhone.
- Scroll down and tap on “Display & Brightness”.
- At the top of the screen, you will see the “Brightness” slider.
- Drag the slider to the right to increase brightness, or to the left to decrease it.
- Observe how the screen brightness changes according to your preference.
By adjusting the screen brightness, you can customize your viewing experience to match your surroundings. Dimming the brightness in low-light conditions can conserve battery life, while increasing it in well-lit environments can make the display easier to read.
Remember, finding the optimal screen brightness level is subjective and may depend on personal preferences. Experiment with different levels to see what works best for you.
Changing Auto-Brightness settings
One of the convenient features on iPhones is the Auto-Brightness setting. This setting automatically adjusts the screen brightness based on the lighting conditions in your surroundings. While this feature can be helpful, there may be times when you want to manually control the brightness of your iPhone screen. Here’s how you can change the Auto-Brightness settings on your iPhone:
- Open the “Settings” app on your iPhone.
- Scroll down and tap on “Display & Brightness”.
- Under the “Brightness” section, toggle off the “Auto-Brightness” switch.
- Once you disable the Auto-Brightness feature, you will be able to manually adjust the brightness of your iPhone screen using the brightness slider.
Keep in mind that when you turn off Auto-Brightness, your iPhone will no longer adjust the screen brightness automatically, and you will need to adjust it manually as per your preference. This can be particularly useful in situations where you want to conserve battery life or have more control over the display brightness.
By following these simple steps, you can easily change the Auto-Brightness settings on your iPhone and have complete control over your device’s screen brightness.
Enabling True Tone display
One of the useful features available on many newer iPhone models is the True Tone display. True Tone automatically adjusts the color temperature of your screen based on the ambient light conditions around you. This means that your iPhone’s screen will always look natural and well-balanced, regardless of the lighting in your environment.
To enable True Tone on your iPhone, follow these simple steps:
- Open the Settings app on your iPhone.
- Scroll down and tap on “Display & Brightness”.
- Look for the “True Tone” option and toggle it on.
Once you’ve enabled True Tone, your iPhone’s screen will start adjusting its color temperature to match the lighting around you. This can provide a more comfortable and consistent viewing experience, especially when you’re in different environments throughout the day.
Note that True Tone may not be available on all iPhone models. It was first introduced on the iPhone 8 and iPhone 8 Plus, so make sure to check if your device supports this feature.
Keep in mind that enabling True Tone may slightly affect the way colors appear on your screen. However, most users find that the improved realism and comfort outweigh any minor color adjustments.
True Tone can be particularly beneficial when reading articles, viewing photos, or watching videos on your iPhone. By adapting to the surrounding lighting conditions, True Tone helps reduce eye strain and enhances the overall visual experience.
Should you wish to disable True Tone in the future, you can simply follow the same steps outlined above and toggle the True Tone option off.
Now that you know how to enable True Tone on your iPhone, take advantage of this feature and enjoy a more immersive and eye-friendly display experience.
Using Accessibility features to enhance screen visibility
For individuals with visual impairments or those who simply prefer a more prominent display, iPhones offer a range of accessibility features to enhance screen visibility. These features are designed to provide a more comfortable and easily readable experience. Let’s explore some of the accessibility options available:
Increase Text Size: One of the simplest ways to improve screen visibility is by increasing the text size on your iPhone. To do this, go to the Settings app, then select “Display & Brightness” and choose “Text Size.” Adjust the slider according to your preference, and the text size throughout your device will increase.
Bold Text: Another helpful feature is the ability to make the text appear bold. This feature increases the contrast between text and background, making it more legible. To enable bold text, go to the Settings app, select “Display & Brightness,” and toggle on the “Bold Text” option. Your device will need to restart for the changes to take effect.
Invert Colors: Inverting colors on your iPhone can provide a high-contrast display, making it easier to read text and view images. To activate this feature, go to the Settings app, select “Accessibility,” then choose “Display & Text Size.” From there, tap on “Smart Invert” to invert the colors. Alternatively, you can enable the “Classic Invert” option to invert all colors on the screen.
Color Filters: If you have difficulty distinguishing certain colors, the Color Filters feature can be extremely helpful. This feature allows you to customize the display by applying different color filters to accommodate your specific needs. To enable Color Filters, go to the Settings app, select “Accessibility,” then choose “Display & Text Size” and tap on “Color Filters.” Select the filter that works best for you, such as “Grayscale” or “Red/Green Filter.”
Reduce Transparency: If you find that the transparent elements on your iPhone, such as the Control Center or Notification Center, make it harder to read text, you can reduce transparency. This feature removes the translucent effect, making the background less distracting. To enable this setting, go to the Settings app, select “Accessibility,” then choose “Display & Text Size” and toggle on the “Reduce Transparency” option.
Zoom: The Zoom feature magnifies the content displayed on your iPhone screen, making it easier to read and view. You have the option to zoom in on the entire screen or just a portion of it. To use Zoom, go to the Settings app, select “Accessibility,” then choose “Zoom.” Toggle on the “Zoom” switch, and you can then activate the zoom feature by double-tapping on the screen with three fingers.
By utilizing these accessibility features, you can customize your iPhone’s display to suit your vision requirements and enhance screen visibility. Whether you have a visual impairment or prefer a clearer display, these options are designed to improve your viewing experience for seamless usability.
Conclusion
Having a bright iPhone screen is essential for a great user experience. By following the tips outlined in this article, you can easily brighten your iPhone screen to your desired level and enjoy a clearer and more vibrant display. Whether you prefer using the auto-brightness feature, adjusting the brightness manually, or utilizing the accessibility features, there are multiple ways to enhance the brightness on your iPhone.
Remember to find a balance between brightness and battery usage, as a brighter screen can potentially drain battery life more quickly. Experiment with different settings until you find what works best for you. A brighter iPhone screen will not only improve readability but also enhance your overall enjoyment of using your device.
So go ahead, brighten up your iPhone screen, and experience the full potential of your device’s stunning display!
FAQs
Here are some frequently asked questions about brightening the iPhone screen:
1. How can I brighten my iPhone screen?
To brighten your iPhone screen, simply go to the settings app on your device. From there, tap on “Display & Brightness” and adjust the brightness slider according to your preference. You can also enable the “Auto Brightness” option to allow your iPhone to automatically adjust the screen brightness based on the lighting conditions.
2. Can I adjust the screen brightness manually on my iPhone?
Yes, you can manually adjust the screen brightness on your iPhone. Follow the steps mentioned above to access the brightness settings, and then use the brightness slider to increase or decrease the brightness level as desired.
3. Does a brighter screen affect battery life?
Yes, a brighter screen can impact the battery life of your iPhone. When you increase the screen brightness, it requires more power from the battery to illuminate the display. To optimize battery usage, you can consider keeping the screen brightness at a moderate level or enable the “Auto Brightness” feature.
4. Is there a shortcut to quickly adjust the screen brightness on my iPhone?
Yes, there is a convenient shortcut to adjust the screen brightness quickly on your iPhone. Swipe down from the top-right corner of the screen (or from the top if you have an older iPhone model) to access the Control Center. From there, you will find a brightness slider that allows you to instantly adjust the screen brightness.
5. Can I schedule screen brightness adjustments on my iPhone?
Unfortunately, the native iOS settings do not provide the option to schedule screen brightness adjustments on your iPhone. However, you can utilize third-party apps that offer this functionality. These apps allow you to set specific time intervals for automatically adjusting the brightness level, ensuring a tailored experience based on your preferences.
